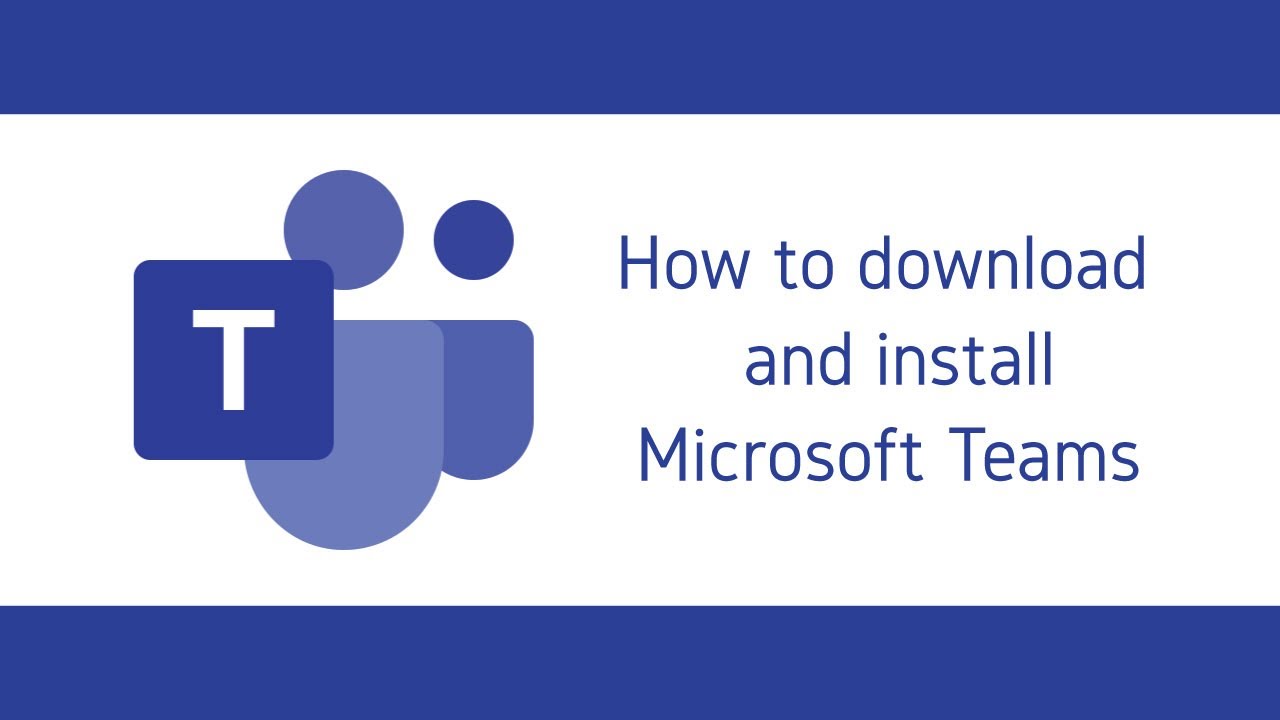Remember that time Brenda from accounting brought her pet parrot to the virtual office party? Or when the whole team dressed up as pirates for Talk Like a Pirate Day? Those moments of virtual camaraderie deserve better than to languish in the digital ether. It's time to free them, to give them a tangible presence in your offline world. Today, we're talking about how to download those precious Teams photos and ensure those memories stay vivid.
You might be thinking, "It can't be that hard, right? It's just a simple photo download." You're not wrong. The process itself is quite straightforward. However, like a well-worn map leading to buried treasure, there are a few key paths to follow and potential pitfalls to avoid. This is especially true when navigating the vast ocean of data that is Microsoft Teams, with its multiple channels, chats, and meeting recordings.
Imagine this: You're putting together a slideshow for your company's anniversary party, and you want to include that hilarious screenshot of everyone's shocked faces when the CEO announced a surprise bonus. You vaguely remember it happening during a team meeting a few months ago. Now, you're left scrolling through endless meeting recordings, desperately searching for that one fleeting moment of comedic gold. Frustrating, right? That's where knowing how to swiftly download and organize your Teams photos becomes invaluable.
Beyond the practicalities of organization, downloading your Teams photos is also about reclaiming a piece of your digital life. In an age where our interactions increasingly occur within the confines of various apps and platforms, it's empowering to take control of our digital footprint. Downloading those photos isn't just about saving a file; it's about preserving a memory, a feeling, a connection with the people we work and collaborate with.
Whether you're a digital packrat who meticulously archives everything or someone who just wants to save a few cherished memories, understanding how to download Teams photos is a valuable skill. It's about navigating the digital landscape with confidence, ensuring those precious moments of laughter, camaraderie, and shared success don't fade into the ever-expanding digital abyss.
Now, let's dive into some practical tips and tricks to help you become a master of Teams photo downloading!
Advantages and Disadvantages of Downloading Teams Photos
| Advantages | Disadvantages |
|---|---|
| Preserve memories and keep them accessible offline. | Requires storage space on your device or cloud storage. |
| Share photos easily with others outside of Teams. | Potentially downloading duplicates if not organized. |
| Create backups of important team moments. | Privacy concerns if sharing photos containing sensitive information. |
Best Practices for Downloading Teams Photos
- Create a Dedicated Folder: Avoid a digital haystack by designating a specific folder on your computer or cloud storage for Teams photos.
- Name Files Descriptively: Instead of "IMG_20230815_1432.jpg," try "Team Meeting - Project Brainstorming Session.jpg" for easy searching.
- Delete Duplicates Regularly: Over time, you may end up with multiple copies of the same photo. Use a duplicate file finder tool to keep your collection lean.
- Back Up Your Photos: Treat your downloaded Teams photos like any other important digital asset and back them up regularly.
- Respect Privacy: Be mindful of privacy when downloading and sharing photos, especially those containing personal or sensitive information.
Common Questions and Answers
Q: Can I download multiple Teams photos at once?
A: Unfortunately, Teams doesn't currently offer a bulk download option for photos. You'll need to download them individually.
Q: Where are Teams photos stored?
A: Photos shared in a Teams chat are typically stored within the chat itself. Photos shared during a meeting are usually part of the meeting recording or shared in the meeting chat.
Q: What format are Teams photos downloaded in?
A: Teams photos are generally downloaded in JPG format.
Q: Can I download Teams photos on my mobile device?
A: Yes, you can download Teams photos on both iOS and Android devices using the Teams app.
Q: I can't find a photo I downloaded previously. Where could it be?
A: Check your Downloads folder or the specific folder you designated for Teams photos. If you still can't find it, try searching your computer or cloud storage for the file name.
Q: Can I download GIFs from Teams?
A: Yes, you can download GIFs from Teams using the same method for downloading photos.
Q: Is there a limit to how many Teams photos I can download?
A: While there isn't a specific download limit, storage space on your device or cloud storage will be the main constraint.
Q: Can I edit Teams photos after downloading them?
A: Absolutely! Once downloaded, you can edit Teams photos using your preferred image editing software.
Tips and Tricks
* Use Keywords: When searching for a specific photo, try using relevant keywords from the conversation or meeting title. * Check File History: If you've accidentally deleted a downloaded photo, you might be able to recover it from your computer's file history or backup.There you have it! You're now well-equipped to download, organize, and preserve those treasured Teams photos. Remember, it's not just about saving a file; it's about holding onto a piece of your shared history, a reminder of the connections forged and the moments that made you laugh, think, and grow as a team. So go forth, download those photos, and let them serve as a vibrant tapestry of your team's journey.
The evolving shield a look at military full body armor
Unleash your inner artist mastering graffiti letter basics
Unleash your inner artist simple alien drawing ideas
Beautiful Office Background For Teams at Joyce Bohr blog - You're The Only One I've Told
Download microsoft teams background - You're The Only One I've Told
Microsoft Teams Virtual Background - You're The Only One I've Told
how to download teams photo - You're The Only One I've Told
Download microsoft teams background effects - You're The Only One I've Told
How to download microsoft teams for chromebook - You're The Only One I've Told
How to Download & Install Microsoft Teams on Windows 10 - You're The Only One I've Told
How to download and set up Microsoft Teams free - You're The Only One I've Told
Free microsoft teams download - You're The Only One I've Told
Microsoft teams download latest version - You're The Only One I've Told
how to download teams photo - You're The Only One I've Told
Can You Copy A Meeting In Teams at Matthew Simmons blog - You're The Only One I've Told
How To Download And Install Microsoft Teams In Windows 10 Youtube - You're The Only One I've Told
Download Microsoft Teams Free Download - You're The Only One I've Told
Microsoft teams backgrounds free download - You're The Only One I've Told