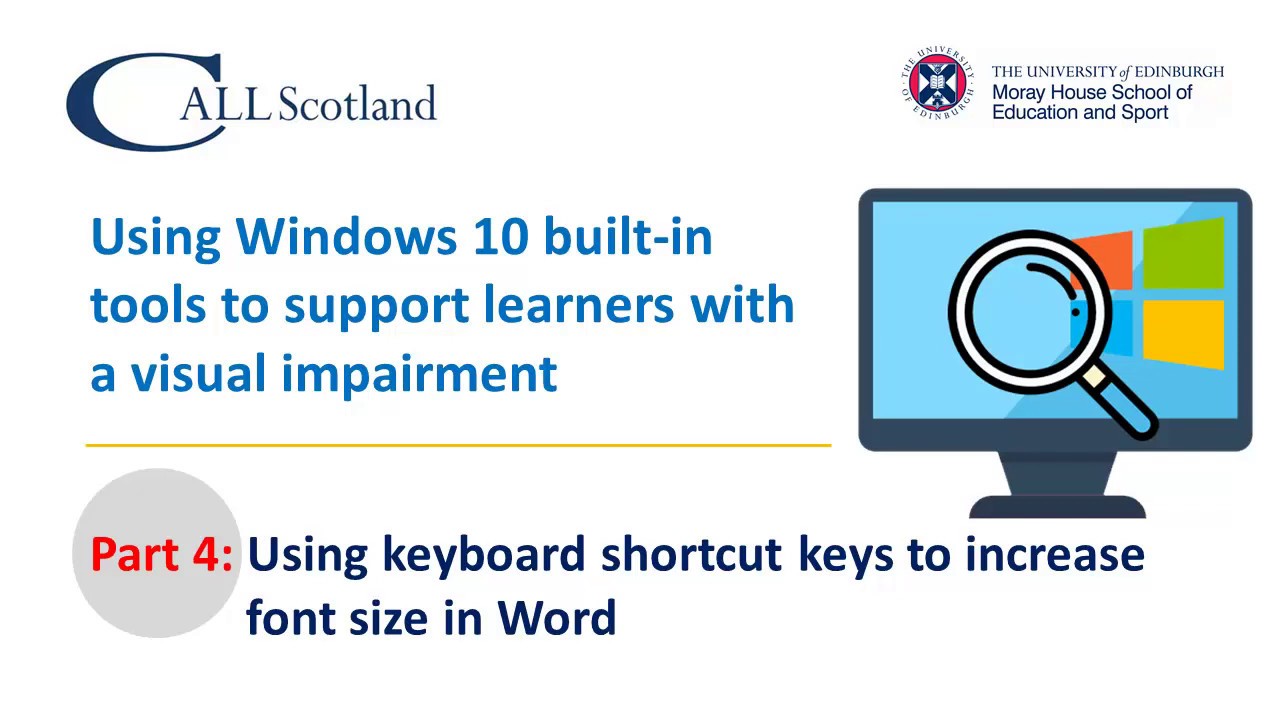Tired of painstakingly clicking through menus to adjust font sizes in your Word documents? Imagine swiftly enlarging text for headings, emphasizing key points, or making your document more accessible with a quick keystroke. This is the power of keyboard shortcuts, and we're diving deep into the essential shortcuts for controlling font size in Microsoft Word.
Mastering these shortcuts can significantly enhance your workflow, allowing you to format documents faster and with greater precision. Whether you're a student crafting essays, a professional preparing presentations, or anyone working with text, knowing these quick commands will save you valuable time and effort.
The primary method to increase font size using keyboard shortcuts involves a simple combination: "Ctrl" and "Shift" along with the ">" (greater than) symbol. Pressing these keys simultaneously bumps up the selected text's font size incrementally. Conversely, to reduce font size, replace the ">" with the "<" (less than) symbol. These commands are universal across different versions of MS Word, providing consistent functionality regardless of your software version.
While the core functionality of these shortcuts has remained relatively unchanged, their importance has grown alongside the increasing reliance on digital documents. In the early days of word processing, formatting might have been a less frequent task. Today, with constant document creation and editing, these shortcuts become indispensable tools for achieving efficient workflows.
One potential issue users encounter is accidentally selecting incorrect key combinations, leading to unintended formatting changes. This can be easily remedied by practicing the shortcut and ensuring the correct keys are pressed simultaneously. Furthermore, understanding the incremental nature of the shortcut allows for precise control over font size adjustments, eliminating the need for excessive back-and-forth adjustments.
Let's illustrate the power of this shortcut with a simple example. Imagine you're writing a report and need to emphasize a crucial statistic. Instead of navigating through the ribbon or menu, you can simply select the statistic and press "Ctrl + Shift + >" to instantly enlarge it, making it visually prominent. To decrease its size, you'd press "Ctrl + Shift + <".
There are numerous benefits to using these font size shortcuts. Firstly, they significantly increase your productivity by reducing formatting time. Secondly, they enhance precision, allowing for granular control over font size adjustments. Lastly, they improve accessibility by making it easier to create documents with varying font sizes for different readers' needs.
To become proficient, practice incorporating these shortcuts into your daily workflow. Start by consciously using them whenever you need to adjust font sizes. Over time, this will become second nature, leading to a natural and efficient editing process.
Advantages and Disadvantages of Using Font Size Shortcuts
| Advantages | Disadvantages |
|---|---|
| Increased Productivity | Potential for accidental keystrokes |
| Precise Font Size Control | Requires memorization and practice |
| Improved Accessibility |
Best Practices:
1. Practice Regularly: Consistent use will make the shortcut automatic.
2. Use with Selection: Ensure the desired text is highlighted before using the shortcut.
3. Combine with other shortcuts: Learn other formatting shortcuts for maximum efficiency.
4. Experiment with increments: Understand the size changes with each key press.
5. Customize Shortcuts (if needed): Explore options for personalized shortcuts within Word's settings.
Real Examples:
1. Creating headings in a report.
2. Emphasizing key findings in a research paper.
3. Adjusting font size for accessibility in presentations.
4. Formatting legal documents with specific size requirements.
5. Designing marketing materials with varied font sizes for visual appeal.
FAQ:
1. What is the shortcut to increase font size? Ctrl + Shift + >
2. What is the shortcut to decrease font size? Ctrl + Shift + <
3. Does this work on all versions of MS Word? Generally, yes.
4. Can I customize these shortcuts? Explore Word's customization options.
5. What if I accidentally press the wrong keys? Use undo (Ctrl + Z).
6. How can I practice these shortcuts? Use them consciously during daily tasks.
7. Are there other font-related shortcuts? Yes, explore Word's help documentation.
8. How much does the font size change with each keypress? It depends on the font and Word settings but is usually a small, incremental change.
Tips and Tricks: Combine the font size shortcuts with font style shortcuts (e.g., Ctrl + B for bold, Ctrl + I for italic) for even faster formatting. Experiment with repeatedly pressing the shortcut to see the incremental changes in font size.
In conclusion, mastering the keyboard shortcuts for adjusting font size in MS Word is a crucial skill for anyone working with text regularly. These shortcuts offer a significant boost to productivity, allowing you to format documents quickly and precisely. By incorporating "Ctrl + Shift + >" and "Ctrl + Shift + <" into your daily workflow, you'll streamline your editing process, saving time and enhancing your overall efficiency. Understanding the benefits, practicing regularly, and exploring the related tips and tricks will empower you to fully leverage the power of these essential keyboard shortcuts. Start using these shortcuts today, and experience the difference they make in your document creation process. Embrace the speed and control these commands offer, and unlock your true formatting potential in MS Word.
The moons dance unveiling indias lunar connection today
The mystique of morning sickness why do we experience nausea during pregnancy
Tiktok troubles why your for you page might be failing you
Shortcut To Increase Font Size In Ms Word - You're The Only One I've Told
Increase font size in DAX Shortcut key - You're The Only One I've Told
Learn New Things Shortcut key to Change Font Size Style in PowerPoint - You're The Only One I've Told
Change font size in Excel Alt H F S - You're The Only One I've Told
Shortcut To Increase Font Size In Ms Word - You're The Only One I've Told
Excel Shortcut Increase Font Size One Step - You're The Only One I've Told
How to Increase the Font Size Using the Keyboard in Excel - You're The Only One I've Told
How To Increase Size Of Chart In Power Bi - You're The Only One I've Told
shortcut key to increase font size in ms word - You're The Only One I've Told
Keyboard Shortcut To Increase Cell Size In Excel - You're The Only One I've Told
Keyboard shortcut for Increase Font Size not working and incorrect - You're The Only One I've Told
How To Change Font Color In Excel Using Formula - You're The Only One I've Told
Increase or decrease the font by one size Shortcut Series - You're The Only One I've Told
How to Change the Font Font Size and Font Color in Microsoft Word - You're The Only One I've Told
WORD SHORTCUT KEYS The Ultimate Guide to Word Shortcut Keys - You're The Only One I've Told