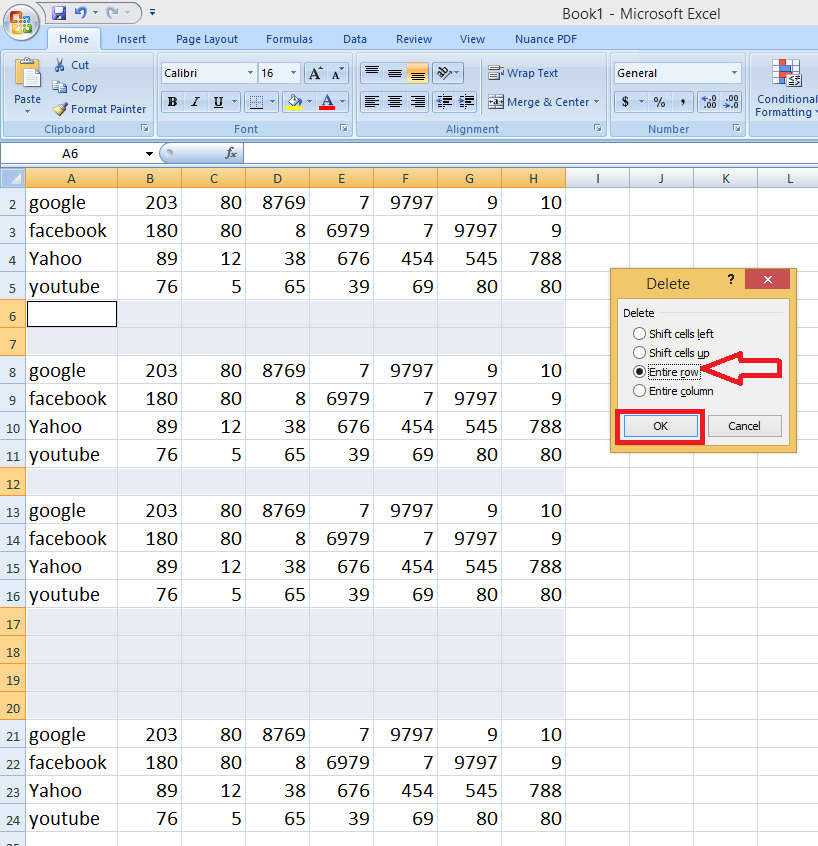Imagine a perfectly tailored suit. Crisp lines, no excess fabric, every element contributing to a polished, streamlined look. Your Excel spreadsheets deserve the same meticulous attention. Empty rows, like loose threads, disrupt the flow and efficiency of your data. This guide will equip you with the skills to eliminate these unwanted gaps, leaving your spreadsheets as impeccably organized as a bespoke garment.
Dealing with extraneous blank rows in Excel can feel like navigating a crowded marketplace – overwhelming and distracting. Whether you're working with a small dataset or a sprawling database, unnecessary blank rows clutter your view, making it difficult to analyze and interpret information effectively. Eliminating these empty spaces is a crucial step in achieving a clean and efficient spreadsheet.
The need to delete empty rows in Excel has been a persistent challenge since the software's inception. As spreadsheets became more complex and data-driven decision-making gained prominence, the importance of tidy data became increasingly clear. Early versions of Excel required manual deletion, a tedious process, especially with large datasets. Thankfully, subsequent updates have introduced powerful features to automate this task, saving users valuable time and effort.
One of the primary issues with having blank rows in Excel is the difficulty they present in performing calculations and applying formulas. Blank rows can disrupt the flow of data, leading to inaccurate results or errors in your calculations. They can also interfere with sorting and filtering, making it challenging to extract the information you need. Imagine trying to find a specific thread in a tangled spool – a frustrating and time-consuming endeavor. Removing blank rows simplifies these processes, allowing for smooth and accurate data manipulation.
A blank row in Excel is simply a row in a worksheet that doesn't contain any data or formatting. It appears as an empty space within the spreadsheet. For example, if you have data in rows 1, 2, and 4, but row 3 is completely empty, row 3 is considered a blank row. Deleting these empty spaces improves the overall organization and usability of your data.
Benefit 1: Improved Data Analysis: Removing blank rows makes it easier to analyze and interpret your data. By eliminating clutter, you can focus on the relevant information, identify trends, and draw meaningful conclusions. Example: Imagine trying to analyze sales figures with numerous blank rows interspersed. Removing the blanks provides a clear, concise view of the data, enabling quick identification of peak sales periods.
Benefit 2: Enhanced Spreadsheet Performance: Large spreadsheets with many blank rows can become slow and cumbersome. Deleting these empty rows improves performance, making the spreadsheet more responsive and efficient. Example: A large inventory spreadsheet with thousands of blank rows can take a significant amount of time to load and process. Removing the blanks significantly improves loading times and overall spreadsheet responsiveness.
Benefit 3: Easier Data Manipulation: Removing blank rows simplifies tasks like sorting, filtering, and applying formulas. With a cleaner dataset, these operations can be performed more efficiently and accurately. Example: Sorting a customer list with numerous blank rows can lead to unexpected results. Removing the blanks ensures accurate sorting and effortless data manipulation.
Step-by-step guide to removing blank rows: 1. Select the entire data range. 2. Go to the "Find & Select" option in the "Home" tab. 3. Choose "Go To Special". 4. Select "Blanks" and click "OK". 5. Right-click on any of the selected blank rows and choose "Delete". 6. Select "Entire row" and click "OK".
Best Practices: 1. Always save a copy of your original spreadsheet before deleting rows. 2. Double-check the selected blank rows before deleting to avoid accidental data loss. 3. Use the "Go To Special" method for large datasets for efficiency. 4. Consider using filters to hide blank rows if you need to temporarily remove them without permanently deleting them. 5. Explore VBA macros for automating the process if you frequently need to delete blank rows.
Advantages and Disadvantages of Removing Blank Rows
| Advantages | Disadvantages |
|---|---|
| Improved readability | Potential for accidental data deletion if not careful |
| Faster processing | Can alter formulas if they reference blank rows |
FAQ: 1. How do I remove blank rows in Excel? (See step-by-step guide). 2. Can I undo deleting rows? (Yes, using Ctrl+Z or the Undo button). 3. What happens to formulas referencing deleted rows? (They may return errors). 4. Is there a keyboard shortcut? (Yes, various combinations depending on the method used). 5. Can I remove blank rows in a specific range? (Yes, by selecting the desired range before applying the method). 6. How do I prevent blank rows from appearing in the first place? (Careful data entry and validation can help). 7. Can I remove blank rows based on specific criteria? (Yes, by using filters or advanced filtering options). 8. What if I only want to hide blank rows temporarily? (Use filtering options).
In conclusion, removing multiple blank rows in Excel is essential for maintaining clean, efficient, and easy-to-analyze spreadsheets. It enhances data readability, improves spreadsheet performance, and simplifies data manipulation. By mastering the various methods outlined in this guide, from the "Go To Special" feature to VBA macros, you can elevate your spreadsheet skills and ensure your data is always presented with the same meticulous care as a perfectly tailored garment. Embrace these techniques and transform your Excel experience, unlocking the full potential of your data. Start cleaning up your spreadsheets today and discover the difference it makes in your workflow and data analysis capabilities.
Unlocking your waterfront the ultimate guide to hewitt boat lift dealers
Deciphering sherwin williams paint colors
Flower power engaging with floral quotes and images on facebook
Learn New Things Shortcut key to Delete Multiple Blank RowsColumns in - You're The Only One I've Told
How To Delete Blank Cells In Excel Remove Blank Rows And Column - You're The Only One I've Told
How To Get Rid Of Blank Lines In Excel - You're The Only One I've Told
Power Bi Remove Blank Rows From Matrix - You're The Only One I've Told
How to easily remove blank rows in Excel example - You're The Only One I've Told
How To Delete Multiple Blank Rows In Excel - You're The Only One I've Told
How To Remove Rows With 0 Value In Power Query - You're The Only One I've Told
Learn New Things Shortcut key to Delete Multiple Blank RowsColumns in - You're The Only One I've Told
How To Remove Blank Rows In Excel Pivot Table - You're The Only One I've Told
Excel Macro To Delete Rows With Blank Cells - You're The Only One I've Told
How To Remove Extra Excel Columns at Jessie Thomas blog - You're The Only One I've Told
How To Get Rid Of Blank Rows In Excel Pivot Table - You're The Only One I've Told
3 Ways To Remove Blank Rows In Excel Quick Tip - You're The Only One I've Told
Remove Blank Rows In Excel Delete Empty Columns And Sheets - You're The Only One I've Told
How To Remove Empty Rows In Excel Using Vbscript at Maurice Lockett blog - You're The Only One I've Told