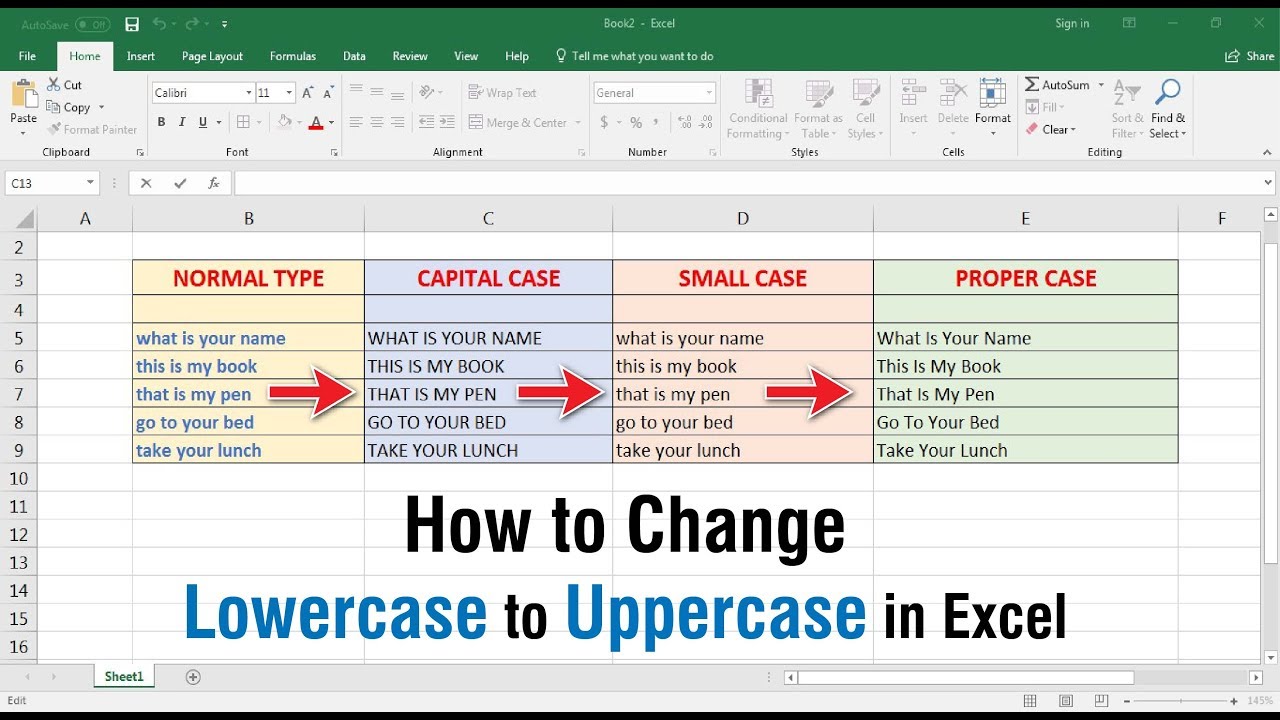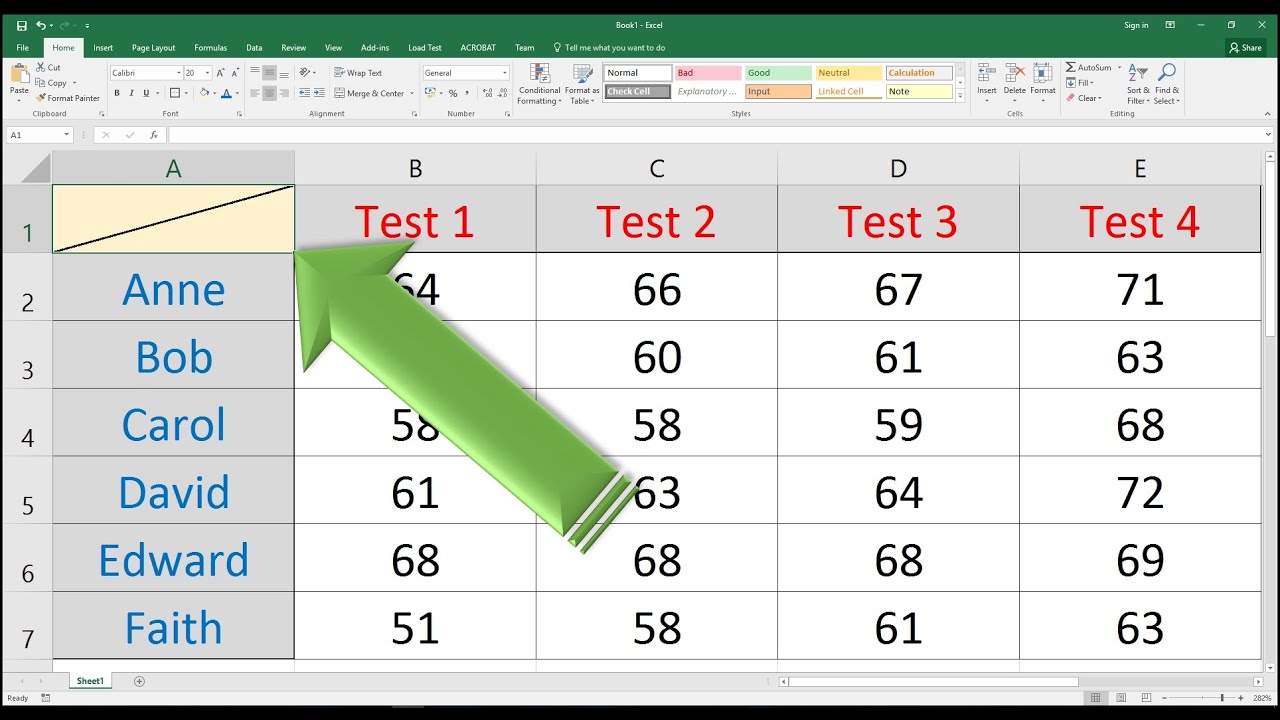Ever opened an Excel spreadsheet only to be met with a chaotic mix of UPPERCASE and lowercase letters? It's enough to make even the most zen spreadsheet guru break into a cold sweat. Data consistency is key, people! Whether you're dealing with unruly email addresses, messy product names, or just a general case of CAPS LOCK syndrome, getting those Excel cells to play nice in lowercase is essential.
But fear not, dear readers, for taming those uppercase nightmares is easier than you think. We're about to dive deep into the world of lowercase conversions, exploring the tricks and techniques that will transform your spreadsheets from chaotic to controlled.
Imagine this: you're trying to create a mailing list, but the email addresses are a jumbled mess. Some are all caps, others a random mix. It's a recipe for disaster, potentially leading to bounced emails and missed connections. Or perhaps you're analyzing product data, and inconsistent capitalization makes it impossible to accurately sort or filter your results.
This is where the magic of lowercase conversion comes in. By transforming those unruly cells, you create a consistent, clean dataset ready for analysis, mail merges, and more.
But lowercase conversion is more than just a matter of aesthetics; it's about unlocking the true potential of your data. By ensuring consistency, you empower Excel's powerful functions and formulas to work their magic accurately and efficiently.
Excel, like the overachiever it is, offers a few different ways to tackle the lowercase challenge. We'll explore the most popular methods, from the trusty LOWER function to lightning-fast keyboard shortcuts.
Advantages and Disadvantages of Lowercase Conversion in Excel
Let's dive into the pros and cons of embracing lowercase in your spreadsheets:
| Advantages | Disadvantages |
|---|---|
|
|
Mastering the Art of Lowercase: Best Practices
Ready to become a lowercase ninja? Follow these best practices for smooth and efficient conversions:
- Test before you commit: Always test your lowercase conversion on a copy of your data to avoid unintentional changes to the original.
- Preserve original data: If you need to retain the original capitalization, create a separate column to store it before converting the original.
- Leverage Flash Fill: For simple patterns, Excel's Flash Fill feature can often automate lowercase conversion, saving you time and effort.
- Explore VBA for complex scenarios: If you're dealing with intricate case conversions or large datasets, consider using VBA for more advanced automation.
- Embrace consistency: Decide on a capitalization standard for your data and stick to it to maintain uniformity across your spreadsheets.
Unlocking Lowercase Potential: Real-World Examples
Let's bring lowercase conversion to life with some practical examples:
- Taming Email Addresses: Convert a list of email addresses to lowercase to ensure consistency and avoid potential delivery issues.
- Standardizing Product Names: Create a uniform product catalog by converting product names to lowercase, simplifying sorting and analysis.
- Cleaning Survey Data: Transform survey responses to lowercase to eliminate variations in capitalization and facilitate accurate analysis.
- Preparing Data for Import/Export: Convert data to lowercase before importing or exporting to ensure compatibility with other systems or databases.
- Automating Report Generation: Use lowercase conversion in conjunction with other Excel functions to automatically format and generate reports with consistent data presentation.
FAQ: Your Lowercase Queries Answered
Here are answers to some common questions about lowercase conversion in Excel:
- Q: Can I convert only specific parts of a cell to lowercase?
A: Yes, you can use a combination of Excel functions like LEFT, RIGHT, MID, and LOWER to target and convert specific portions of text within a cell. - Q: Is it possible to make the lowercase conversion permanent?
A: Once you've converted cells to lowercase, you can overwrite the original data with the lowercase version by pasting values (Ctrl + C, then Alt + E + S + V). - Q: Can I undo a lowercase conversion?
A: If you've used a function like LOWER, you can simply delete the function from the formula bar to revert to the original text. However, if you've overwritten the original data, you'll need to use Excel's undo feature (Ctrl + Z) or recover from a previous version of the file.
In the realm of Excel, where data reigns supreme, lowercase conversion emerges as a subtle yet powerful tool. It brings order to chaos, consistency to inconsistency, and unlocks the true potential of your spreadsheets. By embracing the art of lowercase, you transform yourself from a mere spreadsheet user into a data maestro, orchestrating information with precision and elegance. So go forth, dear readers, and conquer those uppercase nightmares, one lowercase conversion at a time!
See your files clearly enabling image previews in windows
Unleash your inner emo a guide to roblox emo clothing ids
Dominate your nfl pick em pool expert strategies
make excel cell lower case - You're The Only One I've Told
make excel cell lower case - You're The Only One I've Told
make excel cell lower case - You're The Only One I've Told
make excel cell lower case - You're The Only One I've Told
make excel cell lower case - You're The Only One I've Told
make excel cell lower case - You're The Only One I've Told
make excel cell lower case - You're The Only One I've Told
make excel cell lower case - You're The Only One I've Told
make excel cell lower case - You're The Only One I've Told
make excel cell lower case - You're The Only One I've Told
make excel cell lower case - You're The Only One I've Told
make excel cell lower case - You're The Only One I've Told
make excel cell lower case - You're The Only One I've Told
make excel cell lower case - You're The Only One I've Told
make excel cell lower case - You're The Only One I've Told