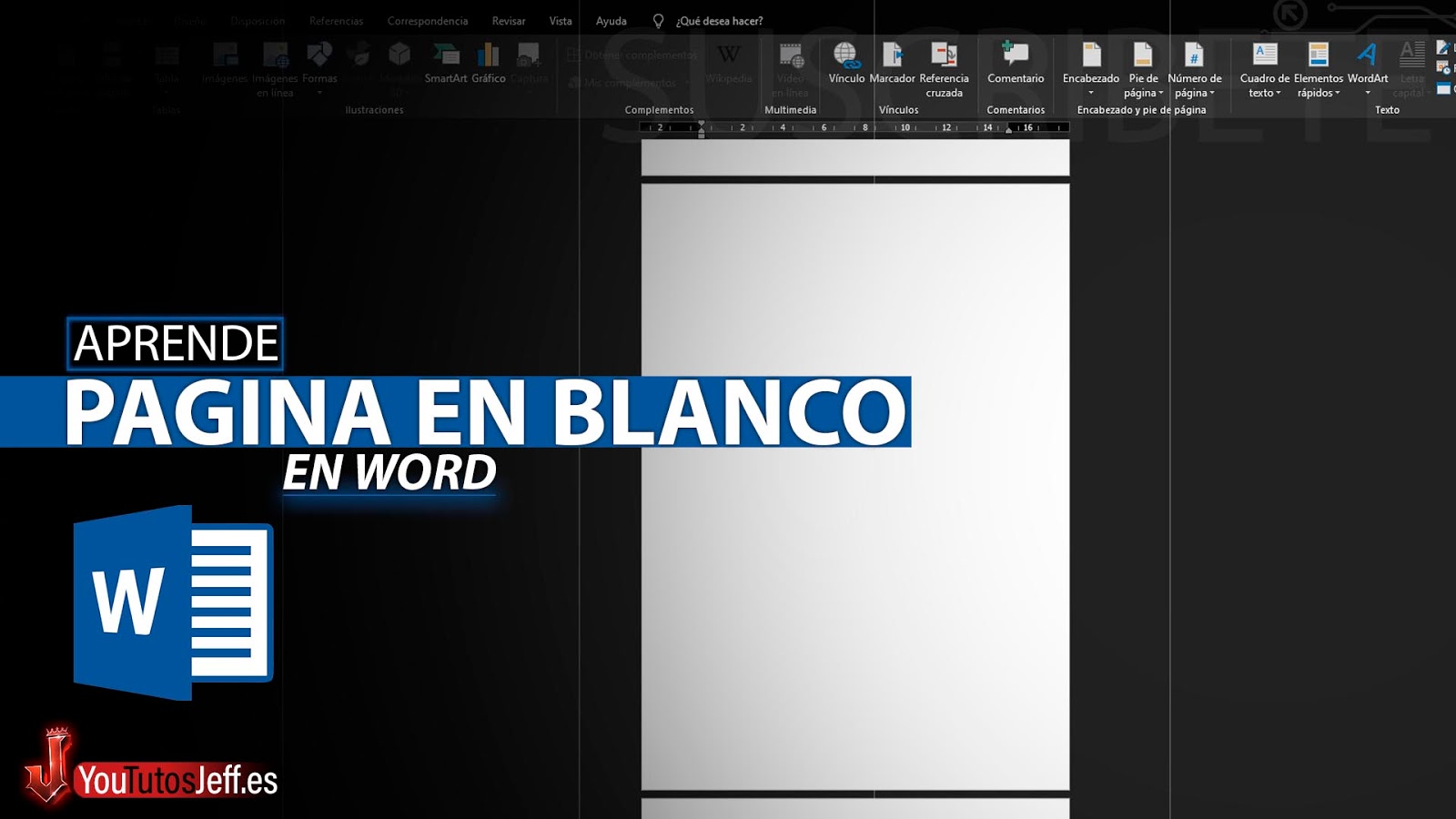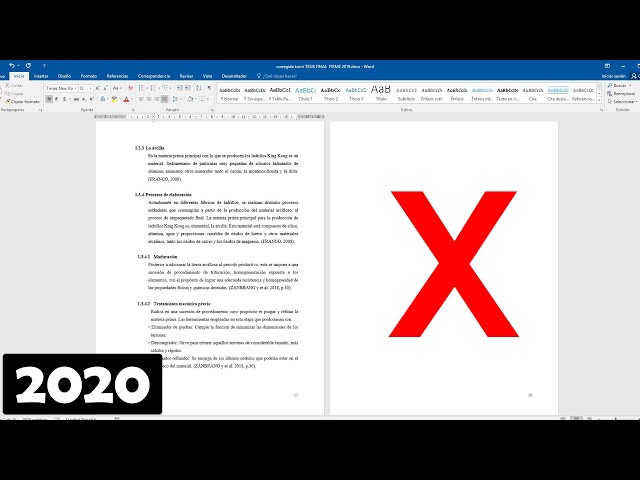Ever stared at a crowded Word document, yearning for the simplicity of a fresh, empty page? That pristine white space can be a powerful invitation to creativity, a clean slate for new ideas. This guide explores the seemingly simple, yet sometimes elusive, task of creating a blank page in Microsoft Word.
Getting a blank page might seem straightforward, but sometimes the software has its own ideas. Unexpected page breaks, stubborn formatting remnants, or accidental insertions can leave you wrestling with unwanted pages. Understanding the core methods for inserting a blank page gives you the control you need to start fresh, exactly when you want.
From inserting manual page breaks to utilizing section breaks, we'll explore the core principles of page management within Word. Whether you're drafting a letter, formatting a report, or crafting a novel, knowing how to manage blank pages is a fundamental skill for any Word user.
The ability to insert a blank page seems like a minor detail, yet it has profound implications for document structure and presentation. Controlling where blank pages appear allows you to create visually appealing documents, enhance readability, and ensure your content flows naturally. It also prevents awkward page breaks mid-sentence or paragraph.
We’ll delve into the reasons why you might want a new page – starting a new chapter, inserting an image, or simply providing visual breathing room. And we'll look at the common pitfalls that can lead to unwanted blank pages and how to troubleshoot those situations. Mastering this simple skill streamlines your workflow and enhances your document creation process.
The history of word processing itself is tied to the concept of a blank page – the digital representation of a fresh sheet of paper. Early word processors focused on replicating the typewriter experience, and the ability to insert a page break was crucial. As word processors evolved, so too did the methods for managing pages, but the fundamental need for a clean start remained.
The simplest way to insert a blank page is using the "Page Break" function. This creates a break in the current page and starts a new one. Alternatively, using "Section Breaks" allows you to create different formatting sections within a document, and this often results in a new blank page depending on the section break type.
One benefit of understanding page breaks is better control over document layout. Another advantage is improved readability. Lastly, creating intentional blank pages can enhance the professional look of your documents.
If you're facing the common issue of an unwanted blank page at the end of your document, check for extra paragraph marks or section breaks. Deleting these often solves the problem.
Here's a checklist for managing blank pages: 1. Use "Page Break" for a simple new page. 2. Use "Section Breaks" for formatting changes. 3. Check for extra paragraph marks or section breaks at the end of the document.
Advantages and Disadvantages of Manually Inserting Blank Pages
| Advantages | Disadvantages |
|---|---|
| Precise control over page placement. | Can be tedious for multiple insertions. |
Best Practice: Always preview your document before printing to identify and remove unwanted blank pages.
Example: When creating a title page for a report, use a page break to ensure the main content starts on a new page.
Challenge: Section break causing unexpected formatting. Solution: Adjust section break settings.
FAQ: How do I delete a blank page? Answer: Check for extra paragraph marks or section breaks and delete them.
Tip: Use the navigation pane for a quick overview of your document's structure and identify blank pages easily.
Mastering the art of creating and managing blank pages in Word might seem trivial, yet it empowers you with finer control over your documents. From enhancing readability to creating professional-looking layouts, understanding the nuances of page breaks and section breaks elevates your document creation skills. Embrace the potential of the blank page - it's more than just empty space; it's an opportunity. By implementing these tips and strategies, you can create cleaner, more effective, and visually appealing documents. Take control of your digital canvas and let the blank page be your starting point for clear communication and impactful presentation.
Reddit uk politics news uk the digital hustings of british discourse
Decoding the rav4 prime maze your guide to trim level nirvana
The wonderful world of elephant toys for babies
Introducir 97 imagen como eliminar segunda pagina de word - You're The Only One I've Told
Álbumes 103 Foto Como Eliminar Una Hoja En Blanco En Word Al Final - You're The Only One I've Told
Cómo Borrar o Eliminar una Página en Blanco en Word Ejemplo - You're The Only One I've Told
Cómo Borrar o Eliminar una Página en Blanco en Word - You're The Only One I've Told
Como Poner Una Hoja Blanca En Word - You're The Only One I've Told
Elimina Páginas Con Texto En Word Guía Paso A Paso Para Una Gestión - You're The Only One I've Told
Como Poner La Hoja Blanca En Word - You're The Only One I've Told
Descubre cómo añadir una nueva hoja en Word de forma sencilla - You're The Only One I've Told
Cómo eliminar hoja en blanco en Word Mac - You're The Only One I've Told
Cómo eliminar páginas u hojas en blanco en Word - You're The Only One I've Told
Cómo eliminar una página en blanco en Word - You're The Only One I've Told
Como Poner Una Hoja Blanca En Word - You're The Only One I've Told
Cómo eliminar una página en Word Eliminar páginas en blanco o extra - You're The Only One I've Told
Introducir 97 imagen como eliminar segunda pagina de word - You're The Only One I've Told
Hoja De Word En Blanco Para Escribir - You're The Only One I've Told