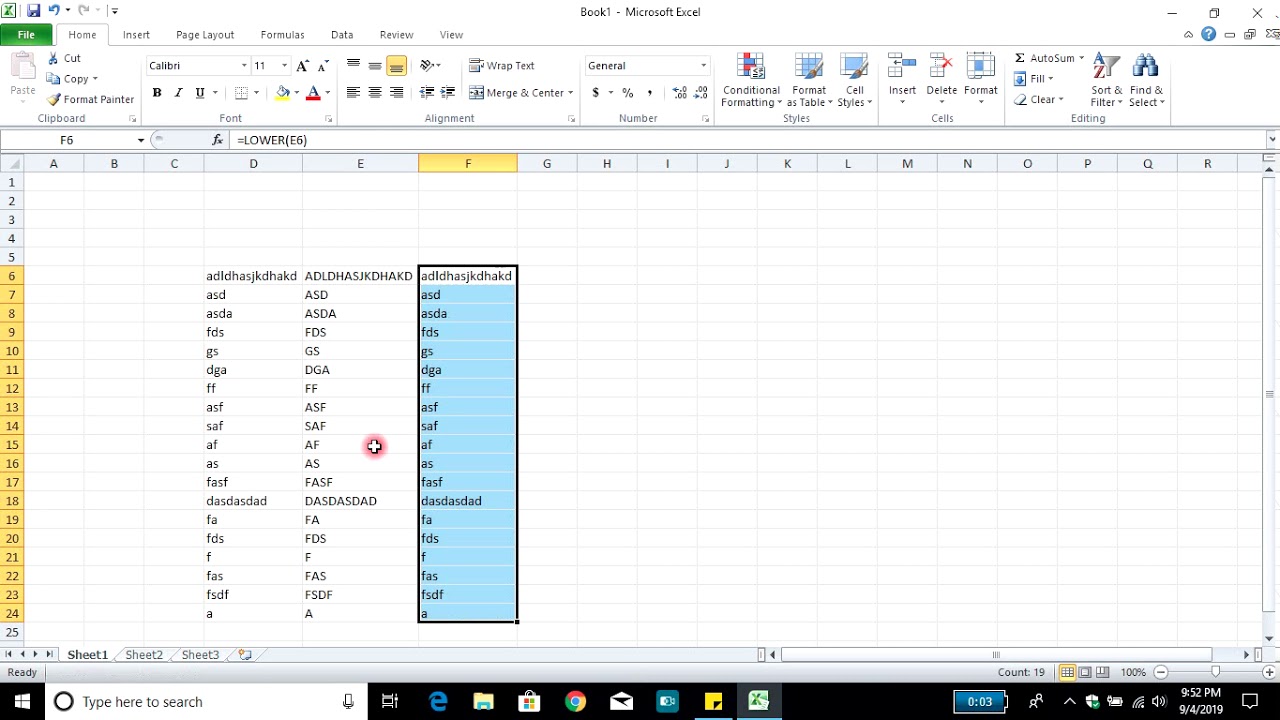Have you ever accidentally typed an entire paragraph, or even a whole document, with the Caps Lock key on? We've all been there. Thankfully, Microsoft Word provides several easy solutions to fix this common mishap and transform your text from ALL CAPS to a more readable format.
Before diving into the how-to, let's consider why this is such a common issue. The Caps Lock key, a remnant of early typewriters, originally served a practical purpose for emphasizing text. However, in the digital age, its main function seems to be accidentally triggering frustration among computer users. Understanding the various ways to change text case is essential for efficient document editing, whether you're correcting a Caps Lock blunder or simply adjusting the formatting of your text.
Let's explore the world of text case conversion in Word. You'll learn how to swiftly switch between uppercase, lowercase, and proper case, saving yourself time and unnecessary frustration.
Imagine needing to change a heading from all uppercase to lowercase. Instead of painstakingly retyping the entire heading, Word allows you to simply select the text and apply the desired case change with just a few clicks. This simple feature can be a real timesaver, especially when working with longer documents.
Mastering these techniques can significantly speed up your workflow and make your overall experience with Word much smoother. Whether you're a student, a professional, or just someone who uses Word occasionally, knowing how to effectively manipulate text case is a valuable skill to have in your digital toolkit.
Advantages and Disadvantages of Using Lowercase
| Advantages | Disadvantages |
|---|---|
| Improves readability | Can be seen as informal in some contexts |
| Conveys a more conversational tone | May not be suitable for headings or titles |
Best Practices for Managing Text Case in Word
Here are some helpful practices to keep in mind when working with text case in Word:
- Consistency is Key: Maintain a consistent text case throughout your document for a polished look.
- Proofread Carefully: Always double-check your document for any unintended case changes before sharing.
- Utilize Word's Features: Make the most of Word's built-in case conversion tools for efficient formatting.
- Keyboard Shortcuts are Your Friend: Learn commonly used shortcuts for quick and easy text transformations.
- Practice Makes Perfect: The more you use these features, the more intuitive they will become.
Frequently Asked Questions
Q: Can I change text case for just a portion of a word?
A: Yes, you can select specific letters within a word and apply case changes as needed.
Q: Is there a keyboard shortcut for changing text to lowercase?
A: Yes, the shortcut Shift + F3 allows you to cycle through different case options.
Q: Does changing text case affect the spelling check in Word?
A: No, Word's spelling and grammar check function recognizes words regardless of their case.
Q: Can I customize autocorrect settings to prevent accidental caps lock issues?
A: Yes, you can adjust autocorrect options to correct accidental usage of Caps Lock.
Q: Are there online tools available for changing text case?
A: Yes, numerous websites offer free text case conversion tools.
Q: Can I undo a case change if I make a mistake?
A: Yes, like most actions in Word, case changes can be undone using Ctrl + Z.
Q: Does this apply to other Microsoft Office applications?
A: Many of these techniques work across other Office programs like Excel and PowerPoint.
Q: Are there limitations to how much text I can change at once?
A: Word can handle large selections of text, so you can usually convert entire documents if needed.
Tips and Tricks
To avoid retyping entire sentences or paragraphs, leverage the "Change Case" feature in Word. Simply highlight the text you want to change and go to the "Home" tab. In the "Font" group, you'll find the "Change Case" button with a dropdown menu. Select "lowercase" to instantly transform your text.
Mastering text case manipulation in Word is a simple yet powerful way to enhance your document editing skills. By understanding how to quickly switch between uppercase and lowercase, you can ensure your text is always formatted correctly, saving you time and reducing frustration. So, the next time you accidentally hit that Caps Lock key, don't fret – you now have the knowledge to swiftly correct it!
Decoding the 3 for 1 stock split
Mr irrelevant the last pick in the nfl draft
Cruising hartford your enterprise car rental guide
how to lowercase all caps in word - You're The Only One I've Told
how to lowercase all caps in word - You're The Only One I've Told
What Does The Abbreviation Ms. Stand For In A Name at Michael Love blog - You're The Only One I've Told
how to lowercase all caps in word - You're The Only One I've Told
Why your headings don - You're The Only One I've Told
how to lowercase all caps in word - You're The Only One I've Told
how to lowercase all caps in word - You're The Only One I've Told
how to lowercase all caps in word - You're The Only One I've Told
how to lowercase all caps in word - You're The Only One I've Told
how to lowercase all caps in word - You're The Only One I've Told
how to lowercase all caps in word - You're The Only One I've Told
how to lowercase all caps in word - You're The Only One I've Told
how to lowercase all caps in word - You're The Only One I've Told
how to lowercase all caps in word - You're The Only One I've Told
how to lowercase all caps in word - You're The Only One I've Told