Is your Chromebook cursor frozen, jittery, or just plain refusing to cooperate? A misbehaving mouse can bring your productivity to a screeching halt. Fortunately, restoring your Chromebook's pointer to its former glory is often a simple process. This guide will walk you through various techniques to troubleshoot and reset your Chromebook mouse, getting you back on track in no time.
A non-responsive mouse can be incredibly frustrating. Whether you're using an external mouse or the built-in touchpad, a sudden malfunction can disrupt your workflow. This comprehensive guide explores the various ways to fix Chromebook mouse issues, from simple restarts to more advanced troubleshooting techniques. We'll cover everything you need to know to regain control of your cursor.
The importance of a functioning mouse in today's digital world is undeniable. From navigating web pages to creating documents, the mouse serves as our primary interface with the digital realm. On a Chromebook, where touch interaction is also prevalent, the mouse still holds a significant role. Understanding how to resolve mouse-related issues is crucial for a smooth and productive Chromebook experience.
Mouse problems on a Chromebook can stem from a variety of sources. Sometimes, a simple reboot resolves the issue. Other times, the problem may lie with a specific Bluetooth connection, a faulty USB port, or even a software glitch. This guide aims to address these various scenarios, providing you with a multifaceted approach to troubleshooting your Chromebook mouse.
Throughout this guide, we'll explore the various methods for performing a Chromebook mouse reset. We will delve into the reasons behind these methods and explain how they address different underlying problems. Whether you're a tech novice or a seasoned Chromebook user, this guide is designed to provide you with the tools and knowledge you need to resolve your mouse issues effectively.
Recalibrating your mouse on a Chromebook can sometimes resolve unusual behavior. While Chrome OS doesn't have a specific "mouse reset" button, restarting the device often achieves the same effect. Powering off and on your Chromebook clears temporary system files and can often rectify minor software glitches affecting the mouse.
If a simple restart doesn't solve the problem, checking your Bluetooth connection (for wireless mice) or USB port (for wired mice) is essential. For Bluetooth mice, try disconnecting and re-pairing the device. For wired mice, try a different USB port. This can help isolate whether the issue lies with the mouse itself or the Chromebook's hardware.
Benefits of Restoring Mouse Functionality
1. Increased Productivity: A functioning mouse is essential for efficient navigation and task completion. Resolving mouse issues minimizes frustration and allows you to work or study without interruption. Example: Imagine trying to edit a document with a freezing cursor – fixing the mouse issue will immediately boost your productivity.
2. Enhanced User Experience: A smooth and responsive mouse contributes significantly to a positive user experience on a Chromebook. By fixing mouse problems, you can enjoy a more seamless and enjoyable computing experience. Example: Smooth scrolling and precise cursor control enhance browsing and multimedia consumption.
3. Reduced Stress: Troubleshooting and fixing a malfunctioning mouse can alleviate the stress and frustration associated with technical difficulties. Regaining control of your cursor can quickly transform a frustrating experience into a productive one. Example: Resolving a persistent cursor freeze can quickly eliminate the stress of a disrupted workflow.
Troubleshooting Steps:
1. Restart your Chromebook.
2. Check your mouse's connection (Bluetooth or USB).
3. Try a different mouse (if possible) to isolate the problem.
Advantages and Disadvantages of Troubleshooting
| Advantages | Disadvantages |
|---|---|
| Restores functionality | Can be time-consuming |
| Improves user experience | May require technical knowledge |
FAQ:
1. Why is my Chromebook mouse not working? Several factors can contribute to mouse problems, including hardware issues, software glitches, and connectivity problems.
2. How do I reset my Chromebook touchpad? Restarting your Chromebook often resolves touchpad issues. You can also try disabling and re-enabling the touchpad in settings.
3. How do I connect a Bluetooth mouse to my Chromebook? Go to Settings > Bluetooth and pair your mouse.
4. My external mouse isn't working on my Chromebook, what should I do? Try a different USB port or a different mouse to see if the issue is with the mouse or the Chromebook.
5. How do I adjust the mouse speed on my Chromebook? Go to Settings > Device > Touchpad (or Mouse) and adjust the speed.
6. My mouse cursor keeps freezing, what should I do? Restarting your Chromebook is the first step. If the problem persists, try updating your Chrome OS.
7. How do I clean my Chromebook touchpad? Use a soft, slightly damp cloth.
8. My mouse clicks aren't registering, what should I do? Try restarting your Chromebook. If the problem continues, try a different mouse.
Tips and Tricks: Regularly cleaning your touchpad or mouse can prevent issues. Keeping your Chrome OS updated also ensures optimal performance.
In conclusion, troubleshooting mouse problems on a Chromebook is essential for maintaining a productive and enjoyable user experience. By understanding the various causes of mouse malfunctions and implementing the troubleshooting steps outlined in this guide, you can quickly resolve most issues and regain control of your cursor. A functioning mouse is key to navigating the digital world effectively, and taking the time to address these problems will ultimately enhance your Chromebook experience. Remember to start with the simplest solutions, like restarting your device, before moving on to more advanced techniques. If the problems persist, don't hesitate to consult online forums or contact Chromebook support for further assistance. Maintaining a well-functioning mouse ensures a smooth workflow and maximizes your Chromebook's potential. Taking proactive steps to address mouse issues empowers you to stay productive and connected in the digital age.
Exiting gracefully crafting the perfect farewell message to colleagues
Watertown ny jail news and information
Is robert wagner married now the truth about his love life
Captivating artwork for a techno album cover with an abstract brain - You're The Only One I've Told
How to Connect a Mouse to a Chromebook - You're The Only One I've Told
Super clubs give cautious support to centralised model as RA announces - You're The Only One I've Told
Valentines Day Mouse Heart Free Stock Photo - You're The Only One I've Told
How To Reset Wireless Mouse - You're The Only One I've Told
How do you unfreeze a Chromebook - You're The Only One I've Told
Save 25 on the Acer RF Wireless Mouse for Chromebooks Windows PC - You're The Only One I've Told
Finest gaming Chromebooks in 2023 - You're The Only One I've Told
How to Reset Mouse Settings to Default on Windows 11 - You're The Only One I've Told
how to reset mouse on chromebook - You're The Only One I've Told
Easy To Follow Guide How To Quickly Change And Fix Mouse Sensitivity - You're The Only One I've Told
User interface option to reset statistics - You're The Only One I've Told
reset brain body mental health and wellness counseling practice in - You're The Only One I've Told
How to Reset Magic Mouse - You're The Only One I've Told
TARGUS KEYBOARD BLUETOOTH AKB869 - You're The Only One I've Told

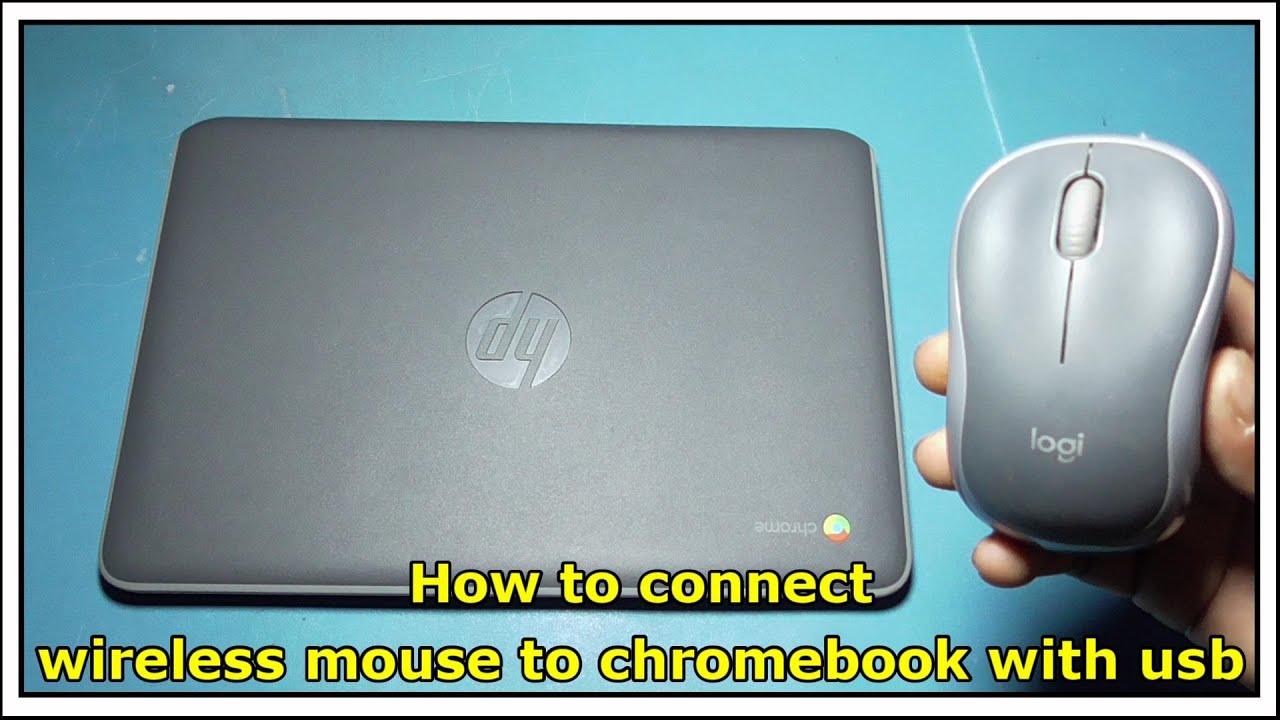










.png?format=1500w)

