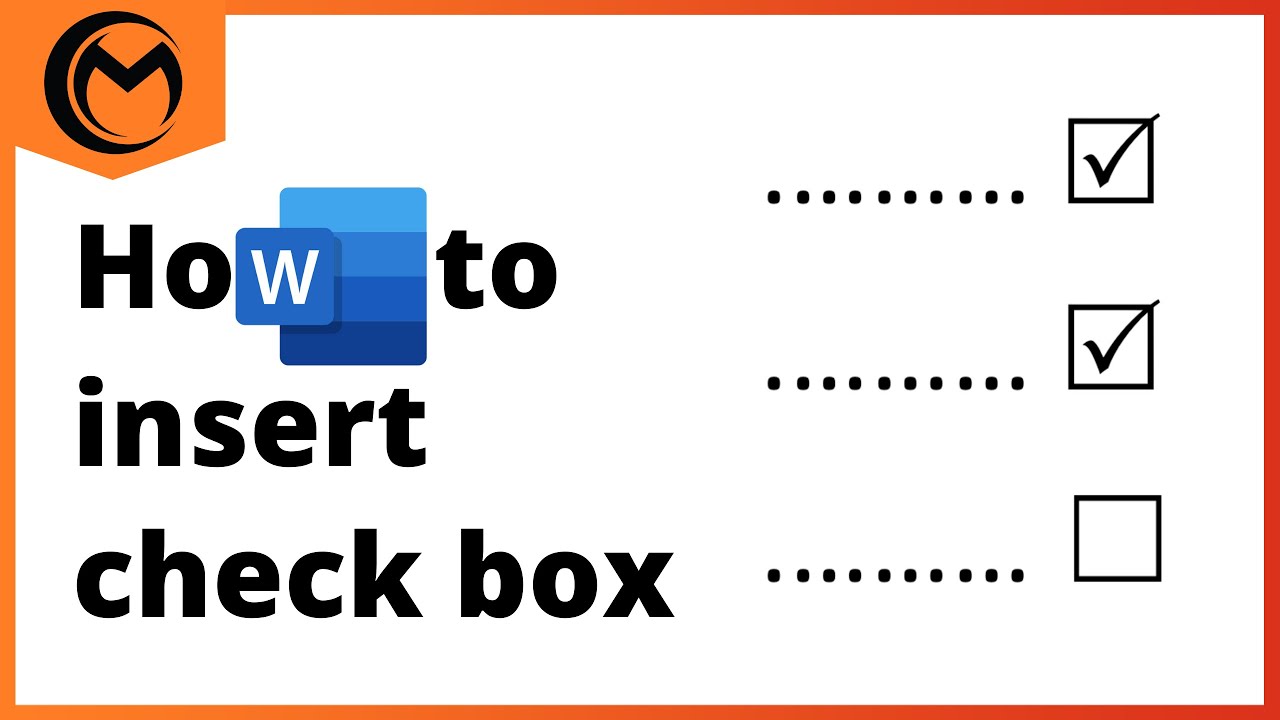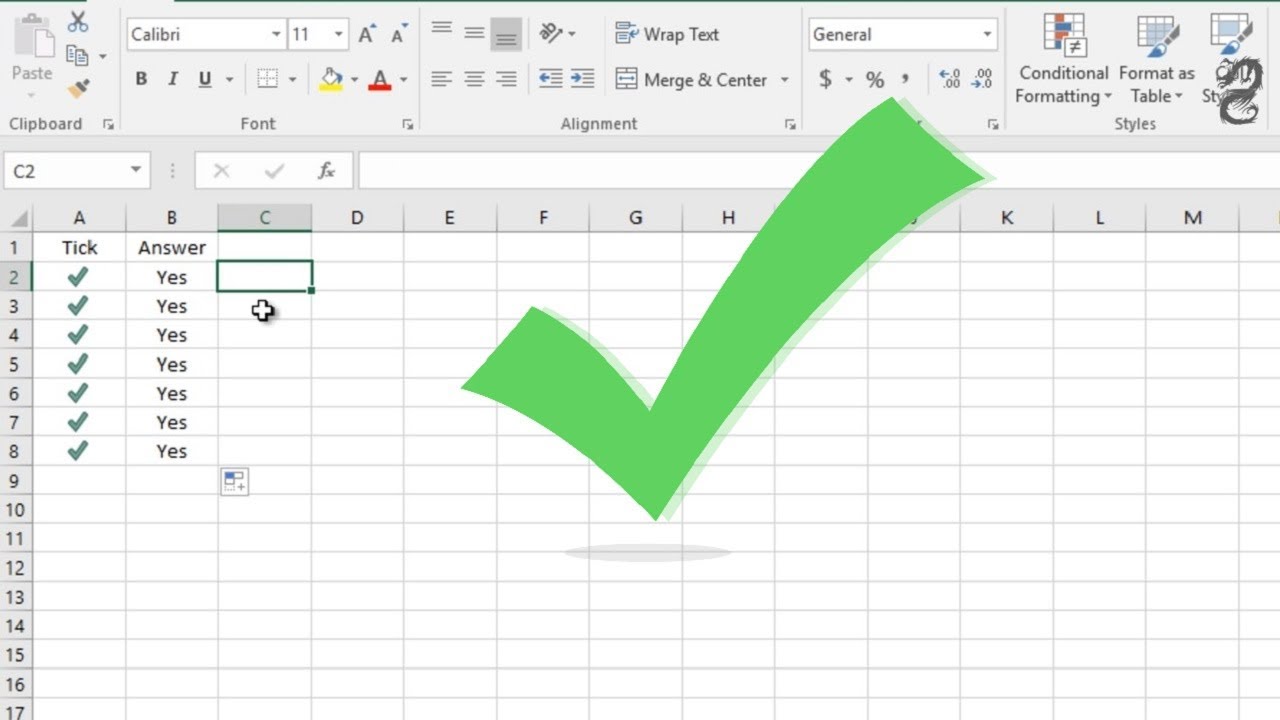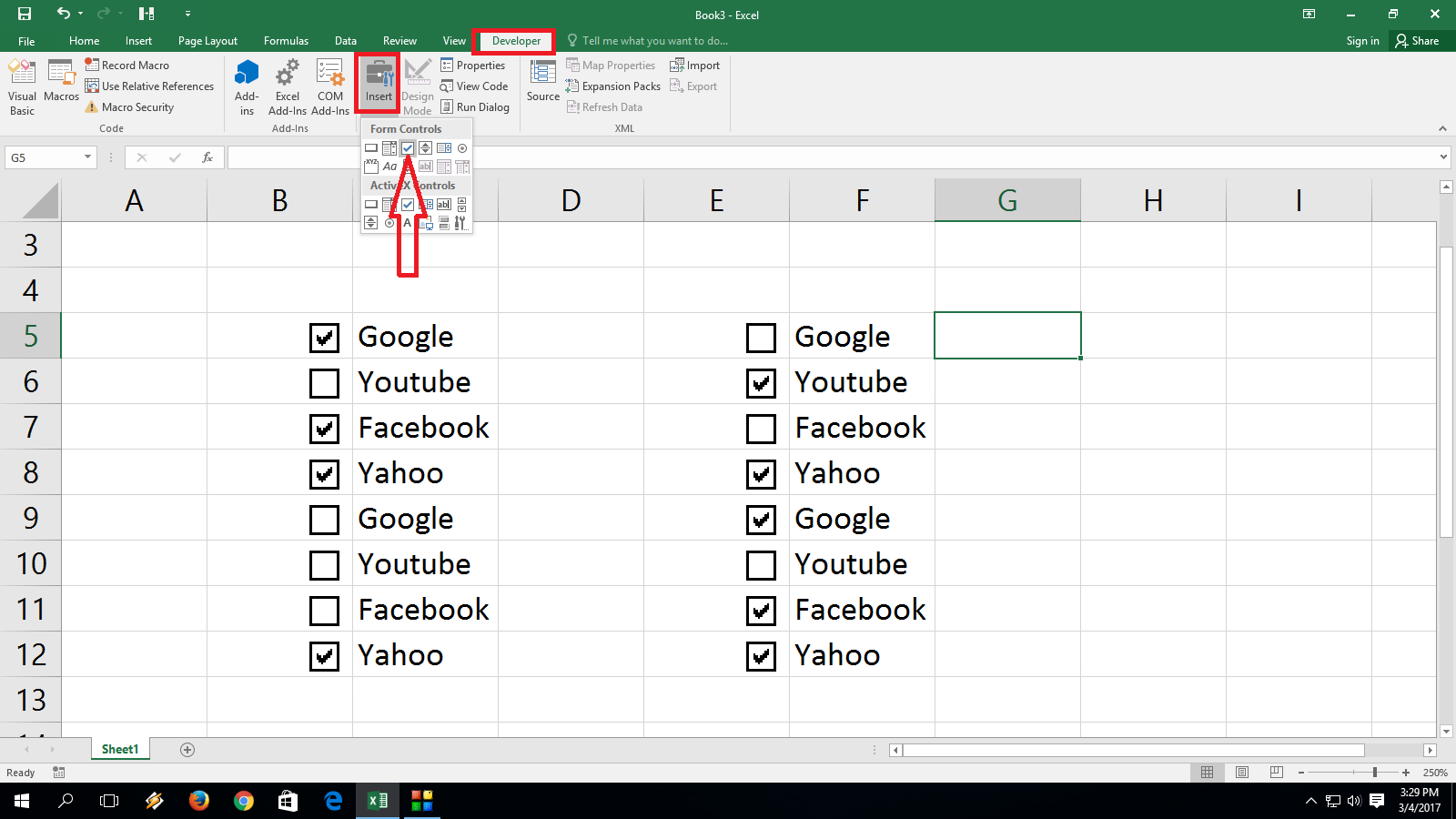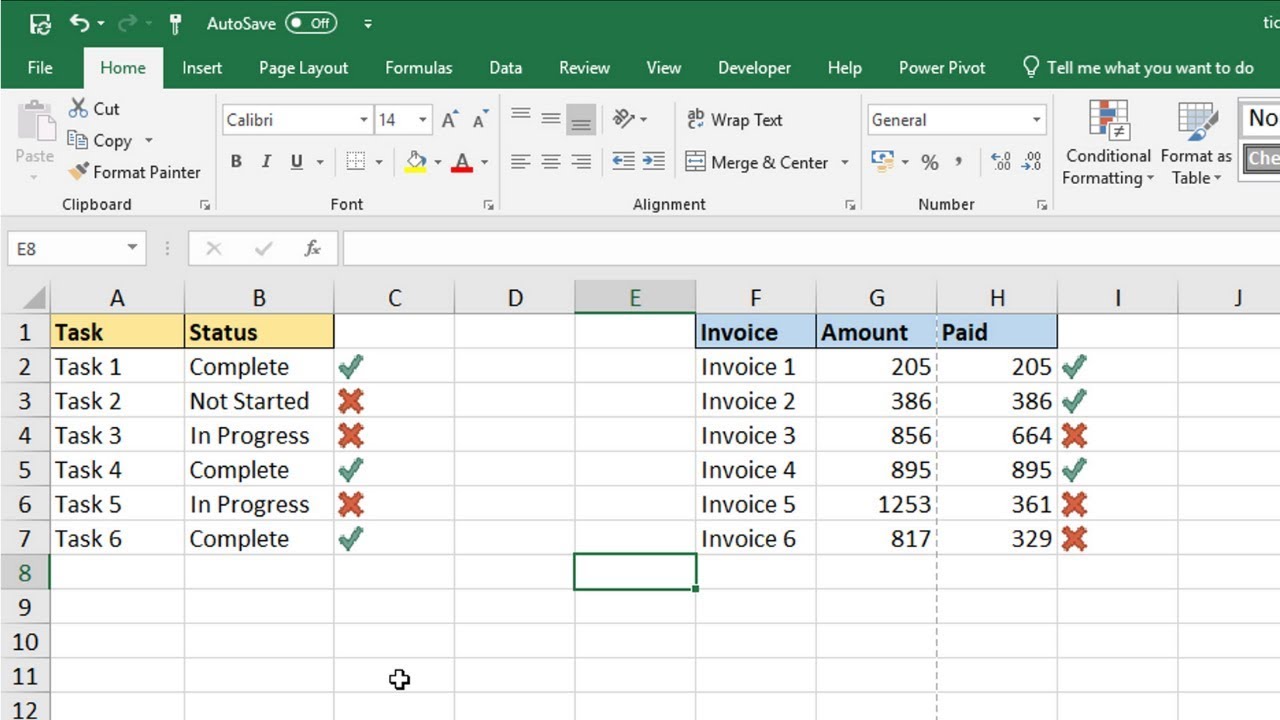Hoe vaak heb je al geworsteld met lange lijsten in Excel, hopend op een simpele manier om items te selecteren of af te vinken? Het antwoord is waarschijnlijk vaker dan je lief is. Gelukkig biedt Excel een elegante oplossing: het invoegen van vinkvakjes, ook wel selectievakjes genoemd. Deze kleine, maar krachtige tool transformeert je spreadsheets in interactieve checklists, ideaal voor projectmanagement, data-analyse en talloze andere toepassingen.
Vinkvakjes toevoegen in Excel brengt orde en overzicht in je gegevens. Stel je voor: een takenlijst waar je met één klik taken kunt afvinken, een inventarislijst waar je snel aangeeft welke items op voorraad zijn, of een enquêteformulier dat direct digitaal ingevuld kan worden. De mogelijkheden zijn eindeloos.
Maar hoe voeg je deze magische vinkvakjes eigenlijk toe? Het proces is verrassend eenvoudig en binnen enkele muisklikken gerealiseerd. In deze gids duiken we diep in de wereld van vinkvakjes in Excel. We bespreken niet alleen de how-to, maar ook de vele voordelen, praktische tips en slimme trucs om het maximale uit deze functionaliteit te halen.
Van het bijhouden van projectvoortgang tot het beheren van complexe datasets, vinkvakjes bieden een intuïtieve en efficiënte manier om je gegevens te beheren. Ze maken je spreadsheets niet alleen gebruiksvriendelijker, maar ook visueel aantrekkelijker en beter georganiseerd.
Klaar om je Excel-skills naar een hoger niveau te tillen? Lees dan snel verder en ontdek de kracht van vinkvakjes!
De geschiedenis van vinkvakjes in computerinterfaces gaat terug tot de begintijd van grafische gebruikersomgevingen. Hoewel de precieze oorsprong moeilijk te traceren is, speelden ze een cruciale rol in de ontwikkeling van gebruiksvriendelijke software. In Excel werden vinkvakjes geïntroduceerd om data-invoer en -analyse te vereenvoudigen.
Invoegen van vinkvakjes: Een stap-voor-stap handleiding
1. Ga naar het tabblad "Ontwikkelaars". Staat dit tabblad er niet? Ga dan naar "Bestand"> "Opties"> "Lint aanpassen" en vink "Ontwikkelaars" aan.
2. Klik op "Invoegen" in de groep "Besturingselementen" en kies het vinkvakje (Formulierbesturingselement of ActiveX-besturingselement).
3. Klik op de cel waar je het vinkvakje wilt plaatsen.
4. Pas de tekst naast het vinkvakje aan door erop te klikken en te typen.
Voordelen van vinkvakjes:
1. Overzichtelijkheid: Vinkvakjes maken lijsten overzichtelijker en makkelijker te scannen.
2. Efficiëntie: Data invoeren en analyseren gaat sneller met vinkvakjes.
3. Interactiviteit: Spreadsheets worden dynamischer en gebruiksvriendelijker.
Voor- en Nadelen van Vinkvakjes in Excel
| Voordelen | Nadelen |
|---|---|
| Gebruiksvriendelijk | Vereist "Ontwikkelaars" tabblad |
| Verhoogt efficiëntie | Kan complex zijn voor beginners |
| Visueel aantrekkelijk | - |
Tips en trucs: Koppel vinkvakjes aan cellen om de status (aan/uit) te registreren en gebruik formules om gegevens te analyseren op basis van de selecties.
Veelgestelde vragen:
1. Hoe verwijder ik een vinkvakje? Selecteer het vinkvakje en druk op Delete.
2. Kan ik de kleur van een vinkvakje veranderen? Ja, door de eigenschappen van het vinkvakje aan te passen.
3. Hoe koppel ik een vinkvakje aan een cel? Rechtermuisknop op het vinkvakje en kies "Eigenschappen".
4. Kan ik meerdere vinkvakjes tegelijk invoegen? Ja, door te kopiëren en plakken.
5. Hoe gebruik ik vinkvakjes in een enquête? Koppel elk vinkvakje aan een cel en analyseer de resultaten.
6. Kan ik vinkvakjes gebruiken in draaitabellen? Indirect, door de gekoppelde celwaarden te analyseren.
7. Hoe maak ik een drop-down lijst met vinkvakjes? Dit vereist VBA-programmering.
8. Waar vind ik meer informatie over vinkvakjes in Excel? Zoek online naar tutorials en handleidingen.
Concluderend, het invoegen van vinkvakjes in Excel is een eenvoudige, maar krachtige manier om je spreadsheets te transformeren in dynamische en interactieve tools. Of je nu projecten beheert, data analyseert of enquêtes maakt, vinkvakjes bieden een efficiënte en gebruiksvriendelijke oplossing voor het organiseren en beheren van je informatie. Door de tips en trucs in deze gids toe te passen, haal je het maximale uit deze functionaliteit en til je je Excel-skills naar een hoger niveau. Investeer tijd in het leren beheersen van vinkvakjes en ontdek de vele voordelen die ze bieden voor een betere data-organisatie en -analyse. Neem de controle over je spreadsheets en ervaar de kracht van vinkvakjes in Excel! Deze kleine aanpassing kan een groot verschil maken in hoe je met je data omgaat, waardoor je processen efficiënter en overzichtelijker worden. Begin vandaag nog met het implementeren van vinkvakjes in je spreadsheets en ervaar de positieve impact op je workflow.
Negatieve getallen optellen en aftrekken de complete gids
Fortnite spelen de ultieme gids voor beginners en gevorderden
Voeten in aarde betekenis ontrafeld
How To Tick A Checkbox In Excel - You're The Only One I've Told
How To Insert Tick Checkbox In Word 2007 - You're The Only One I've Told
How to insert tick mark in excel sheet - You're The Only One I've Told
premýšľať záverečný situačná komédia excel insert check box oslabiť - You're The Only One I've Told
How Do I Type A Tick Symbol In Excel - You're The Only One I've Told
How to put a tick box in excel spreadsheet and best money making guide - You're The Only One I've Told
How To Center Checkbox In Excel Cell - You're The Only One I've Told
How To Insert A Check Mark Box Into Excel - You're The Only One I've Told
How To Create Checkbox In Word Doc - You're The Only One I've Told
How To Insert Tick Mark In Excel Cell - You're The Only One I've Told
Como Hacer Un Tick En Excel - You're The Only One I've Told
How to insert a tick symbol checkmark in Excel - You're The Only One I've Told
How To Insert Tick Mark In Excel Cell - You're The Only One I've Told
How To Insert Tick Symbol In Excel - You're The Only One I've Told
How to Insert a Checkbox in Excel in 5 minutes or less - You're The Only One I've Told