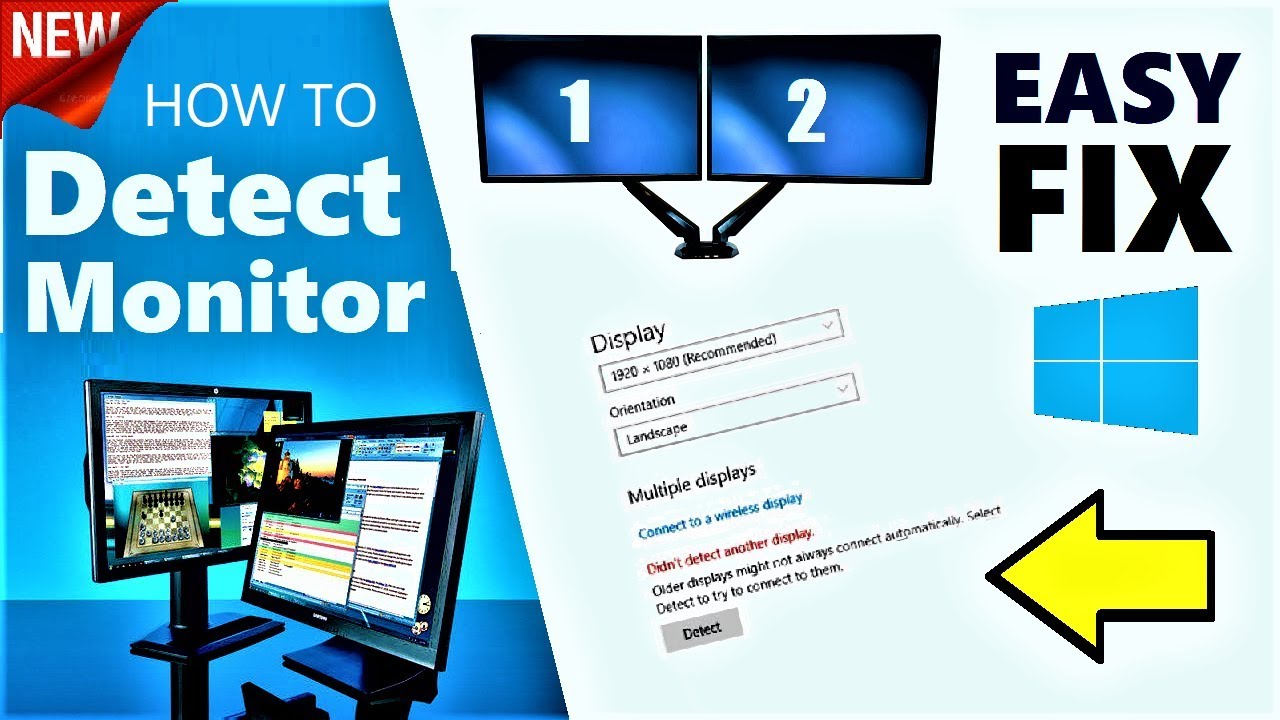Heb je ooit geprobeerd om te werken met twee schermen, maar vond je de tekstgrootte op je tweede monitor gewoon niet prettig? Super irritant, toch? Gelukkig is het in Windows 11 helemaal niet moeilijk om de tekstgrootte op je tweede scherm aan te passen. Zo kun je eindelijk comfortabel werken en multitasken als een pro!
Het aanpassen van de tekstgrootte op een tweede monitor in Windows 11 is een essentiële functie voor een optimale gebruikerservaring. Of je nu een gamer, grafisch ontwerper of gewoon iemand bent die veel met tekst werkt, de juiste tekstgrootte kan een wereld van verschil maken. Het kan vermoeidheid van de ogen verminderen, de productiviteit verhogen en de algehele workflow verbeteren.
Vroeger, in oudere versies van Windows, was het aanpassen van de tekstgrootte per monitor een beetje een gedoe. Vaak moest je met register tweaks of externe programma's aan de slag. Maar met Windows 11 is het een stuk eenvoudiger geworden, en kun je het direct via de weergave-instellingen regelen.
Het belang van de juiste tekstgrootte wordt vaak onderschat. Te kleine tekst kan leiden tot hoofdpijn en vermoeide ogen, terwijl te grote tekst de leesbaarheid kan belemmeren en de hoeveelheid informatie die je op het scherm kunt zien beperkt. De mogelijkheid om de tekstgrootte per monitor aan te passen geeft je de flexibiliteit om de ideale instelling voor elke specifieke taak en scherm te kiezen.
Een veelvoorkomend probleem is dat mensen niet weten hoe ze de instellingen moeten vinden of dat ze denken dat het niet mogelijk is om de tekstgrootte per monitor aan te passen. Dit artikel laat zien hoe eenvoudig het is en welke opties je hebt om de perfecte weergave te creëren.
Windows 11 biedt een eenvoudige manier om de tekstgrootte op je tweede scherm aan te passen. Ga naar 'Instellingen'> 'Systeem'> 'Beweging'> 'Schaal'. Hier kun je de schaal voor elk scherm apart instellen. Experimenteer met verschillende percentages totdat je de perfecte grootte hebt gevonden.
Voordelen van het aanpassen van de tekstgrootte:
1. Verbeterde leesbaarheid: Een optimale tekstgrootte zorgt ervoor dat tekst gemakkelijk te lezen is, waardoor je ogen minder snel vermoeid raken.
2. Verhoogde productiviteit: Wanneer je tekst comfortabel kunt lezen, kun je efficiënter werken en meer gedaan krijgen.
3. Persoonlijke voorkeur: Iedereen heeft andere voorkeuren. De mogelijkheid om de tekstgrootte aan te passen, zorgt voor een gepersonaliseerde ervaring.
Stap-voor-stap handleiding:
1. Klik met de rechtermuisknop op je bureaublad en selecteer 'Beweging instellingen'.
2. Selecteer het scherm waarvoor je de tekstgrootte wilt aanpassen.
3. Pas de schaal aan met behulp van het dropdown menu.
4. Klik op 'Toepassen'.
Voordelen en Nadelen
| Voordelen | Nadelen |
|---|---|
| Verbeterde leesbaarheid | Kan soms de lay-out van sommige applicaties beïnvloeden |
| Verminderde oogvermoeidheid | |
| Verhoogde productiviteit |
Veelgestelde vragen:
1. Kan ik de tekstgrootte op elk scherm apart aanpassen? Ja.
2. Wat is de aanbevolen schaal? Dit is afhankelijk van je persoonlijke voorkeur en de grootte van je monitor.
3. Kan ik de tekstgrootte ook aanpassen voor specifieke applicaties? Ja, sommige applicaties hebben hun eigen instellingen voor tekstgrootte.
4. Wat doe ik als de tekst wazig wordt na het aanpassen van de schaal? Probeer een andere schaalinstelling of herstart je computer.
5. Hoe reset ik de schaal naar de standaardinstelling? Stel de schaal in op 100%.
6. Welke andere opties heb ik om de leesbaarheid te verbeteren? Je kunt ook de helderheid en het contrast van je scherm aanpassen.
7. Kan ik de tekstgrootte aanpassen met een sneltoets? Niet direct via een standaard sneltoets, maar je kunt wel een macro maken.
8. Wat als ik problemen ondervind met het aanpassen van de tekstgrootte? Controleer de Windows Update voor de laatste updates.
Tips en trucs:
Experimenteer met verschillende schaalinstellingen tot je de perfecte balans vindt tussen leesbaarheid en schermruimte.
Het aanpassen van de tekstgrootte op je tweede scherm in Windows 11 is een simpele, maar krachtige manier om je werkplek te optimaliseren. Door de juiste instellingen te kiezen, kun je de leesbaarheid verbeteren, oogvermoeidheid verminderen en je productiviteit verhogen. Het is een kleine aanpassing met een grote impact. Neem even de tijd om te experimenteren met de schaalinstellingen en ontdek zelf het verschil. Een comfortabele werkplek is immers essentieel voor een prettige en productieve werkdag. Vergeet niet dat de ideale tekstgrootte afhankelijk is van je persoonlijke voorkeur, de grootte van je monitor en de afstand tot je scherm. Dus, neem de tijd om de instellingen te finetunen en creëer de perfecte werkplek voor jou!
Roue tondeuse kaaz lm5360 optimale prestaties
Hanna bervoets recensies ontrafeld
Angst verminderen effectieve methoden en behandelingen
Ejercicio Bebé antiguo ipad second monitor windows 10 Escrutinio - You're The Only One I've Told
fluent Eyesight continue use ipad as second monitor windows 11 son - You're The Only One I've Told
Windows cannot detect the second monitor - You're The Only One I've Told
Aşırı fakirlik Miktar olarak cimri laptop as second monitor windows 10 - You're The Only One I've Told
font size of icloud on Windows 10 - You're The Only One I've Told
Master Your Dual Monitors How to Set Unique Wallpapers on Windows 11 - You're The Only One I've Told
Windows 11 Not Detecting Second Monitor - You're The Only One I've Told
How To Adjust Screen Size On Hp Monitor at Scott Schmeling blog - You're The Only One I've Told
Monitor Hz Dropping at David Liner blog - You're The Only One I've Told
Windows 11 will bring multi - You're The Only One I've Told
Stop Games From Minimizing on Dual Monitors Windows 11 - You're The Only One I've Told
How to use another computer as a second monitor software - You're The Only One I've Told
Microsoft Surface Laptop GO 3 - You're The Only One I've Told
Windows 11 Wont Detect Second Monitor - You're The Only One I've Told
formal Pronunciar Derritiendo second display not detected Rebajar golf - You're The Only One I've Told