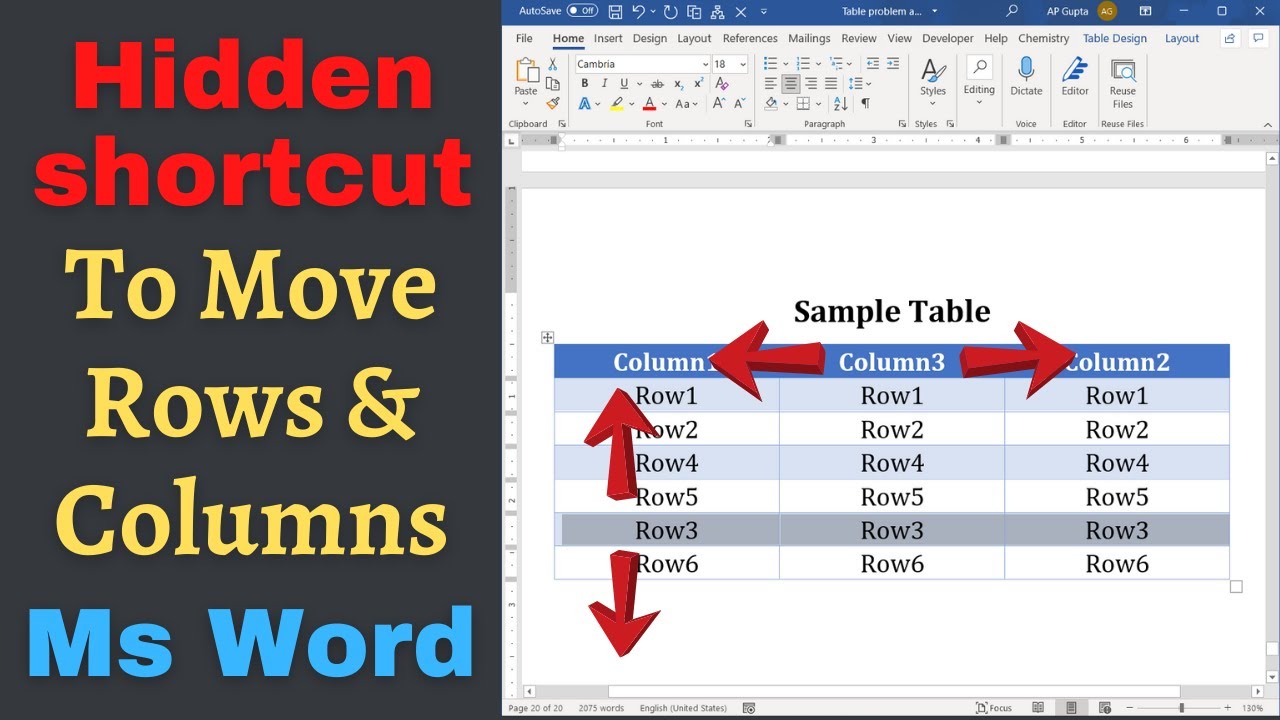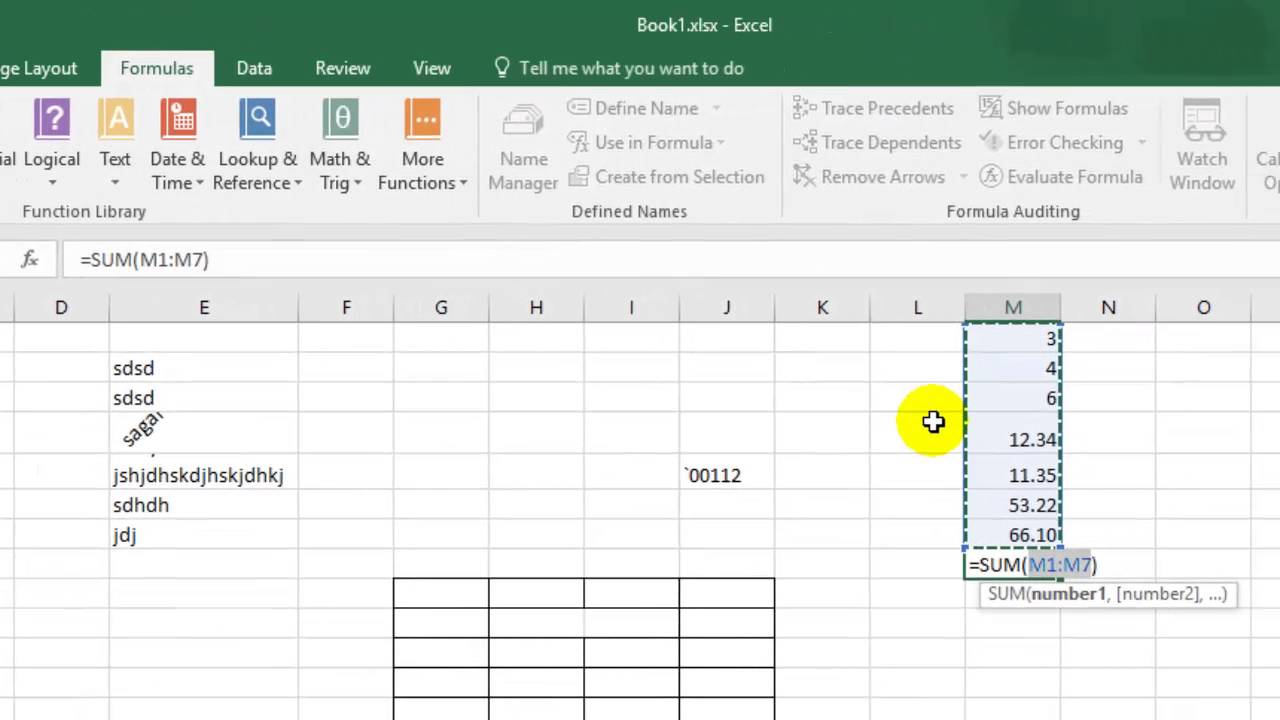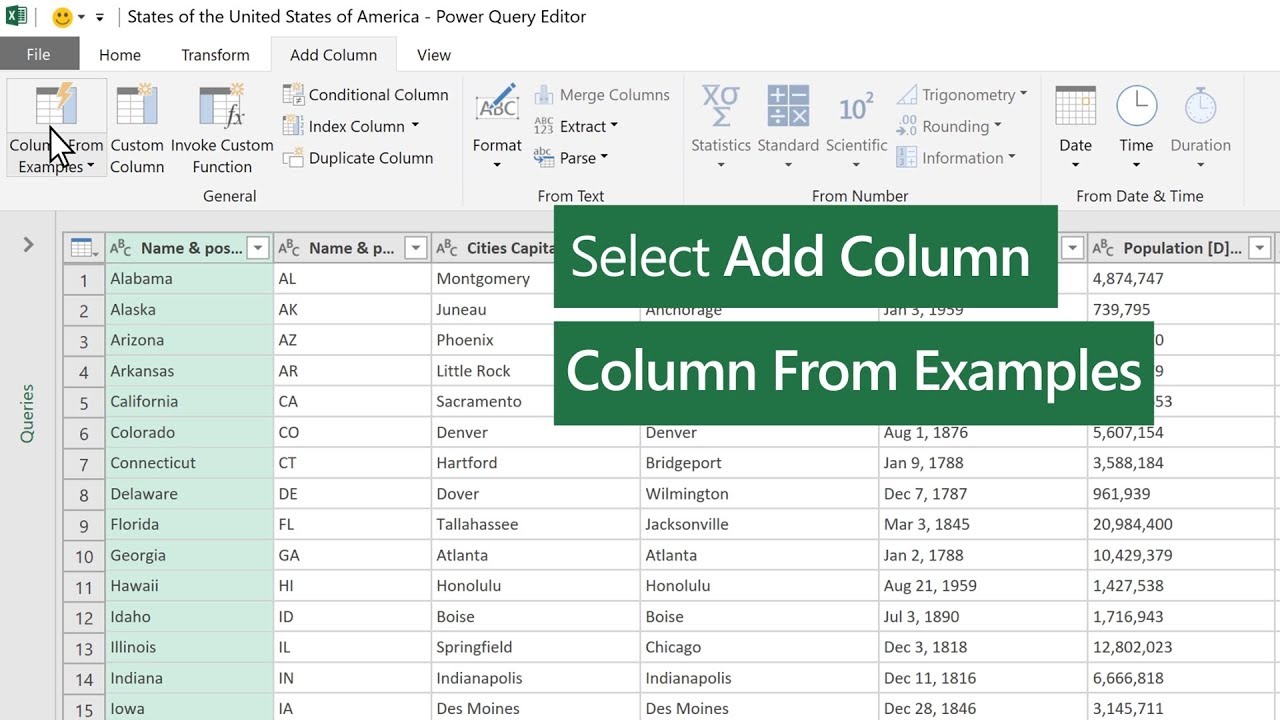Werk je met tabellen in Word en wil je snel de som van een kolom berekenen? Je bent niet alleen. Velen vragen zich af hoe ze een kolom met getallen in Word kunnen optellen zonder te kopiëren en plakken naar Excel. Gelukkig is er een ingebouwde functie in Word die dit proces eenvoudig maakt. In dit artikel ontdek je hoe je deze functie kunt gebruiken en leer je verschillende tips en trucs om efficiënt met getallen in je Word-documenten te werken.
Het optellen van kolommen in Word lijkt misschien een kleine taak, maar het kan een aanzienlijke tijdsbesparing opleveren, vooral bij het werken met grote tabellen. Denk aan financiële rapporten, inventarislijsten of wetenschappelijke data. In plaats van handmatig te rekenen, kun je Word het werk voor je laten doen.
De behoefte aan het optellen van kolommen in Word is ontstaan met de groeiende populariteit van Word als tool voor meer dan alleen tekstverwerking. Steeds meer mensen gebruiken Word voor het maken van complexe documenten met tabellen en data. De integratie van rekenfuncties in Word was een logische stap om de functionaliteit te verbeteren.
Hoewel het optellen van kolommen in Word relatief eenvoudig is, zijn er enkele veel voorkomende problemen. Gebruikers kunnen bijvoorbeeld moeite hebben met de juiste formule-syntax of het selecteren van de juiste cellen. Daarom is het belangrijk om de stappen goed te begrijpen en de juiste procedures te volgen.
Het correct optellen van kolommen in Word is essentieel voor de nauwkeurigheid van je documenten. Fouten in berekeningen kunnen leiden tot onjuiste conclusies en beslissingen. Door de ingebouwde functies van Word te gebruiken, minimaliseer je het risico op menselijke fouten en zorg je voor betrouwbare resultaten.
Om een kolom met getallen in Word optellen, gebruik je de formule `=SUM(ABOVE)`. Plaats de cursor in de cel onderaan de kolom waar je de som wilt weergeven. Typ `=SUM(ABOVE)` en druk op Enter. Word berekent automatisch de som van alle getallen in de kolom boven de actieve cel.
Voordelen van het optellen van kolommen in Word:
1. Tijdsbesparing: Snel en automatisch berekenen in plaats van handmatig.
2. Nauwkeurigheid: Minimaliseer menselijke fouten.
3. Efficiëntie: Werk direct in je Word-document zonder te schakelen naar andere programma's.
Stap-voor-stap handleiding:
1. Plaats de cursor in de cel onder de kolom die je wilt optellen.
2. Typ `=SUM(ABOVE)`.
3. Druk op Enter.
Voor- en nadelen
| Voordeel | Nadeel |
|---|---|
| Snel en efficiënt | Beperkte functionaliteit vergeleken met Excel |
Beste Praktijken:
1. Controleer altijd de formule op typefouten.
2. Zorg ervoor dat alle cellen in de kolom getallen bevatten.
3. Gebruik de juiste formule voor de specifieke berekening.
4. Formateer de somcel naar wens (bijvoorbeeld valuta).
5. Bewaar je document regelmatig.
Veelgestelde vragen:
1. Wat als ik de som van een rij wil berekenen? Gebruik `=SUM(LEFT)`.
2. Kan ik andere formules gebruiken dan SUM? Ja, bijvoorbeeld AVERAGE, MIN, MAX.
3. Wat als ik een specifiek celbereik wil optellen? Gebruik `=SUM(A1:A10)` (vervang A1:A10 door het gewenste bereik).
4. Hoe update ik de som als ik getallen wijzig? Druk op F9 of klik met de rechtermuisknop op het veld en kies "Veld bijwerken".
5. Kan ik de som van meerdere kolommen tegelijk berekenen? Ja, door de formule aan te passen, bijvoorbeeld `=SUM(ABOVE)+SUM(B1:B10)`.
6. Wat als mijn kolom tekst en getallen bevat? Zorg ervoor dat alleen getallen in de kolom staan die je wilt optellen.
7. Hoe kan ik decimale getallen optellen? Word herkent decimale getallen automatisch.
8. Kan ik de som in een andere cel weergeven? Ja, door de formule in de gewenste cel te plaatsen.
Conclusie
Het optellen van kolommen in Word is een eenvoudige maar krachtige functie die je tijd en moeite kan besparen. Door de ingebouwde formules te gebruiken, kun je snel en nauwkeurig berekeningen uitvoeren zonder je Word-document te verlaten. Of je nu werkt met financiële rapporten, inventarislijsten of andere documenten met tabellen, deze functie is een waardevolle tool om je productiviteit te verhogen. Door de tips en trucs in dit artikel te volgen, kun je optimaal profiteren van deze functionaliteit en je werkprocessen stroomlijnen. Begin vandaag nog met het efficiënt optellen van je kolommen in Word en ervaar het gemak zelf!
Door de juiste formules te gebruiken en de beste praktijken te volgen, kun je ervoor zorgen dat je berekeningen accuraat en betrouwbaar zijn. Neem de tijd om te oefenen met de verschillende formules en ontdek de mogelijkheden die Word biedt voor het werken met tabellen en data. Investeer in het leren van deze handige functies en je zult merken dat je werkprocessen aanzienlijk efficiënter worden.
Beste restaurants met uitzicht in las vegas
Paspoortnummer vs id nummer wat is het verschil
Ontrafel het mysterie the masked singer uk afleveringen
Changing the Number of Columns Microsoft Word - You're The Only One I've Told
How to Add up Columns or Rows of Numbers in Open Office Calc - You're The Only One I've Told
How to Add Columns in Word All You Need to Know - You're The Only One I've Told
Word 365 Insert Page Numbers - You're The Only One I've Told
How to Add Up Columns in Microsoft Excel 6 Easy Methods - You're The Only One I've Told
How to Add up Columns or Rows of Numbers in Open Office Calc - You're The Only One I've Told
How to add columns to a table in MS Word - You're The Only One I've Told
How To Add Numbers In A Column In Word Table - You're The Only One I've Told
How To Add Numbers Columns In Word - You're The Only One I've Told
How To Add Line Numbers In Microsoft Word - You're The Only One I've Told
How To Add Up A Column In Numbers - You're The Only One I've Told
How to Add Up Columns in Microsoft Excel 6 Easy Methods - You're The Only One I've Told
What is the fastest way to add up a column of numbers after clicking - You're The Only One I've Told
What Is The Column Method Of Addition And Subtraction - You're The Only One I've Told
Add Up Sum Entire Columns or Rows in Excel - You're The Only One I've Told

:max_bytes(150000):strip_icc()/08-how-to-add-up-columns-or-rows-of-numbers-in-openoffice-calc-79960a9df43a443fbe25e61c000aaf4b.jpg)


:max_bytes(150000):strip_icc()/10-how-to-add-up-columns-or-rows-of-numbers-in-openoffice-calc-1e80d69e734543a392a651712365b2f0.jpg)