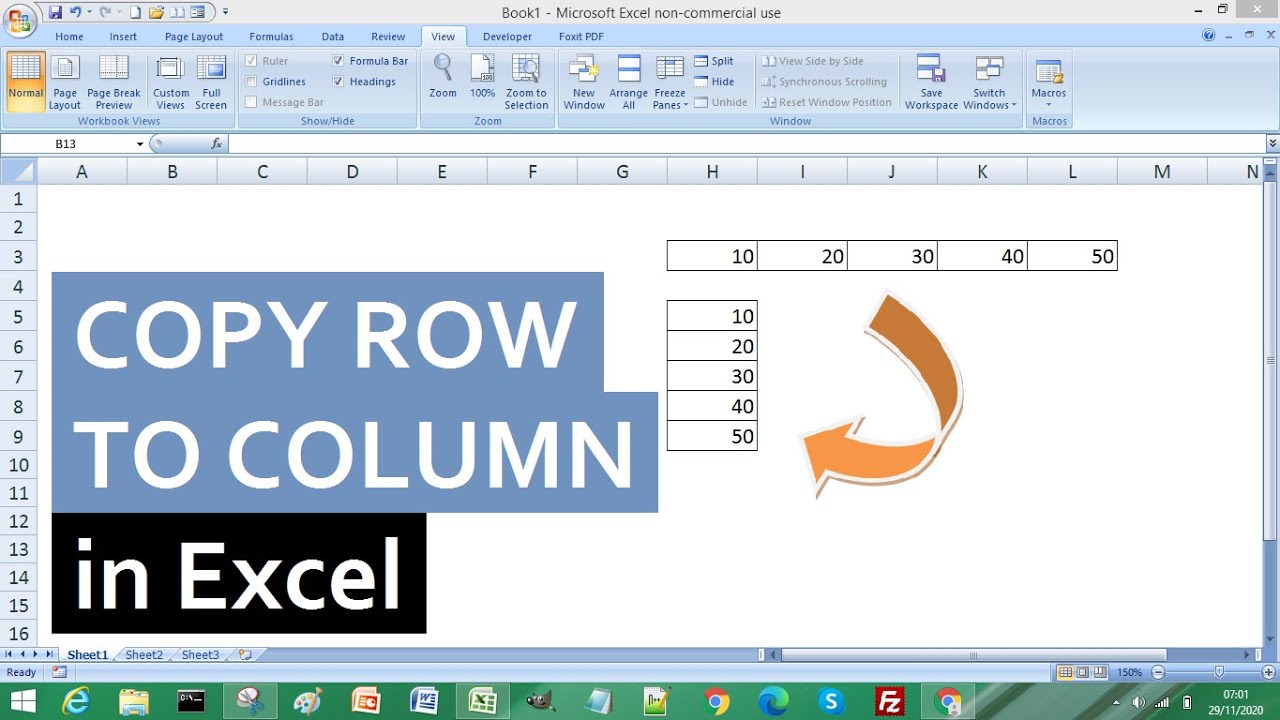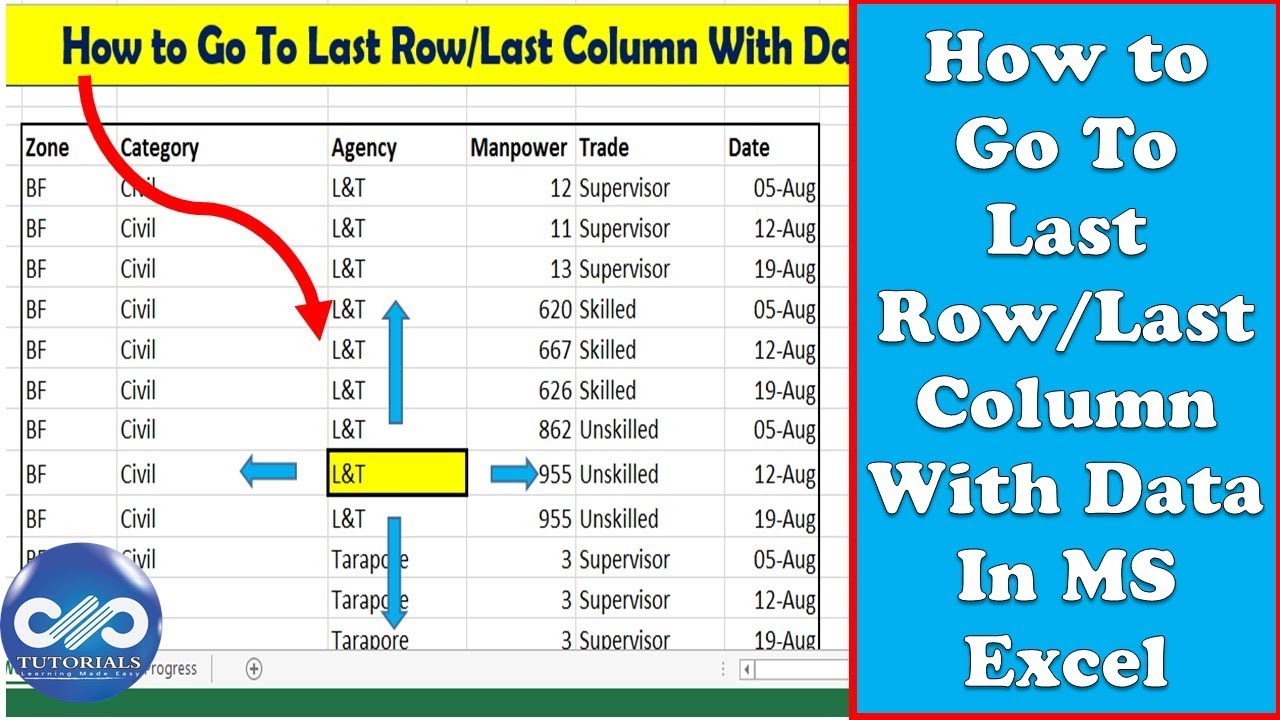Werk je veel met Excel en vind je het frustrerend om eindeloos te scrollen naar de laatste rij met data? Je bent niet de enige! Stel je voor: je hebt een enorme dataset en je moet snel bij de laatste ingevulde cel komen. Scrollen is tijdrovend en onhandig. Gelukkig zijn er slimmere manieren om dit te doen.
In dit artikel duiken we in de wereld van efficiënt navigeren in Excel. We bespreken verschillende methodes om snel naar de laatste rij met data te springen, van handige sneltoetsen tot slimme formules. Of je nu een Excel-beginner bent of een gevorderde gebruiker, deze tips zullen je workflow zeker verbeteren.
Het navigeren naar de laatste rij met gegevens in Excel is een essentiële vaardigheid voor iedereen die regelmatig met spreadsheets werkt. Het bespaart niet alleen tijd, maar voorkomt ook fouten die kunnen ontstaan door onnauwkeurig scrollen. Denk bijvoorbeeld aan het per ongeluk invoegen van data op de verkeerde plek, of het over het hoofd zien van belangrijke informatie.
De noodzaak om snel naar de laatste rij met data te gaan, ontstond met de toenemende grootte van spreadsheets. Vroeger, met kleinere datasets, was scrollen geen groot probleem. Maar tegenwoordig, met spreadsheets die duizenden rijen kunnen bevatten, is efficiënt navigeren cruciaal geworden. Daarom zijn er verschillende technieken ontwikkeld om dit proces te vereenvoudigen.
Er zijn diverse manieren om de laatste rij met data in Excel te vinden. Sommige methodes zijn beter geschikt voor kleinere datasets, terwijl andere ideaal zijn voor enorme spreadsheets. De keuze hangt af van je persoonlijke voorkeur en de specifieke situatie. Laten we eens kijken naar enkele populaire opties.
Sneltoetsen zijn je beste vriend in Excel. Druk op Ctrl+End om direct naar de laatste cel met data te springen. Een andere optie is Ctrl+pijltje omlaag, waarmee je naar de laatste cel in de huidige kolom navigeert.
Met de functie LAATSTE.WAARDE kun je de laatste niet-lege cel in een kolom vinden. Dit is handig als je lege cellen in je dataset hebt. Een voorbeeld: =LAATSTE.WAARDE(A:A) retourneert de waarde van de laatste cel met data in kolom A.
Voordelen van snel navigeren: Tijdsbesparing, verhoogde productiviteit, minder fouten.
Voor- en nadelen van sneltoetsen
| Voordeel | Nadeel |
|---|---|
| Snel en efficiënt | Vereist het onthouden van de toetsencombinatie |
Beste praktijken: Gebruik Ctrl+End voor de snelste navigatie, combineer sneltoetsen met formules voor complexe datasets.
Voorbeelden: Data analyse, rapportage, financiële modellering.
Uitdagingen: Lege cellen in de dataset, grote datasets, verschillende data types.
Oplossingen: Gebruik LAATSTE.WAARDE voor lege cellen, optimaliseer je Excel-bestand voor grote datasets, gebruik filters voor verschillende data types.
FAQ:
1. Wat doe ik als Ctrl+End niet werkt? Controleer of je geen lege cellen buiten je dataset hebt.
2. Wat is het verschil tussen Ctrl+End en Ctrl+pijltje omlaag? Ctrl+End gaat naar de laatste cel met data in de hele sheet, Ctrl+pijltje omlaag naar de laatste cel met data in de huidige kolom.
3. Kan ik LAATSTE.WAARDE ook voor rijen gebruiken? Ja, door de rij te selecteren in de formule.
4. Zijn er nog andere sneltoetsen voor navigatie? Ja, bijvoorbeeld Ctrl+Home om naar de eerste cel te gaan.
5. Hoe optimaliseer ik mijn Excel-bestand voor grote datasets? Verwijder onnodige opmaak, formules en data.
6. Hoe gebruik ik filters in Excel? Selecteer de data en ga naar het tabblad 'Data' en klik op 'Filter'.
7. Wat als mijn dataset verschillende data types bevat? Gebruik de juiste formules en functies voor elk data type.
8. Waar kan ik meer informatie vinden over Excel sneltoetsen? Zoek online naar "Excel sneltoetsen".Tips en trucs: Oefen met sneltoetsen, combineer verschillende methodes, ontdek welke methode het beste bij jou past.
Conclusie: Snel navigeren naar de laatste rij met data in Excel is een onmisbare vaardigheid voor efficiënt werken met spreadsheets. Door de verschillende methodes te leren kennen en toe te passen, bespaar je tijd, verhoog je je productiviteit en minimaliseer je fouten. Of je nu kiest voor sneltoetsen, formules of andere technieken, het beheersen van deze vaardigheid zal je helpen om een ware Excel-pro te worden. Experimenteer met de verschillende opties en ontdek welke het beste bij jouw workflow past. Investeer tijd in het leren van deze technieken en je zult merken dat je veel efficiënter met Excel kunt werken. Begin vandaag nog met het oefenen van de sneltoetsen en formules en ervaar zelf de voordelen! Een vlotte navigatie in Excel is een kleine investering met een grote impact op je productiviteit. Dus waar wacht je nog op? Duik in de wereld van Excel shortcuts en ontdek de kracht van efficiënt werken!
Word kan niet worden geopend oorzaken en oplossingen
Snel en lekker dineren bij het station
Avondmaaltijd inspiratie zola predosas verborgen parel
Get the Last Row using VBA in Excel - You're The Only One I've Told
excel go to last row with data - You're The Only One I've Told
How To Find Last Row using Tables Excel VBA - You're The Only One I've Told
Transform excel row to column - You're The Only One I've Told
VBA Tutorial Find The Last Row Column Or Cell In Excel 47 OFF - You're The Only One I've Told
How To Convert Data From Column To Row In Excel - You're The Only One I've Told
First row number in range - You're The Only One I've Told
How To Add Row Numbers To Excel Spreadsheet - You're The Only One I've Told
Find Last Row with Data - You're The Only One I've Told
Find Last Row with Data - You're The Only One I've Told
Get the Last Row using VBA in Excel - You're The Only One I've Told
How To Go To Last Row In Excel With Data - You're The Only One I've Told
How To Select Last Row And Last Column In Excel Vba - You're The Only One I've Told
VBA Tutorial Find the Last Row Column or Cell in Excel - You're The Only One I've Told
How to Use Excel Formula to Find Last Row Number with Data 2 Easy Ways - You're The Only One I've Told