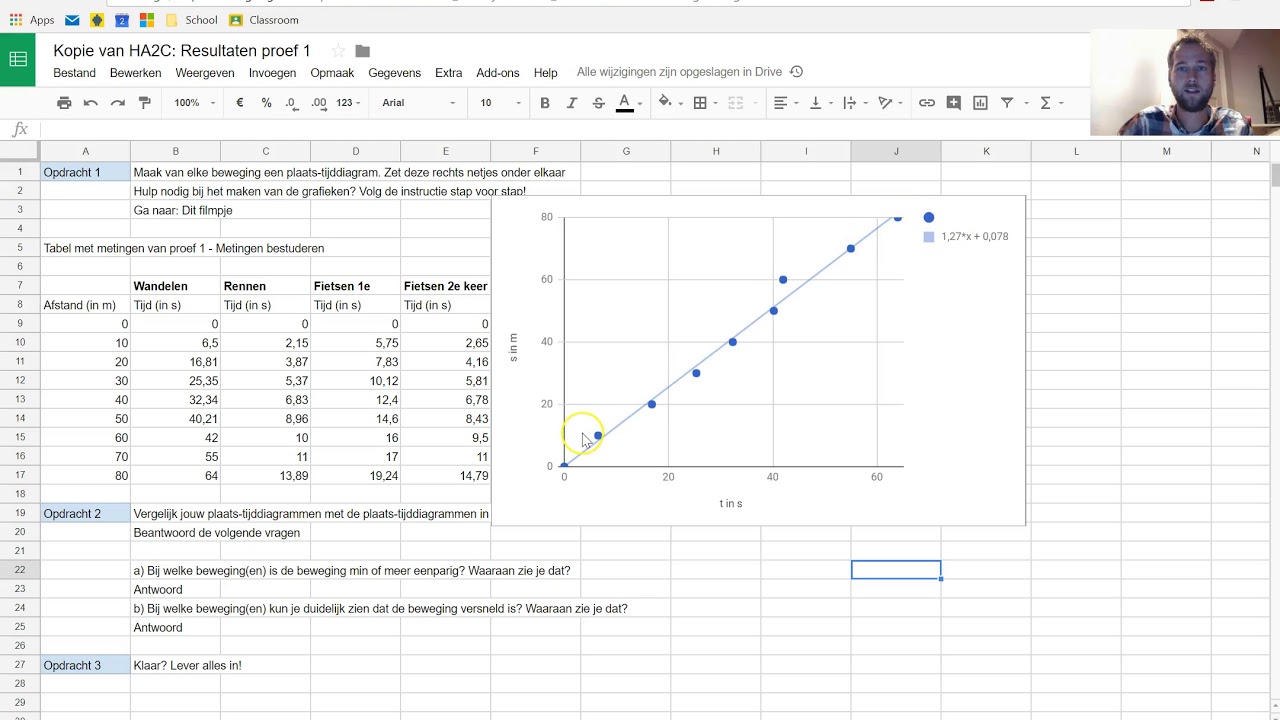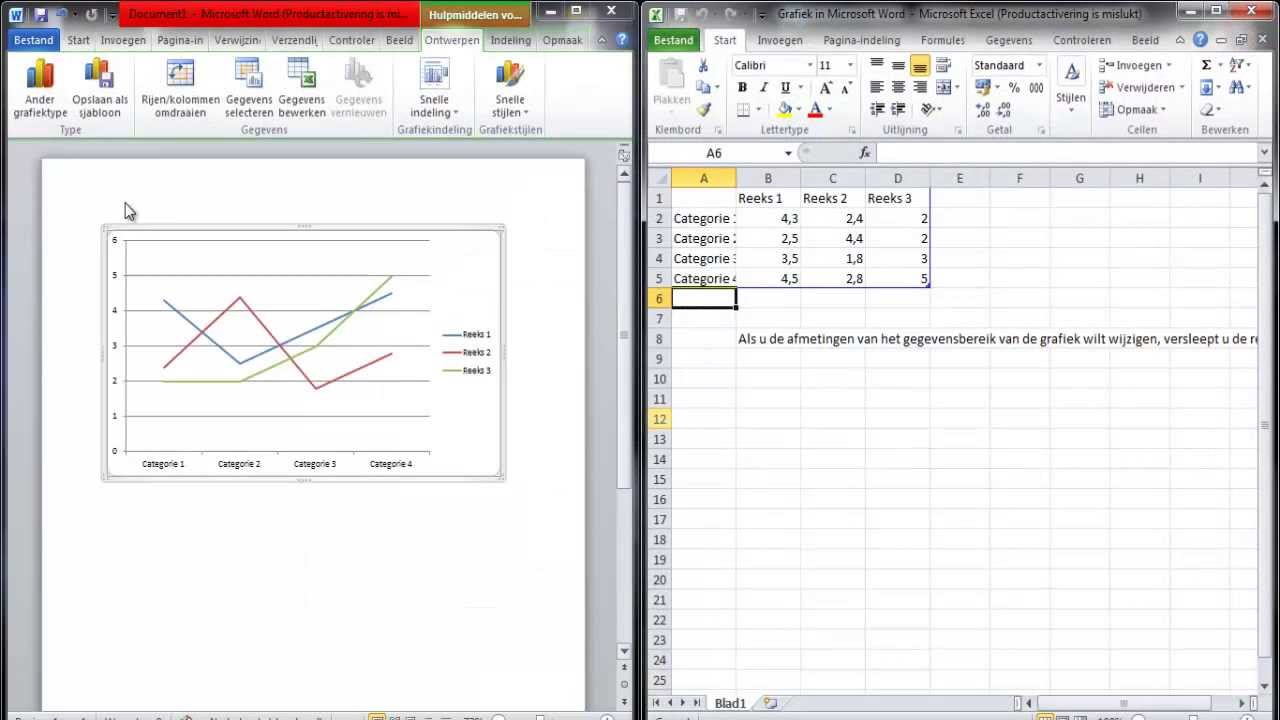Wil je jouw Word-documenten aantrekkelijker en inzichtelijker maken? Dan zijn grafieken de perfecte oplossing! Grafieken presenteren data op een visuele manier, waardoor complexe informatie gemakkelijk te begrijpen is. Deze gids leert je alles over het creëren van prachtige grafieken in Microsoft Word.
Van staafdiagrammen en lijngrafieken tot cirkeldiagrammen en spreidingsdiagrammen, Word biedt een breed scala aan grafiektypen om je data tot leven te brengen. Of je nu verkoopcijfers, projectvoortgang of onderzoeksresultaten wilt visualiseren, met Word kun je professioneel ogende grafieken maken zonder gedoe.
Het maken van een grafiek in Word is eenvoudiger dan je denkt. Met de intuïtieve interface en handige tools kun je in een paar klikken een grafiek genereren. Deze handleiding begeleidt je stap voor stap door het proces, van het invoeren van je data tot het aanpassen van de opmaak van je grafiek.
Een grafiek invoegen in Word is niet alleen functioneel, het voegt ook een professionele touch toe aan je documenten. Door data visueel te presenteren, maak je je rapporten, presentaties en andere documenten aantrekkelijker en overtuigender.
Of je nu een beginner bent of al enige ervaring hebt met Word, deze gids biedt waardevolle inzichten en praktische tips om je te helpen bij het maken van effectieve en aantrekkelijke grafieken. Ontdek hoe je grafieken kunt aanpassen, labels kunt toevoegen, kleuren kunt wijzigen en nog veel meer.
De basis van grafieken maken in Word ligt in het invoeren van je data in een tabel. Word gebruikt deze tabelgegevens om de grafiek te genereren. Het aanpassen van de grafiek is daarna een kwestie van klikken en slepen.
Een duidelijk voordeel van grafieken in Word is de integratie met de rest van je document. Je kunt de grafiek eenvoudig verplaatsen, vergroten of verkleinen, en de opmaak aanpassen aan de stijl van je document.
Een ander voordeel is de flexibiliteit die Word biedt bij het aanpassen van grafieken. Je kunt labels, titels, legenda's en kleuren aanpassen om de grafiek perfect af te stemmen op je behoeften.
Ten derde, het gebruik van grafieken in Word bespaart je tijd en moeite. Je hoeft geen aparte software te gebruiken om grafieken te maken, alles kan binnen Word zelf worden gedaan.
Stap-voor-stap handleiding: 1. Open een nieuw Word-document. 2. Ga naar het tabblad 'Invoegen'. 3. Klik op 'Grafiek'. 4. Kies het gewenste grafiektype. 5. Voer je data in de Excel-spreadsheet in. 6. Pas de grafiek naar wens aan.
Voor- en Nadelen van Grafieken in Word
| Voordelen | Nadelen |
|---|---|
| Integratie met Word | Beperkte grafiektypen vergeleken met Excel |
| Eenvoudig te gebruiken | Minder geavanceerde aanpassingsmogelijkheden |
| Professionele uitstraling | Moeilijker om complexe datasets te visualiseren |
Beste Praktijken: 1. Gebruik duidelijke labels. 2. Kies de juiste grafiektypen. 3. Houd de grafiek eenvoudig en overzichtelijk. 4. Gebruik consistente kleuren. 5. Zorg voor een passende titel.
Veelgestelde Vragen: 1. Hoe verander ik de kleur van een grafiek? 2. Hoe voeg ik een titel toe aan een grafiek? 3. Hoe verander ik het grafiektype? 4. Hoe exporteer ik een grafiek als afbeelding? 5. Hoe voeg ik een legenda toe? 6. Hoe bewerk ik de data van een grafiek? 7. Hoe maak ik een grafiek groter of kleiner? 8. Hoe kopieer ik een grafiek naar een ander document?
Tips & Tricks: Experimenteer met verschillende grafiektypen om de beste visualisatie te vinden. Gebruik kleuren die de data duidelijk weergeven. Houd de grafiek simpel en vermijd overbodige elementen.
Conclusie: Grafieken maken in Word is een krachtige tool om data op een aantrekkelijke en inzichtelijke manier te presenteren. Door de eenvoudige interface en handige tools kan iedereen professioneel ogende grafieken creëren. Of je nu verkoopcijfers, projectvoortgang of onderzoeksresultaten wilt visualiseren, Word biedt de mogelijkheid om je data tot leven te brengen. Door de integratie met de rest van je document, de flexibiliteit bij het aanpassen van grafieken en de tijdbesparende functionaliteit, is het maken van grafieken in Word een waardevolle vaardigheid voor iedereen die met documenten werkt. Begin vandaag nog met het experimenteren met grafieken en ontdek de mogelijkheden om je documenten naar een hoger niveau te tillen. Door de tips en trucs in deze gids toe te passen, kun je effectieve en aantrekkelijke grafieken maken die je boodschap versterken en je publiek boeien. Investeer in het leren van deze vaardigheid en profiteer van de voordelen die het biedt voor je professionele en persoonlijke projecten. Grafieken zijn niet alleen visueel aantrekkelijk, ze maken complexe informatie ook gemakkelijk te begrijpen en te onthouden. Dus waar wacht je nog op? Duik in de wereld van grafieken in Word en geef je documenten de visuele impact die ze verdienen!
De betekenis van zeg maar niets meer songteksten
Lijkt nederlands op engels ontdek de overeenkomsten en verschillen
Tattoo symbolen voor kracht ontdek de betekenis
Hoe maak je een grafiek met 8 kolommen in Excel - You're The Only One I've Told
Hoe maak je een lijst van tabellen en figuren in Microsoft Office Word - You're The Only One I've Told
Een Tabel Maken In Google Spreadsheets Een Handige Gids - You're The Only One I've Told
Ik wil dat je deze grafiek ziet - You're The Only One I've Told
Een grafiek maken in Excel doe je zo - You're The Only One I've Told
Hoe maak ik een grafiek in Word in 4 stappen - You're The Only One I've Told
Grafiek maken in Excel - You're The Only One I've Told
Digitaal je stamboom bouwen - You're The Only One I've Told
Staafdiagram Maken In Word Eenvoudige Stappen Voor Succes - You're The Only One I've Told
Struggle jij als ondernemer ook om je online zichtbaarheid te vergroten - You're The Only One I've Told
Hoe Maak Je Een Diagram In Excel Eenvoudige Stappen Voor Succes - You're The Only One I've Told
Een lijngrafiek maken in Excel - You're The Only One I've Told
hoe maak ik een grafiek in word - You're The Only One I've Told
Hoe maak ik een grafiek in Word in 4 stappen - You're The Only One I've Told
Hoe maak je een goed portfolio Voorbeelden en inspiratie - You're The Only One I've Told