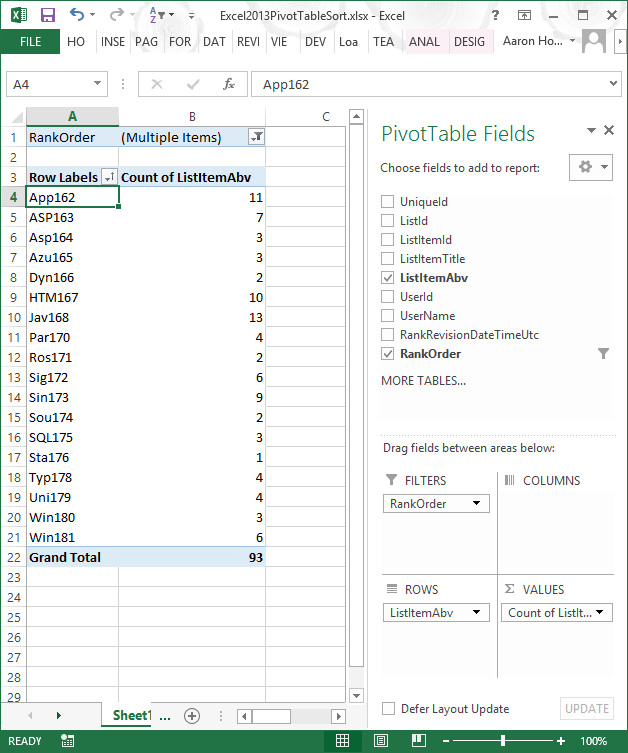Werk je met Excel en vind je die automatische sortering in je tabellen soms irritant? Dan ben je hier aan het juiste adres! In deze gids duiken we diep in de wereld van het verwijderen van tabel sortering in Excel. We bespreken verschillende methoden, veelvoorkomende problemen en handige tips.
Excel is een krachtig hulpmiddel voor data-analyse en -manipulatie. Tabellen zijn essentieel voor het organiseren van gegevens, maar de automatische sorteerfunctie kan soms ongewenste resultaten opleveren. Stel je voor dat je een lijst met namen hebt die alfabetisch gesorteerd moet blijven, maar Excel besluit deze te sorteren op basis van een andere kolom. Frustrerend, toch?
Het deactiveren van de sorteerfunctie in Excel-tabellen is essentieel voor het behoud van de gewenste gegevensvolgorde. Of je nu werkt met klantgegevens, financiële rapporten of wetenschappelijke data, het beheersen van deze vaardigheid kan je workflow aanzienlijk verbeteren.
Het verwijderen van sortering in Excel is niet complex, maar er zijn nuances die belangrijk zijn om te begrijpen. We bespreken verschillende scenario's, van het simpelweg verwijderen van een filter tot het volledig uitschakelen van de sorteeroptie in een tabel.
Deze gids biedt een stapsgewijze handleiding voor het verwijderen van tabel sortering in Excel. We behandelen zowel de basisprincipes als meer geavanceerde technieken, zodat je de volledige controle hebt over je gegevens.
Een eenvoudige manier om sortering te verwijderen is door de filterknoppen te gebruiken. Selecteer de kolomkop met de filterknop en klik op 'Sorteren en filteren' en vervolgens op 'Filter wissen'.
Je kunt ook de sortering verwijderen door de gegevens te selecteren en vervolgens op 'Gegevens' te klikken in het menu en vervolgens 'Sorteren' te kiezen. Klik op de knop 'Sortering wissen'.
Voor- en nadelen van sortering verwijderen
| Voordelen | Nadelen |
|---|---|
| Behoud van gewenste data volgorde | Handmatig sorteren kan tijdrovend zijn |
| Voorkomen van onbedoelde wijzigingen | Moeilijker om data snel te analyseren |
Vijf beste praktijken:
1. Maak een kopie van je data voordat je wijzigingen aanbrengt.
2. Controleer altijd de data na het verwijderen van de sortering.
3. Gebruik de juiste methode voor jouw specifieke situatie.
4. Wees voorzichtig met formules die afhankelijk zijn van de sortering.
5. Documenteer de wijzigingen die je aanbrengt.
Veelgestelde vragen:
1. Hoe verwijder ik sortering in een Excel tabel? Antwoord: Zie de stappen hierboven.
2. Waarom is mijn tabel nog steeds gesorteerd na het verwijderen van de sortering? Antwoord: Controleer of er filters actief zijn.
3. Kan ik de automatische sortering in Excel uitschakelen? Antwoord: Niet volledig, maar je kunt wel de filters verwijderen.
4. Wat als ik per ongeluk de sortering heb verwijderd? Antwoord: Gebruik de 'Ongedaan maken' functie of herstel een vorige versie van het bestand.
5. Hoe sorteer ik mijn data handmatig? Antwoord: Selecteer de data en gebruik de sorteeropties in het 'Gegevens' menu.
6. Wat zijn de risico's van het verwijderen van sortering? Antwoord: Verlies van gewenste sortering als je niet oplet.
7. Hoe behoud ik de originele volgorde van mijn data? Antwoord: Maak een kopie van je data voordat je sorteert.
8. Kan ik sortering verwijderen in oudere Excel versies? Antwoord: Ja, de principes zijn vergelijkbaar.
Tips en trucs: Gebruik sneltoetsen zoals Ctrl+Z om acties ongedaan te maken. Experimenteer met verschillende sorteeropties om de beste methode voor jouw data te vinden.
Het verwijderen van tabel sortering in Excel is een essentiële vaardigheid voor iedereen die regelmatig met spreadsheets werkt. Door de controle te nemen over de sortering van je data, kun je fouten voorkomen en de efficiëntie van je werk verbeteren. Het beheersen van deze techniek stelt je in staat om je data effectiever te beheren en te analyseren. Of je nu een beginner bent of een ervaren Excel-gebruiker, het begrijpen van de nuances van sortering is cruciaal voor succes. Neem de tijd om te oefenen met de verschillende methoden die in deze gids worden beschreven en ontdek hoe je de kracht van Excel optimaal kunt benutten. Begin vandaag nog met het optimaliseren van je spreadsheets en ervaar de voordelen van een georganiseerde en efficiënte workflow. Onthoud: de juiste data-organisatie is de sleutel tot succesvolle data-analyse.
De mysterieuze helix ontrafel de dubbele helix in de biologie
De betekenis van maaier in tamil ontdekken
De kracht van its all up to you song betekenis impact en interpretatie
How To Date An Old Table at Carl Turner blog - You're The Only One I've Told
Windows Photos gets Generative erase and recent AI editing features - You're The Only One I've Told
How To Add Line Items In Pivot Table - You're The Only One I've Told
How to Sort Pivot Table - You're The Only One I've Told
Excel pivot chart sort - You're The Only One I've Told
How to Sort Your Related Data in Excel With Tables - You're The Only One I've Told
How To Use Sort And Filter With Excel Table Exceldemy - You're The Only One I've Told
How To Sort Excel In Numerical Order at Nancy Brooks blog - You're The Only One I've Told
remove table sort excel - You're The Only One I've Told
How To Remove Table Formatting In Excel Grind Excel - You're The Only One I've Told
Excel Pivot Table Manual Sort Drag - You're The Only One I've Told
Manually Sort Pivot Table - You're The Only One I've Told
Pivot Table Sort in Excel - You're The Only One I've Told
How to Remove Sort in Excel - You're The Only One I've Told
Décoratif Danger cent pivot table largest to smallest laid Personnel privé - You're The Only One I've Told





:max_bytes(150000):strip_icc()/IncreaseRange-5bea061ac9e77c00512ba2f2.jpg)