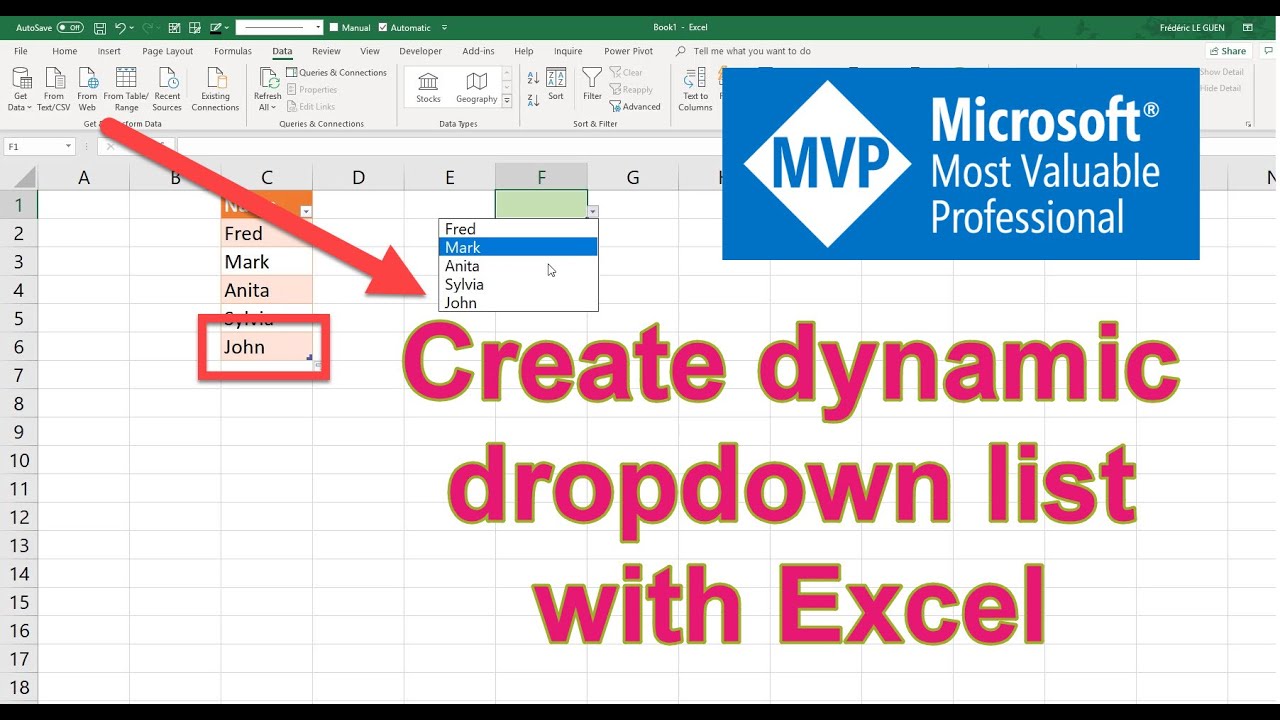Stel je voor: een Excel spreadsheet, vol data, maar zonder de chaos van vrije tekstinvoer. Hoe? Met de magie van keuzelijsten met voorwaarden! Deze slimme tool laat je toe om dynamische lijsten te creëren die zich aanpassen aan de input van de gebruiker, waardoor data-invoer een fluitje van een cent wordt.
Keuzelijsten, ook wel dropdown menu's of validatielijsten genoemd, zijn een essentieel onderdeel van efficiënte data-entry in Excel. Ze beperken de invoer tot vooraf gedefinieerde opties, waardoor fouten worden geminimaliseerd en consistentie wordt gegarandeerd. Maar wat als je de opties in je keuzelijst wilt laten afhangen van andere cellen? Dat is waar voorwaardelijke keuzelijsten in het spel komen.
Van simpele validatie tot complexe, dynamische data-invoer, voorwaardelijke keuzelijsten bieden een scala aan mogelijkheden. Denk aan een productlijst die verandert op basis van de gekozen categorie, of een lijst met steden die wordt gefilterd op basis van het gekozen land. De kracht van deze functie is enorm en kan je spreadsheets transformeren van statische data-containers naar interactieve tools.
Het creëren van een voorwaardelijke keuzelijst is makkelijker dan je denkt. Met behulp van functies zoals INDIRECT, OFFSET en INDEX/MATCH, gecombineerd met data validatie, kun je dynamische lijsten opzetten die reageren op de input van de gebruiker. Dit opent de deur naar efficiëntere data-invoer, minder fouten en een betere data-integriteit.
In dit artikel duiken we dieper in de wereld van voorwaardelijke keuzelijsten in Excel. We verkennen verschillende methoden voor het creëren ervan, van eenvoudige tot complexe voorbeelden. We bekijken ook de voordelen, de beste praktijken en veelvoorkomende problemen, zodat je deze krachtige tool optimaal kunt benutten.
De geschiedenis van keuzelijsten in Excel gaat terug tot de vroege versies van het programma. Echter, de mogelijkheid om deze lijsten dynamisch te maken met behulp van formules en functies is in latere versies geïntroduceerd en verder verfijnd. Het belang van deze functionaliteit is gegroeid met de toenemende complexiteit van spreadsheets en de behoefte aan nauwkeurige data-invoer.
Een eenvoudig voorbeeld van een voorwaardelijke keuzelijst: Stel je voor dat je een lijst hebt met landen en bijbehorende steden. Je kunt een eerste keuzelijst maken met de landen. Vervolgens maak je een tweede keuzelijst voor de steden, waarvan de inhoud dynamisch verandert op basis van het geselecteerde land in de eerste keuzelijst.
Voordelen en Nadelen van Voorwaardelijke Keuzelijsten
| Voordelen | Nadelen |
|---|---|
| Verminderde data-invoerfouten | Kan complex zijn om in te stellen voor beginners |
| Verbeterde data-consistentie | Vereist kennis van Excel formules |
| Verhoogde efficiëntie | Kan prestatieproblemen veroorzaken bij zeer grote datasets |
Stap-voor-stap handleiding: (voorbeeld met INDIRECT functie) 1. Maak een lijst met je hoofd categorieën (bijv. Landen). 2. Maak aparte lijsten voor de subcategorieën (bijv. Steden per land). 3. Gebruik de naamgeving functie om elke subcategorie lijst een naam te geven. 4. In de cel waar je de voorwaardelijke keuzelijst wilt plaatsen, ga naar Data Validatie. 5. Kies "Lijst" als toestaan en voer in de bron-box de volgende formule in: =INDIRECT(A1) (waarbij A1 de cel is met de hoofd categorie).
Veelgestelde vragen: 1. Wat is een voorwaardelijke keuzelijst? 2. Hoe maak ik een voorwaardelijke keuzelijst? 3. Welke formules kan ik gebruiken voor voorwaardelijke keuzelijsten? 4. Hoe los ik problemen op met voorwaardelijke keuzelijsten? 5. Kan ik voorwaardelijke keuzelijsten gebruiken met grote datasets? 6. Wat zijn de beperkingen van voorwaardelijke keuzelijsten? 7. Zijn er alternatieven voor voorwaardelijke keuzelijsten? 8. Waar kan ik meer informatie vinden over voorwaardelijke keuzelijsten?
Tips en trucs: Gebruik de naamgeving functie voor duidelijkheid. Test je formules grondig. Verdeel complexe lijsten op in kleinere, beheersbare delen.
Concluderend, voorwaardelijke keuzelijsten in Excel zijn een krachtige tool om data-invoer te stroomlijnen, fouten te minimaliseren en de data-integriteit te verbeteren. Van eenvoudige validatie tot complexe, dynamische lijsten, deze functionaliteit biedt een scala aan mogelijkheden voor het optimaliseren van je spreadsheets. Hoewel het opzetten ervan enige kennis van Excel formules vereist, wegen de voordelen ruimschoots op tegen de leercurve. Door de tips en trucs in dit artikel toe te passen, kun je deze krachtige tool optimaal benutten en je spreadsheets naar een hoger niveau tillen. Begin vandaag nog met het implementeren van voorwaardelijke keuzelijsten en ervaar zelf de voordelen! Investeer tijd in het leren van deze functionaliteit en je zult merken dat het een waardevolle toevoeging is aan je Excel-vaardigheden.
Schrijf krachtpatsers de sleutel tot sterke kernzinnen
Wat is een bacheloropleiding de complete gids
De mysterieuze medicus op de green geheimzinnige geneeskunde op de golfbaan
How To Create A Dropdown In Excel Vba - You're The Only One I've Told
How To Make A Drop Down List In Excel 2023 - You're The Only One I've Told
How To Create Excel Dropdown List 7 Examples - You're The Only One I've Told
Excel Survey Template With Drop Down List - You're The Only One I've Told
How to create colored drop down list in Excel and Google Sheets - You're The Only One I've Told
How To Add Date In Drop Down List Excel - You're The Only One I've Told
How to Easily Edit a Drop Down List in Excel - You're The Only One I've Told
drop down list excel with conditions - You're The Only One I've Told
How To Change Cell Color In Drop Down List Excel - You're The Only One I've Told
How to Make a Drop Down List In Excel - You're The Only One I've Told
Searchable and Dependent Drop - You're The Only One I've Told
How To Add Color In Drop Down Menu In Excel - You're The Only One I've Told
Pick From Drop Down List Excel Function - You're The Only One I've Told
Dynamic Drop Down List Excel From Another Sheet - You're The Only One I've Told
How to Delete Drop - You're The Only One I've Told