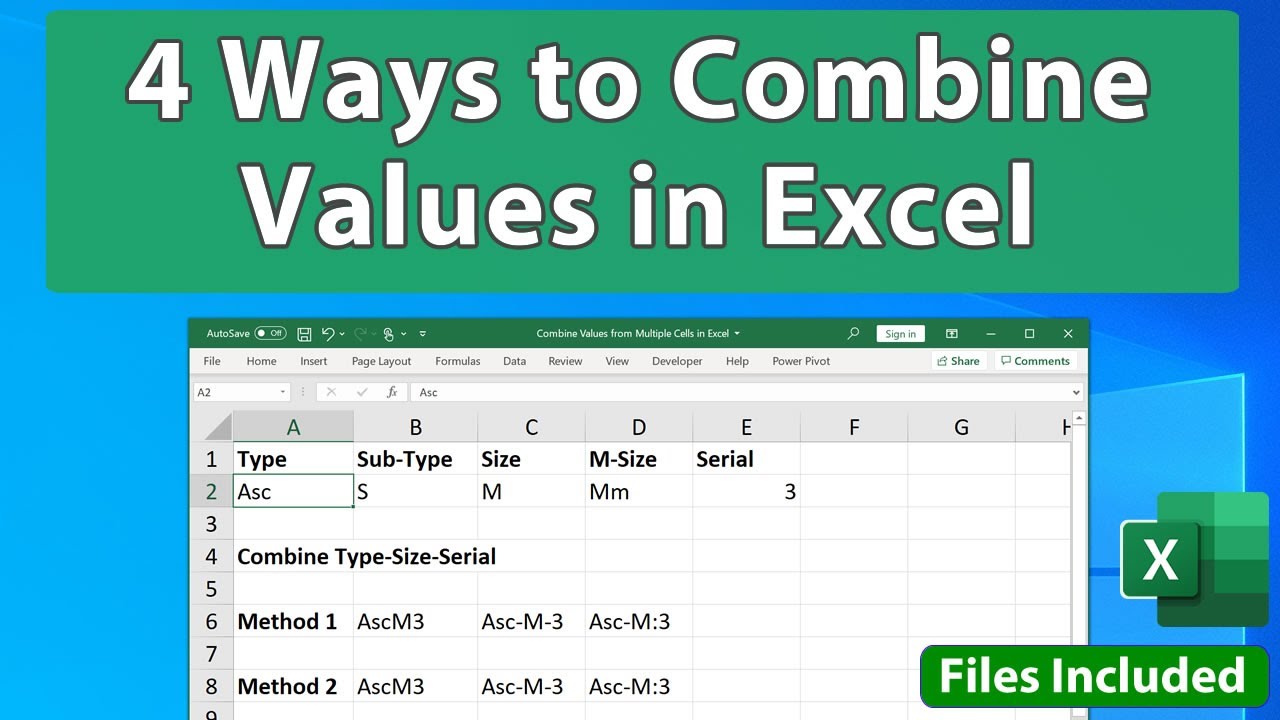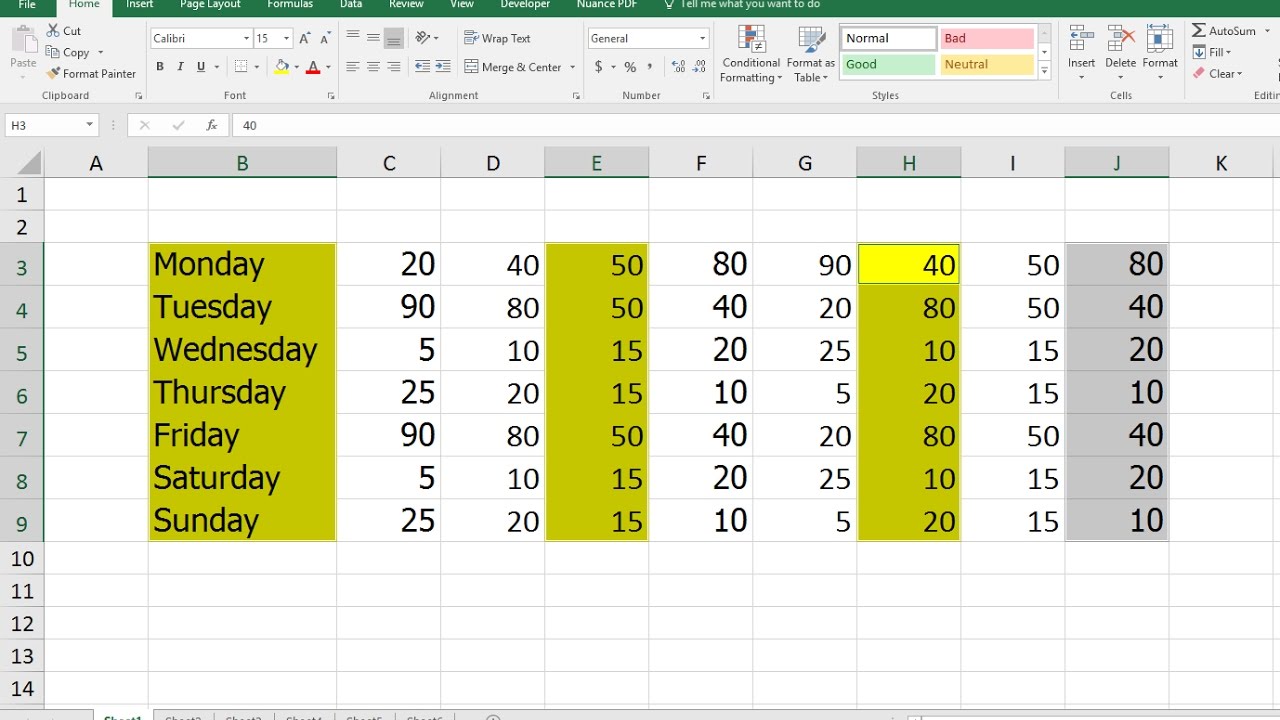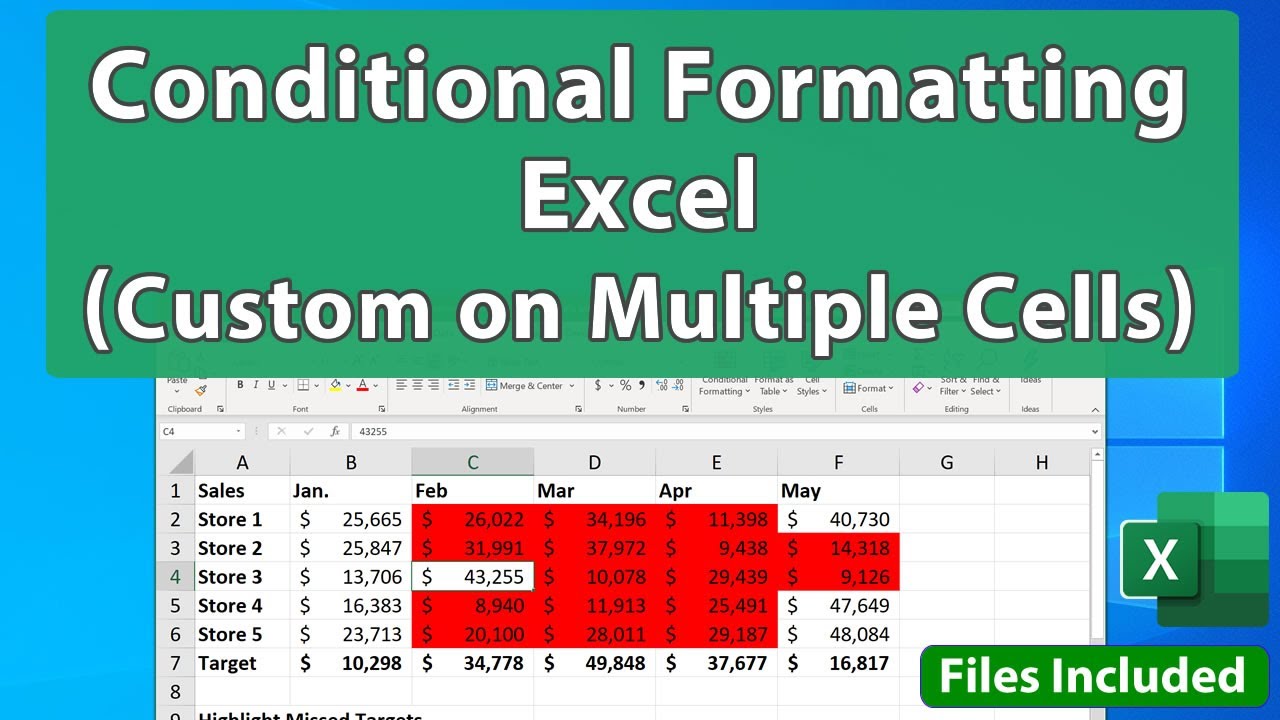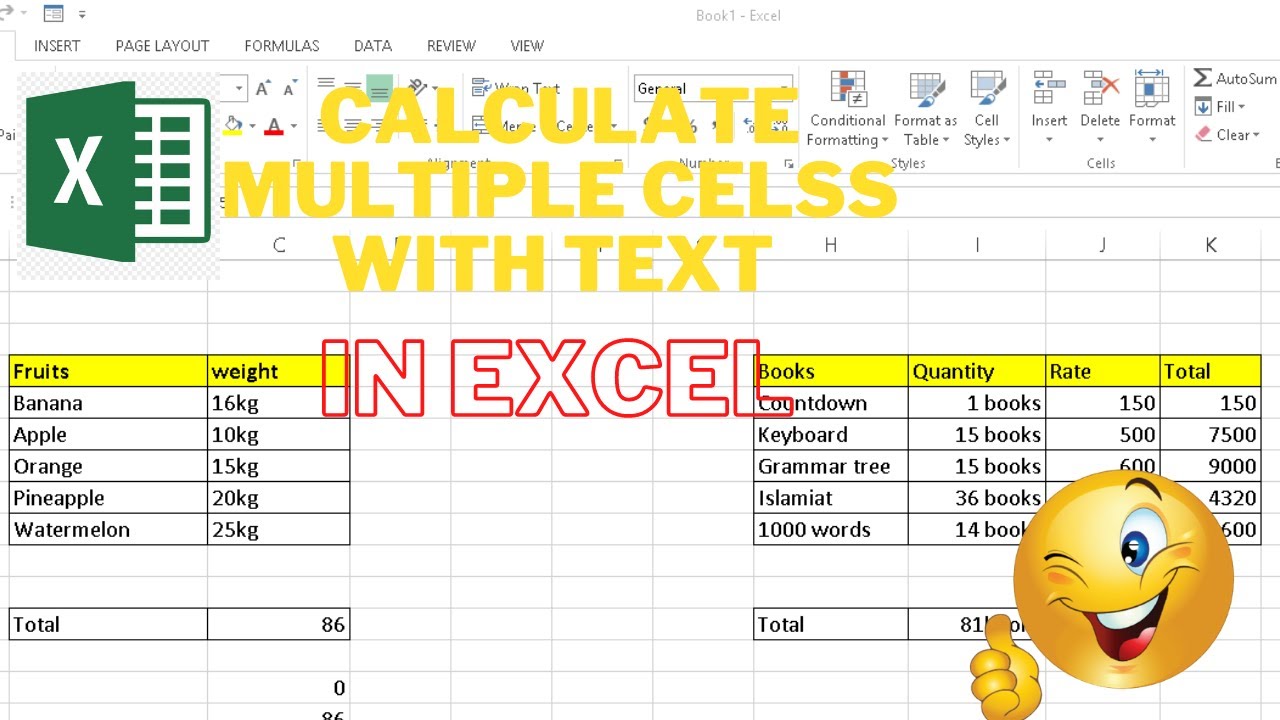Stel je voor: je moet dezelfde waarde, bijvoorbeeld een datum of een productcode, in honderden Excel-cellen invoeren. Handmatig typen kost enorm veel tijd en is foutgevoelig. Gelukkig biedt Excel een eenvoudige oplossing: het plakken van één waarde in meerdere cellen tegelijk. Deze functie kan je workflow aanzienlijk versnellen en je productiviteit verhogen.
Het kopiëren van een enkele waarde naar meerdere cellen in Excel is een basisvaardigheid die elke gebruiker zou moeten kennen. Het bespaart niet alleen tijd, maar zorgt ook voor consistentie en voorkomt typefouten. Of je nu een beginner bent of een ervaren Excel-gebruiker, deze techniek is onmisbaar voor efficiënt werken met spreadsheets.
De mogelijkheid om één waarde te dupliceren over meerdere cellen bestaat al sinds de vroege versies van Excel. Het is een fundamenteel onderdeel van de functionaliteit voor kopiëren en plakken, die essentieel is voor databeheer en -manipulatie in spreadsheets. Het adres van een probleem dat veel gebruikers tegenkomen: de repetitieve invoer van dezelfde data.
Een van de belangrijkste problemen die deze functie oplost, is het vermijden van handmatige fouten. Door één waarde te kopiëren, elimineer je het risico op typefouten die kunnen ontstaan bij herhaaldelijk invoeren. Dit is vooral belangrijk bij het werken met grote datasets, formules en complexe berekeningen.
Het plakken van een enkele waarde in meerdere cellen is niet alleen handig voor het invoeren van data, maar ook voor het toepassen van opmaak, formules en andere eigenschappen op een selectie van cellen. Dit maakt het een veelzijdige tool voor diverse Excel-taken.
Je selecteert de cellen waarin je de waarde wilt plakken. Daarna kopieer je de waarde die je wilt gebruiken. Klik met de rechtermuisknop op de geselecteerde cellen en kies "Plakken speciaal". Selecteer "Waarden" en klik op "OK". De waarde wordt nu in alle geselecteerde cellen geplakt.
Voordelen: Tijdsbesparing, Consistentie, Foutreductie.
Voorbeeld: Je wilt de datum "2023-12-25" in 100 cellen plakken.
Actieplan: 1. Kopieer de datum. 2. Selecteer de 100 cellen. 3. Plak speciaal > Waarden.
Checklist: 1. Waarde gekopieerd? 2. Cellen geselecteerd? 3. Plakken speciaal > Waarden gebruikt?
Stap-voor-stap: 1. Selecteer de cel met de waarde. 2. Ctrl+C (kopiëren). 3. Selecteer de doelcellen. 4. Rechtermuisklik > Plakken speciaal. 5. Kies "Waarden". 6. Klik op "OK".
Voor- en nadelen van het plakken van één waarde in meerdere cellen
Voordelen: Snel, Efficiënt, Voorkomt fouten. Nadelen: Kan overschrijven wat er al stond.
Beste praktijken: 1. Zorg ervoor dat de juiste cellen zijn geselecteerd. 2. Gebruik "Plakken speciaal" om alleen de waarde te plakken, niet de opmaak. 3. Controleer altijd of de waarde correct is geplakt.
Voorbeelden: Datums invullen, Productcodes dupliceren, Standaard waarden instellen.
Uitdagingen: Te veel cellen geselecteerd. Oplossing: Ongedaan maken (Ctrl+Z) en opnieuw selecteren.
FAQ: Hoe plak ik dezelfde waarde in meerdere cellen? Via plakken speciaal - waarden.
Tips: Gebruik Ctrl+Shift+pijltjestoetsen om snel cellen te selecteren.
Conclusie: Het plakken van één waarde in meerdere cellen in Excel is een essentiële techniek voor efficiënt spreadsheetbeheer. Het bespaart tijd, vermindert fouten en zorgt voor consistentie in je data. Door deze eenvoudige methode te beheersen, kun je je productiviteit aanzienlijk verhogen en professionele spreadsheets creëren. Of je nu met grote datasets werkt of gewoon een paar cellen wilt vullen met dezelfde waarde, deze functie is een onmisbare tool voor elke Excel-gebruiker. Neem de tijd om deze techniek te oefenen en ontdek hoe het je workflow kan verbeteren. Door het plakken van één waarde te integreren in je dagelijkse Excel-routine, zul je merken dat je taken sneller en nauwkeuriger kunt voltooien, waardoor je meer tijd overhoudt voor andere belangrijke zaken.
Vastgoedbeheer napa valley met first and main property management
De toekomst van reisgenoten wat brengt de horizon
Jenny dont change your number een diepgaande blik
Copy And Paste Multiple Worksheets In Excel - You're The Only One I've Told
Calendar To Copy And Paste Into Excel - You're The Only One I've Told
How to add multiple rows in excel formula - You're The Only One I've Told
Multiple cells have same value - You're The Only One I've Told
Découvrir 43 imagen faire glisser une formule excel - You're The Only One I've Told
How To Insert Same Text In Multiple Cells Excel - You're The Only One I've Told
Excel Get Only Value From Cell at Lucile Jarvis blog - You're The Only One I've Told
Excel Search Multiple Cells For Matching Text - You're The Only One I've Told
Excel Conditional Formatting Formula Apply To Multiple Cells - You're The Only One I've Told
How To Paste Multiple Cells Into One In Excel - You're The Only One I've Told
Copy Paste Multiple Cells In Excel Vba - You're The Only One I've Told
How to Copy and Paste Multiple Cells in Excel 9 Quick Methods - You're The Only One I've Told
How To Add Data In Same Cell In Excel - You're The Only One I've Told
How To Insert Text In Multiple Cells Excel - You're The Only One I've Told
How To Paste Into Multiple Cells In Excel - You're The Only One I've Told