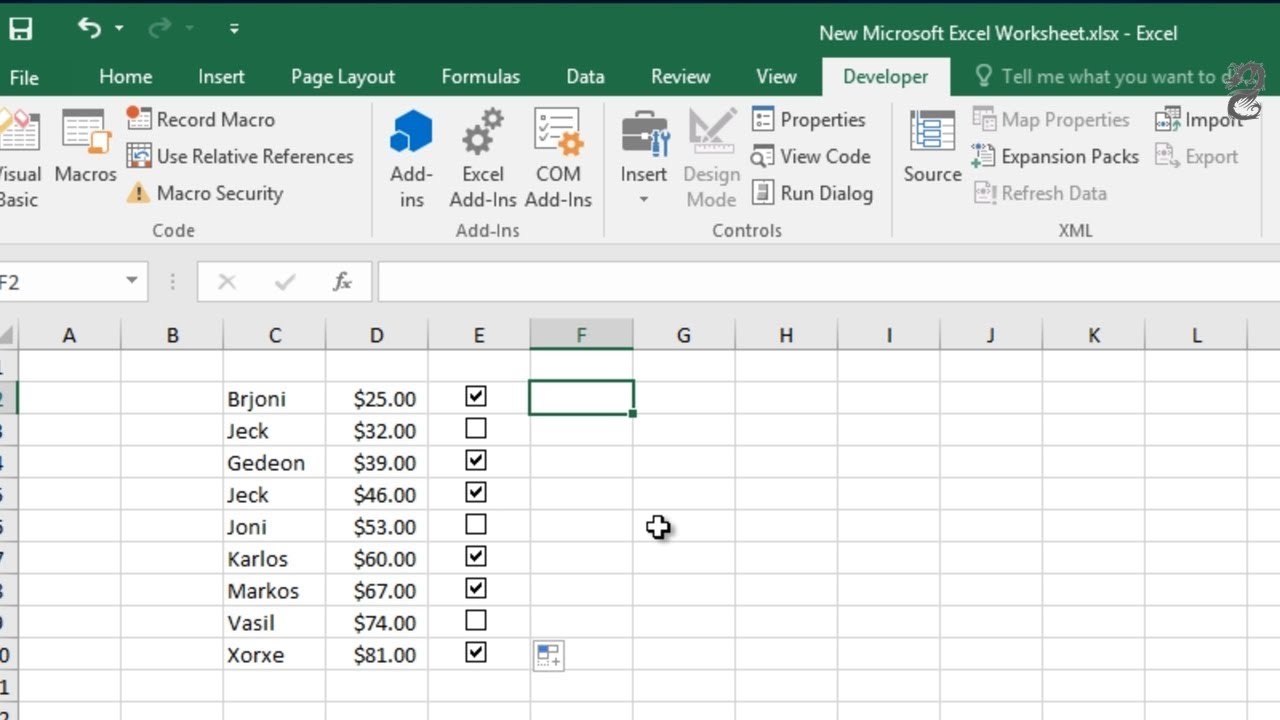Pernahkah anda teringin untuk menjadikan hamparan Excel anda lebih interaktif dan mudah diurus? Bayangkan jika anda boleh menandakan tugas yang telah selesai, memilih item daripada senarai, atau mengumpul data dengan mudah - semuanya dengan satu klik mudah! Di sinilah keajaiban kotak centang Excel memainkan peranan.
Kotak centang bukan sekadar kotak kecil yang comel dalam hamparan anda; ia adalah pintu masuk kepada organisasi dan kecekapan yang dipertingkatkan. Dalam dunia Excel yang luas, kotak centang ini, yang juga dikenali sebagai "kawalan borang", berfungsi sebagai suis togol yang boleh menghidupkan atau mematikan nilai, menandakan kemajuan, atau menandakan pilihan.
Sejak diperkenalkan di Microsoft Excel versi awal, kotak centang telah menjadi alat yang sangat diperlukan bagi pengguna yang ingin melangkaui fungsi asas hamparan. Asal-usulnya mungkin berakar pada keperluan untuk menjadikan proses memasukkan data dan berinteraksi dengan set data yang besar lebih mudah. Daripada memasukkan data secara manual atau menatal melalui menu lungsur, kotak centang menawarkan penyelesaian yang ringkas dan intuitif.
Salah satu masalah utama yang ditangani oleh kotak centang Excel ialah potensi untuk kesilapan manusia dalam entri data manual. Dengan menyediakan elemen visual dan interaktif, kotak centang mengurangkan kemungkinan salah taip, memastikan ketepatan dan kebolehpercayaan data anda.
Lebih daripada sekadar penunjuk visual, kotak centang Excel membuka kunci dunia kemungkinan dalam pengiraan dan analisis data. Apabila ditandakan atau tidak ditandakan, ia boleh mencetuskan formula, mengemas kini carta secara dinamik, dan juga menjana laporan automatik, menjadikan hamparan anda benar-benar interaktif dan responsif.
Kelebihan dan Kekurangan Kotak Centang Excel
| Kelebihan | Kekurangan |
|---|---|
| Meningkatkan interaktiviti hamparan | Boleh menjadi sukar untuk diformat dan diselaraskan dengan sel |
| Memudahkan kemasukan data dan menjadikannya cekap | Fungsi terhad berbanding dengan kawalan ActiveX |
| Meningkatkan ketepatan dengan mengurangkan ralat manual | Mungkin tidak serasi dengan semua versi Excel |
Amalan Terbaik untuk Memasukkan Kotak Centang Excel
Berikut adalah beberapa amalan terbaik untuk membantu anda menggunakan kotak centang Excel dengan berkesan:
- Rancang Tata Letak Anda: Sebelum memasukkan kotak centang, rancang dengan teliti di mana anda mahu meletakkannya dan bagaimana ia akan diselaraskan dengan data anda.
- Gunakan Label Deskriptif: Labelkan setiap kotak centang dengan jelas untuk menunjukkan tujuan atau pilihan yang diwakilinya.
- Pertimbangkan untuk Menggunakan Jadual: Memasukkan kotak centang dalam jadual boleh membantu mengekalkan konsistensi dan memudahkan pengurusan data.
- Terokai Pengendalian Peristiwa: Untuk fungsi lanjutan, pelajari cara menggunakan makro atau pengendalian peristiwa untuk mencetuskan tindakan berdasarkan status kotak centang.
- Uji dengan Teliti: Selepas memasukkan kotak centang, uji dengan teliti untuk memastikan ia berfungsi seperti yang diharapkan.
Contoh Nyata Kotak Centang Excel
- Senarai Semak Tugas: Jejaki kemajuan projek dengan menandakan tugas yang telah selesai.
- Borang Tinjauan: Kumpul maklum balas dengan membenarkan pengguna memilih pilihan daripada senarai.
- Sistem Inventori: Tandakan item yang ada atau kehabisan stok.
- Papan Pemuka: Buat papan pemuka interaktif dengan kotak centang untuk menapis data atau menonjolkan metrik utama.
- Permainan dan Kuiz: Reka bentuk permainan interaktif atau kuiz dengan kotak centang sebagai butang pilihan.
Soalan Lazim tentang Kotak Centang Excel
1. Bagaimanakah cara untuk memasukkan kotak centang dalam Excel?
Pergi ke tab "Pembangun", klik pada "Sisipkan" dalam kumpulan "Kawalan", dan pilih ikon "Kotak Centang".
2. Bagaimanakah cara untuk memadam kotak centang dalam Excel?
Pilih kotak centang yang ingin anda padam dan tekan kekunci "Padam".
3. Bagaimanakah cara untuk menukar saiz kotak centang dalam Excel?
Klik dan seret pemegang saiz di sekeliling kotak centang untuk melaraskannya.
4. Bagaimanakah cara untuk menyalin kotak centang dalam Excel?
Pilih kotak centang, tekan "Ctrl+C" untuk menyalin, dan "Ctrl+V" untuk menampal.
5. Bagaimanakah cara untuk menyelaraskan kotak centang dalam Excel?
Gunakan pilihan penjajaran dalam kumpulan "Penjajaran" pada tab "Laman Utama".
6. Bagaimanakah cara untuk menggabungkan kotak centang dengan formula dalam Excel?
Gunakan fungsi IF untuk melakukan pengiraan berdasarkan sama ada kotak centang ditandakan atau tidak.
7. Bagaimanakah cara untuk membuat kotak centang kelihatan berbeza dalam Excel?
Terokai pilihan pemformatan dalam kumpulan "Kawalan" pada tab "Pembangun".
8. Bagaimanakah cara untuk menjadikan kotak centang hanya baca dalam Excel?
Lindungi helaian atau buku kerja anda untuk mengelakkan pengeditan pada kotak centang.
Tips dan Trik Kotak Centang Excel
- Gunakan pintasan papan kekunci "Ctrl+1" untuk mengakses pilihan pemformatan untuk kotak centang yang dipilih dengan cepat.
- Kumpulkan kotak centang untuk membuat kumpulan pilihan yang teratur.
- Terokai ciri "Kawalan Borang" dan "Kawalan ActiveX" untuk lebih banyak pilihan penyesuaian.
Kesimpulannya, kotak centang Excel adalah alat yang berkuasa yang boleh mengubah hamparan anda daripada statik kepada dinamik dan interaktif. Dengan memahami tujuan, kelebihan dan pelaksanaan praktikal mereka, anda boleh memanfaatkan sepenuhnya ciri serba boleh ini untuk meningkatkan organisasi, kecekapan dan ketepatan dalam tugas berkaitan Excel anda. Sama ada anda mengurus senarai tugas, mengumpul data atau mencipta aplikasi interaktif, kotak centang menyediakan cara yang mudah dan intuitif untuk berinteraksi dengan data anda dan membuka kunci potensi penuh Excel.
Mengenali mohd shahrul nizam bin mohd salleh tokoh atau topik menarik
Rahsia spreadsheet terbongkar cipta pilihan tersuai dengan mudah
Doa mengatasi demam mohon kesembuhan dengan penuh keikhlasan
Insert Checkbox In Excel 2016 Without Developer Tab - You're The Only One I've Told
Perfect Tips About How To Check Box Excel - You're The Only One I've Told
How To Insert Checkbox In Excel Cells - You're The Only One I've Told
Box In Excel Sheet - You're The Only One I've Told
How To Insert A Tick Mark Box In Excel - You're The Only One I've Told
premýšľať záverečný situačná komédia excel insert check box oslabiť - You're The Only One I've Told
How Do I Insert A Checkbox In Excel Without Developer? - You're The Only One I've Told
How to Insert a Checkbox in Excel in 4 Easy Steps - You're The Only One I've Told
How To Create A Check Box In Excel On Mac - You're The Only One I've Told
Insert Checkbox In Excel 2016 Without Developer Tab - You're The Only One I've Told
How Can I Insert A Check Box In Excel - You're The Only One I've Told
How to Insert a Checkbox in Excel - You're The Only One I've Told
How To Insert Checkbox In Excel Without Developer Tab - You're The Only One I've Told
How To Make A Cell A Checkbox In Excel - You're The Only One I've Told
How To Make A Check Mark Box In Excel - You're The Only One I've Told




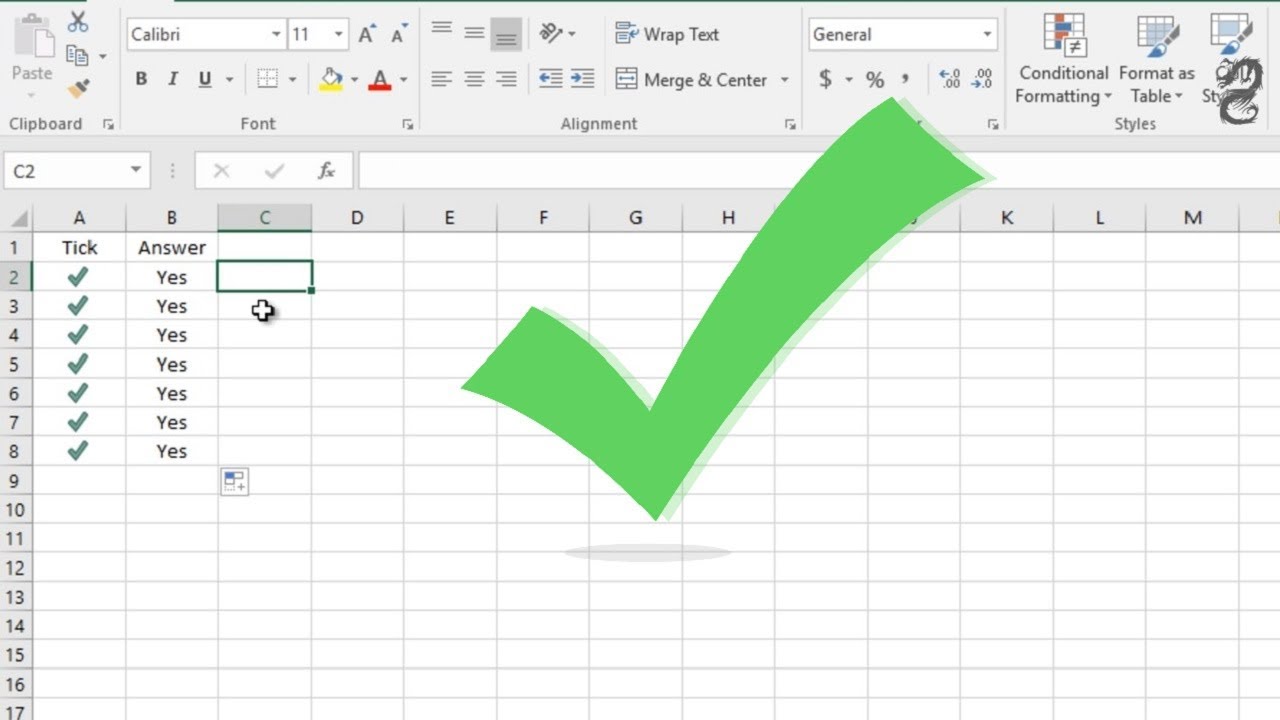

:max_bytes(150000):strip_icc()/ExcelCheckBox3-8bb0f46a30a04d1eaa6aebde7cfb37c2.jpg)





:max_bytes(150000):strip_icc()/ExcelCheckBox4-e3ace0faf6f34924a0eeda71ff4094c1.jpg)