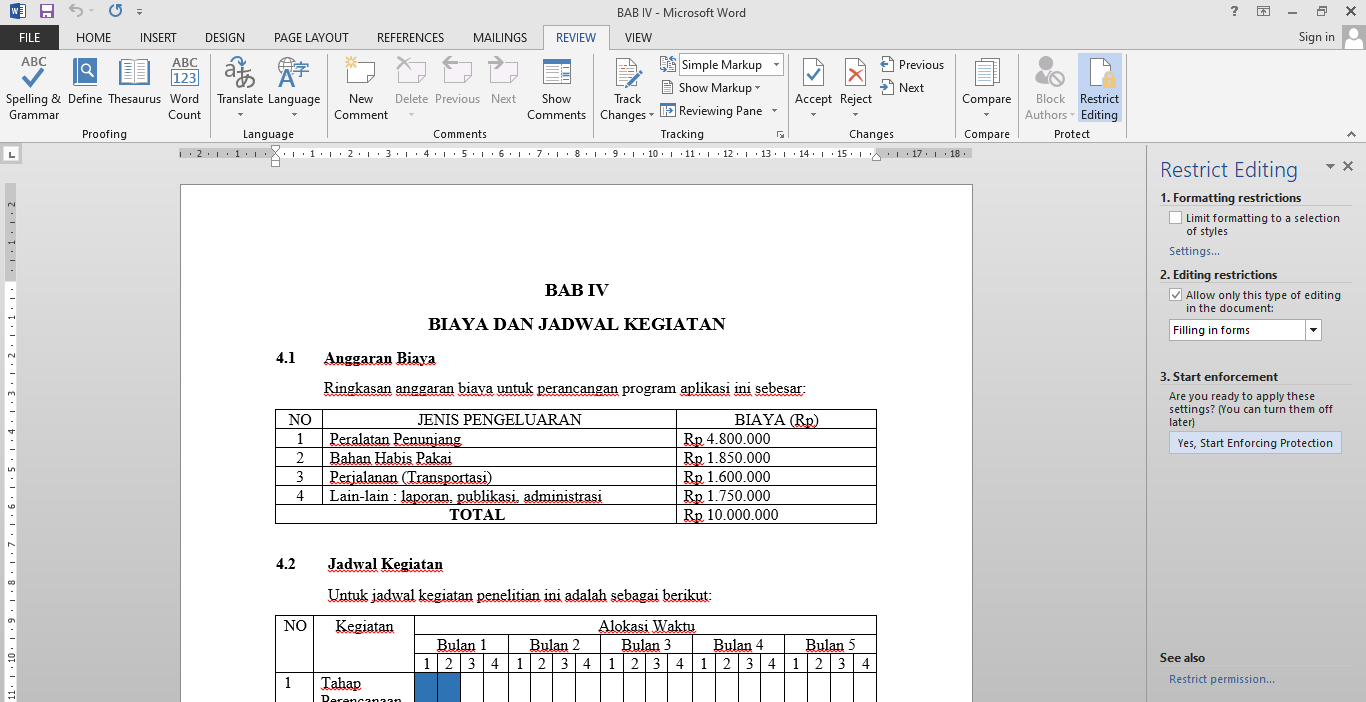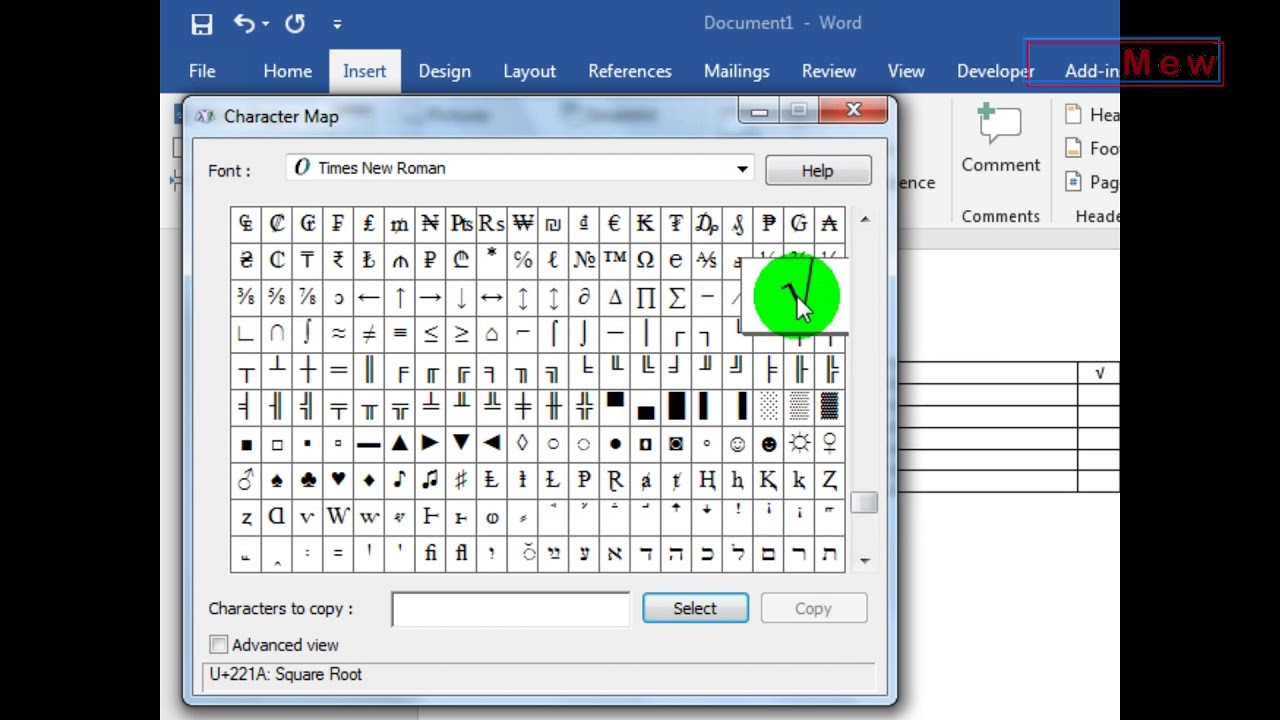Pernah tak korang tengah buat senarai semak kat Word, tapi tak tahu macam mana nak letak tanda ceklis tu? Rasa macam awkward je guna tanda '-'. Jangan risau, korang tak keseorangan! Ramai yang struggle nak bagi tanda ceklis kat Word ni. Padahal, benda ni senang je kalau korang tahu caranya.
Dulu, masa zaman dinosaur pakai mesin taip, nak buat tanda ceklis ni memang kena lukis sendiri. Tapi sekarang zaman dah canggih, Word dah sediakan macam-macam fungsi mudah, termasuklah tanda ceklis ni. Fungsi ni bukan sekadar untuk cantik je tau, tapi boleh buat dokumen korang nampak lebih kemas, teratur dan profesional. Bayangkan kalau korang present proposal kat client dengan tanda ceklis yang kemas dan tersusun, mesti nampak lebih meyakinkan, kan?
Sebenarnya, ada beberapa cara nak buat tanda ceklis kat Word ni. Ada cara yang mudah, ada jugak yang advanced sikit. Dalam artikel ni, kita akan bongkar semua rahsia tanda ceklis ni, dari yang basic sampai yang power! Korang boleh pilih cara yang paling sesuai dengan citarasa dan tahap ke-pro-an korang.
Menguasai tanda ceklis ni bukan sekadar untuk tunjuk kat orang yang korang ni terror Word, tapi yang penting ia memudahkan kerja korang. Bayangkan nak buat senarai tugasan, checklist barang-barang nak bawa travel, atau nota penting, semuanya jadi lebih mudah dan tersusun dengan bantuan tanda ceklis ni. Tak perlu pening kepala nak ingat dah, semua dah tercatat kemas dan jelas.
Jadi, apa tunggu lagi? Jom kita mulakan eksplorasi tanda ceklis Word ni dan tingkatkan skill Word korang ke tahap yang lebih awesome! Siap sedia untuk jadi master tanda ceklis Word dan kagumkan semua orang dengan kehebatan korang!
Kelebihan dan Kekurangan Menggunakan Tanda Ceklis
| Kelebihan | Kekurangan |
|---|---|
| Menjadikan dokumen lebih teratur dan mudah dibaca | Mungkin tidak sesuai untuk semua jenis dokumen |
| Memudahkan proses semakan dan pemantauan | - |
| Memberi gambaran visual yang jelas tentang status sesuatu item | - |
5 Amalan Terbaik Menggunakan Tanda Ceklis
Nak pastikan tanda ceklis korang tu nampak pro dan efektif, ikut tips power ni:
- Konsisten: Guna jenis tanda ceklis yang sama untuk seluruh dokumen. Jangan campur-campur, nanti nampak serabut!
- Jelas dan Ringkas: Pastikan tanda ceklis diletakkan di tempat yang mudah dilihat dan difahami.
- Saiz yang Sesuai: Jangan terlalu besar atau terlalu kecil. Ikut kesesuaian dokumen.
- Warna Kontras: Pilih warna tanda ceklis yang kontras dengan latar belakang supaya mudah dilihat.
- Jangan Terlalu Banyak: Guna tanda ceklis hanya bila perlu. Terlalu banyak tanda ceklis boleh menyebabkan dokumen nampak bersepah.
8 Soalan Lazim (FAQ)
1. Macam mana nak masukkan tanda ceklis dalam Word?
Ada banyak cara! Boleh copy-paste dari website, guna shortcut keyboard, atau insert symbol. Pilih je cara yang paling senang untuk korang.
2. Boleh tak tukar saiz tanda ceklis?
Boleh je! Sama macam font biasa, korang boleh adjust saiz tanda ceklis ikut kesesuaian.
3. Ada cara lain tak nak buat tanda ceklis selain guna simbol?
Ada! Korang boleh guna bullet points yang berbentuk kotak dan isikan kotak tu dengan warna hitam.
4. Macam mana nak buat tanda ceklis automatik dalam Word?
Guna fungsi "Bullets and Numbering" dan pilih bullet points yang ada tanda ceklis. Lepas tu, setiap kali tekan "Enter", tanda ceklis akan keluar secara automatik.
5. Boleh tak tukar warna tanda ceklis?
Boleh! Highlight tanda ceklis tu, pastu tukar warna macam biasa.
6. Kenapa tanda ceklis saya tak keluar kat Word?
Cuba check balik font yang korang guna. Ada sesetengah font tak support tanda ceklis.
7. Boleh tak guna tanda ceklis dalam table kat Word?
Boleh je! Sama macam biasa, copy-paste atau insert symbol kat dalam table.
8. Ada tak cara nak buat tanda ceklis interaktif kat Word?
Malangnya, Word takde fungsi untuk buat tanda ceklis interaktif. Tapi, korang boleh guna aplikasi lain macam Adobe Acrobat untuk buat dokumen PDF dengan tanda ceklis interaktif.
Tips dan Trik Ekstra!
- Gunakan shortcut keyboard "Alt + 0149" untuk masukkan tanda ceklis dengan pantas.
- Eksplorasi pelbagai jenis font untuk cari tanda ceklis yang unik dan menarik.
- Simpan tanda ceklis yang selalu digunakan dalam "AutoCorrect" untuk akses yang lebih cepat.
Kesimpulannya, tanda ceklis ni memang penyelamat dalam Word. Bukan je buat dokumen nampak kemas, tapi memudahkan kerja korang jugak. Dah takde alasan lagi nak buat senarai guna tanda '-' tu. Jom praktikkan ilmu tanda ceklis yang korang dah belajar ni dan jadilah master Word sejati!
Warna biru lambang kedamaian atau kesedihan ungkap maknanya
Ai merekacipta kerangka konseptual masa depan pemikiran
Kata kerja aktif dan pasif tahun 3 rahsia ayat menarik
Cara Menulis Tanda Centang Di Excel - You're The Only One I've Told
Cara Membuat Tanda Ceklis di Word dan Excel - You're The Only One I've Told
cara memberi tanda ceklis pada word - You're The Only One I've Told
MODUL AJAR 1 DASAR DASAR MANAJEMEN PERKANTORAN DAN LAYANAN BISNIS.pdf - You're The Only One I've Told
Lambang Ceklis Di Excel - You're The Only One I've Told
Cara Mengunci File Word Agar Tidak Bisa diCopy dan diEdit - You're The Only One I've Told
Cara Menambah Kolom Pada Word - You're The Only One I've Told
Memberi tanda ceklis pada kotak worksheet - You're The Only One I've Told
Tutorial Lengkap Simbol Ceklis Di Word Beserta Gambar Microsoft Images - You're The Only One I've Told
catatan_pertemuan_SOSI4303_1sosiolo.docx - You're The Only One I've Told
cara memberi tanda ceklis pada word - You're The Only One I've Told
Cara Menjumlah Atau Menghitung Tanda Centang Di Microsoft Excel - You're The Only One I've Told
Modul Ajar Bahasa Inggris Kelas 7 SMP Fase D Chapter 4 - You're The Only One I've Told
Cara Membuat Tanda Centang Di Word Atau Simbol Ceklis Dengan Mudah - You're The Only One I've Told
Simpel, Ini Beberapa Cara Membuat Ceklis di Word - You're The Only One I've Told