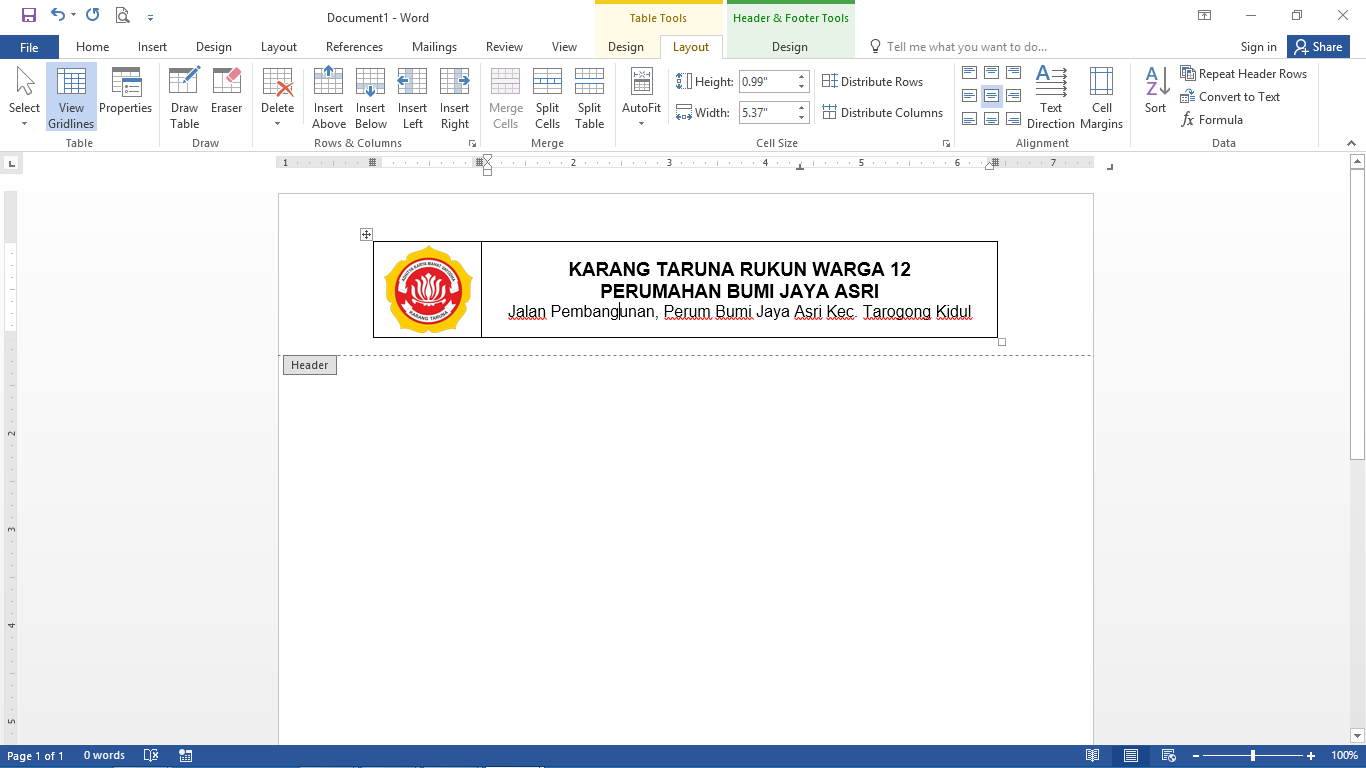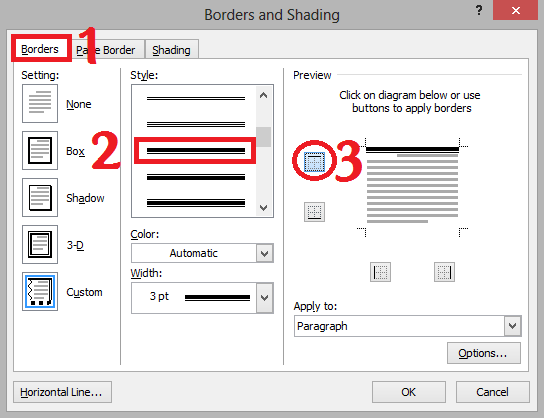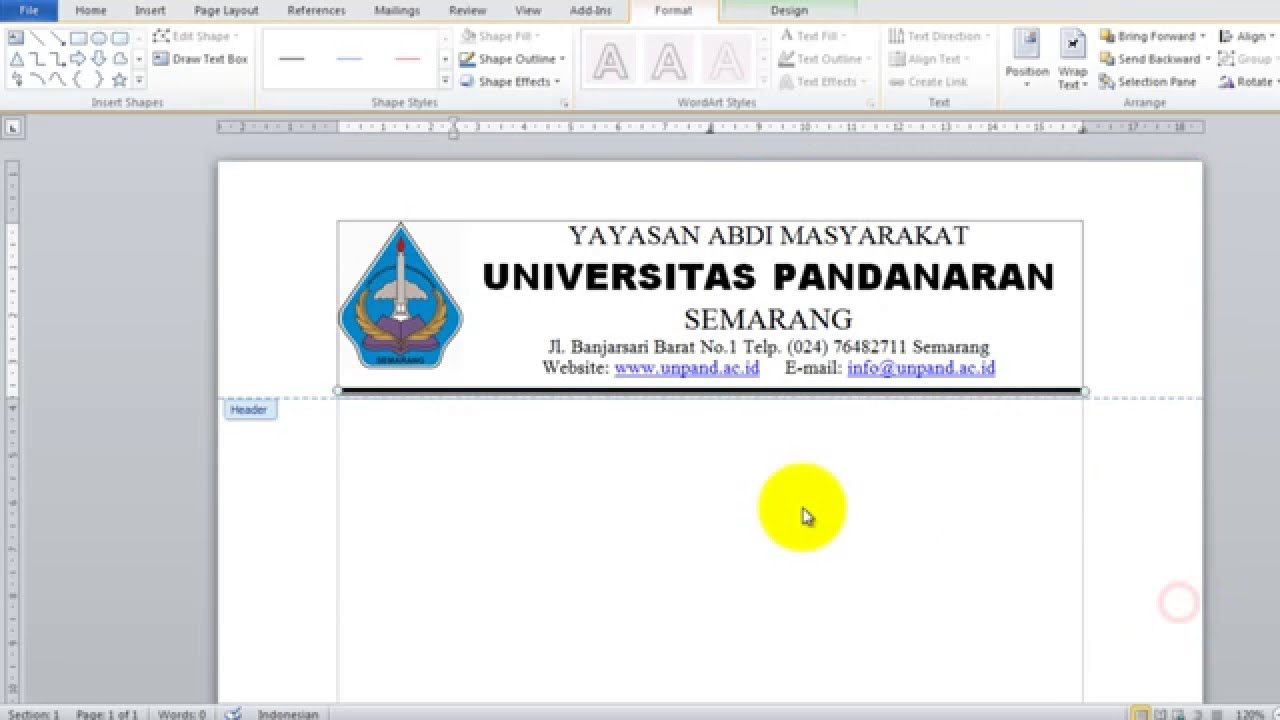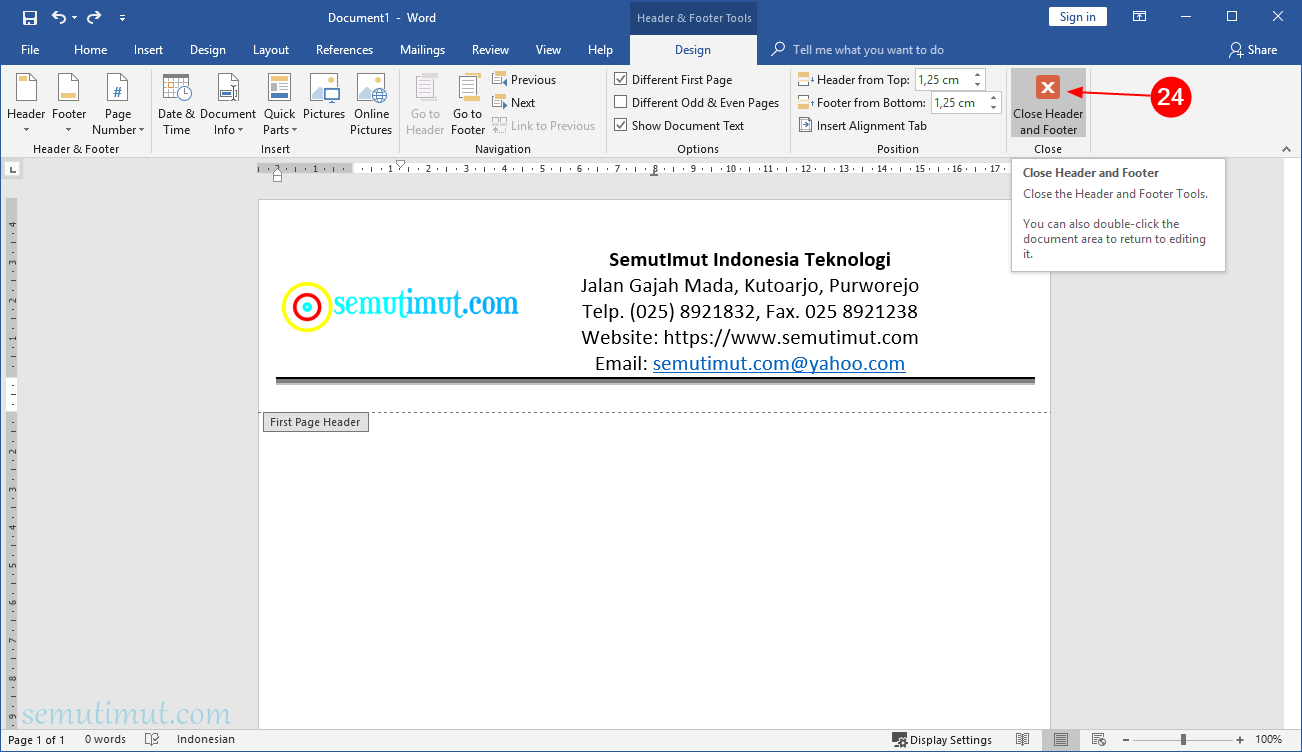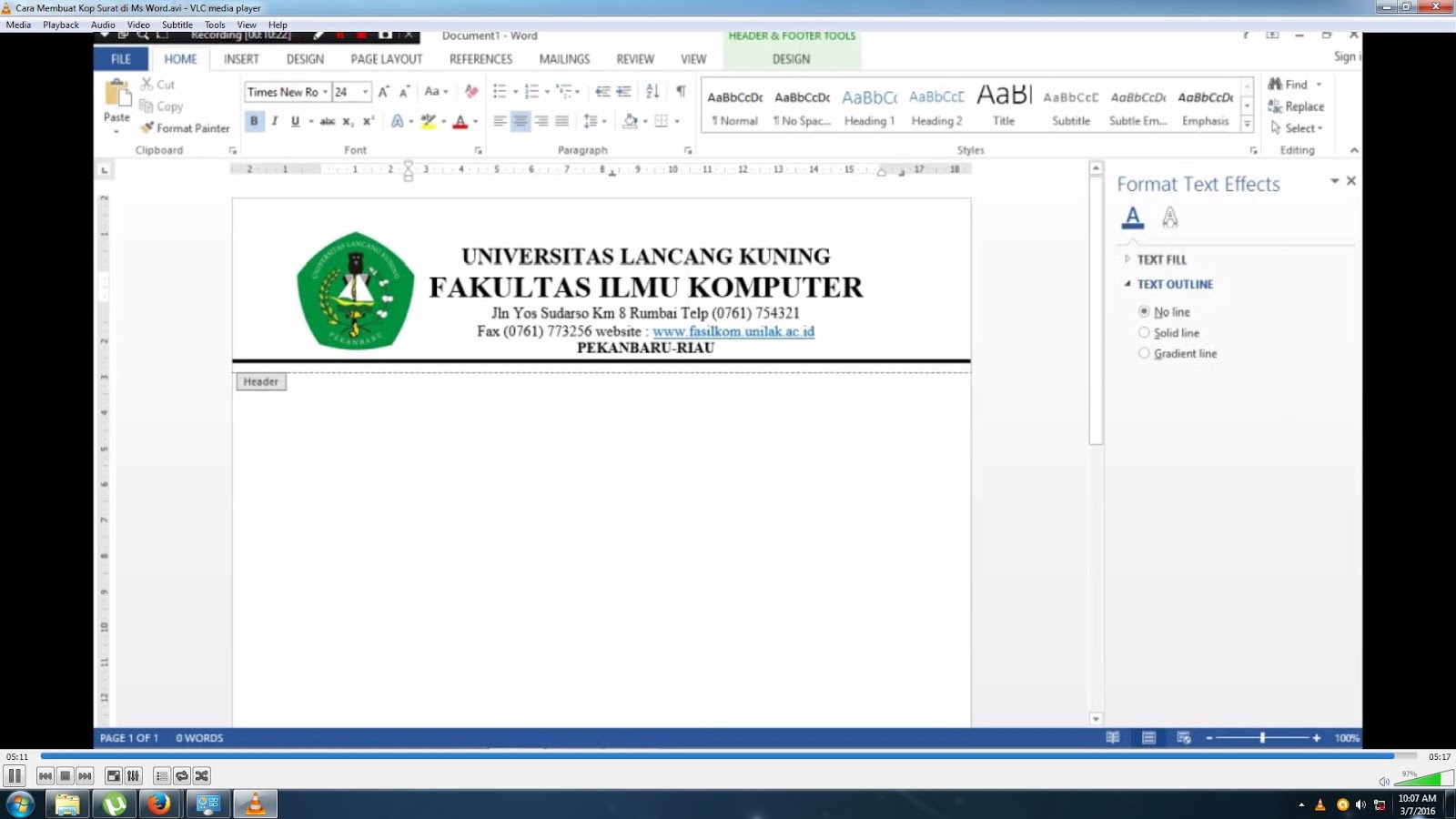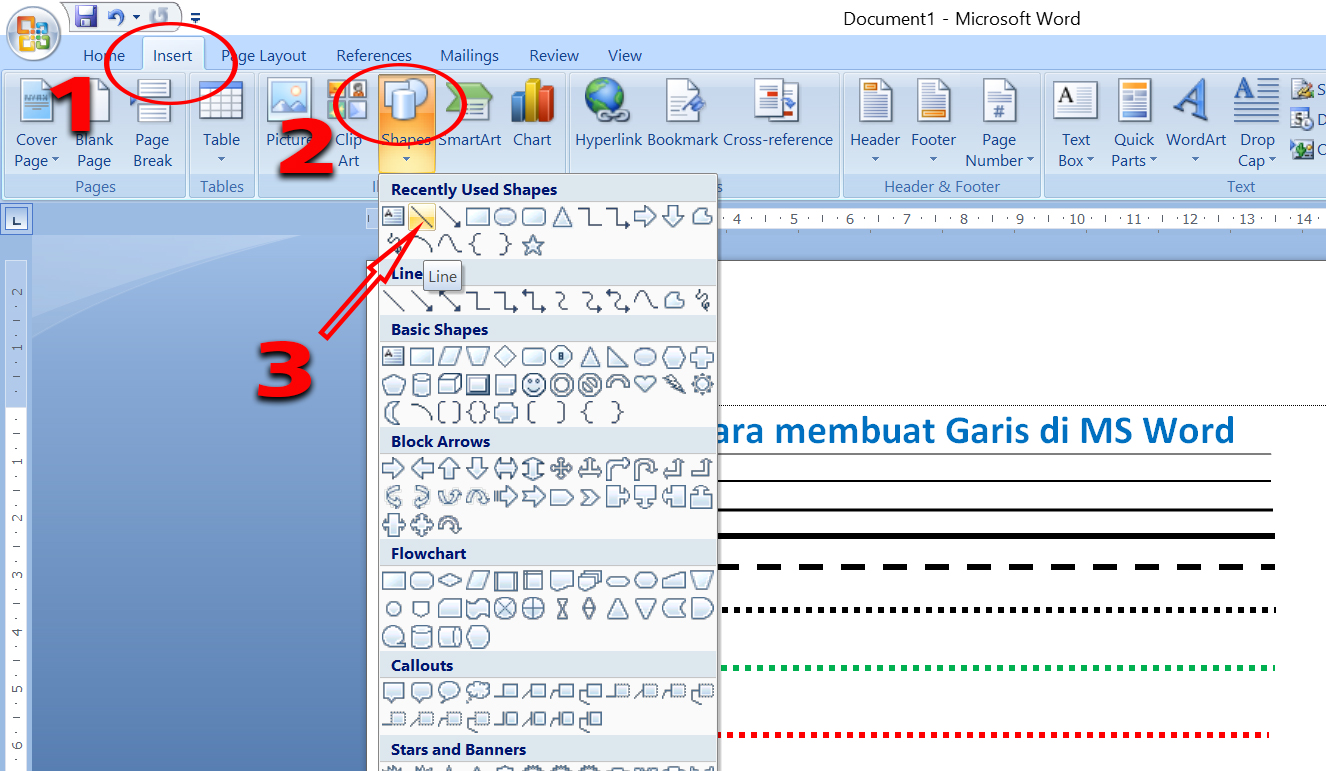Surat rasmi – jambatan komunikasi formal yang sering menjadi nadi urusan penting. Daripada permohonan kerja hinggalah kepada surat rasmi syarikat, setiap helaian melambangkan imej dan profesionalisme. Namun, pernahkah anda terfikir akan elemen kecil yang mampu memberi impak besar terhadap surat rasmi anda? Ya, garis kop – identiti visual yang membezakan surat rasmi anda daripada sekadar helaian biasa.
Garis kop bukan sekadar hiasan semata-mata. Ia umpama wajah kepada syarikat atau organisasi anda, memaparkan maklumat penting seperti nama, logo, alamat, dan nombor telefon. Kehadiran garis kop yang profesional bukan sahaja memudahkan urusan komunikasi, malah meningkatkan kredibiliti dan meninggalkan impresi pertama yang positif.
Tetapi, bagaimana caranya untuk mencipta garis kop yang menarik dan profesional di Microsoft Word? Jangan risau, artikel ini akan membimbing anda langkah demi langkah untuk mencipta garis kop yang mengagumkan!
Sebelum kita mulakan, mari kita fahami kepentingan garis kop. Bayangkan anda menerima dua surat permohonan kerja. Satu dengan garis kop yang kemas dan profesional, manakala satu lagi hanyalah helaian kosong tanpa identiti. Sudah tentu, surat dengan garis kop akan menarik perhatian anda terlebih dahulu, bukan?
Justeru, mempelajari cara membuat garis kop di Word bukanlah sesuatu yang remeh. Ia merupakan pelaburan kecil yang mampu memberi pulangan besar dalam meningkatkan imej profesional anda.
Kelebihan dan Kekurangan Membuat Garis Kop di Word
| Kelebihan | Kekurangan |
|---|---|
| Mudah dan cepat dibuat | Terhad dari segi reka bentuk kompleks |
| Tidak memerlukan perisian tambahan | Mungkin sukar untuk diselaraskan dengan sempurna |
| Boleh disimpan sebagai templat untuk kegunaan akan datang | Kualiti cetakan mungkin berbeza bergantung pada pencetak |
5 Amalan Terbaik Membuat Garis Kop di Word
Berikut adalah 5 amalan terbaik untuk mencipta garis kop yang profesional di Word:
- Gunakan logo berkualiti tinggi: Logo merupakan elemen penting dalam garis kop. Pastikan logo anda jelas dan berkualiti tinggi untuk paparan yang profesional.
- Pilih fon yang mudah dibaca: Gunakan fon yang mudah dibaca dan sesuai untuk dokumen formal. Hindari penggunaan fon yang terlalu hiasan atau sukar dibaca.
- Susun atur yang kemas dan teratur: Pastikan maklumat dalam garis kop disusun atur dengan kemas dan teratur agar mudah dibaca dan difahami.
- Gunakan warna yang harmoni: Pilih warna yang harmoni dan sesuai dengan imej syarikat atau organisasi anda. Hindari penggunaan warna yang terlalu terang atau mencolok mata.
- Simpan sebagai templat: Setelah mencipta garis kop yang memuaskan, simpan sebagai templat agar mudah digunakan semula untuk dokumen lain.
8 Soalan Lazim Mengenai Membuat Garis Kop di Word
1. Apakah saiz standard garis kop?
Tiada saiz standard yang ditetapkan. Namun, disarankan agar garis kop tidak terlalu besar atau terlalu kecil. Saiz yang ideal adalah sekitar 2.5-3 cm dari bahagian atas halaman.
2. Bolehkah saya menggunakan gambar sebagai latar belakang garis kop?
Boleh, tetapi pastikan gambar yang digunakan tidak mengganggu kejelasan teks dan logo dalam garis kop.
3. Bagaimana cara memasukkan logo ke dalam garis kop?
Anda boleh memasukkan logo dengan mengklik "Insert"> "Pictures" dan pilih logo dari komputer anda.
4. Bolehkah saya menukar fon dan saiz teks dalam garis kop?
Ya, anda boleh menukar fon, saiz, dan warna teks dalam garis kop mengikut keutamaan anda.
5. Bagaimana cara menyimpan garis kop sebagai templat?
Klik "File"> "Save As"> Pilih "Word Template (*.dotx)" dari pilihan "Save as type".
6. Adakah saya perlu membuat garis kop baru untuk setiap dokumen?
Tidak, anda boleh menggunakan semula templat garis kop yang telah disimpan untuk dokumen lain.
7. Bolehkah saya mencetak garis kop pada kertas berkepala surat?
Boleh, tetapi pastikan reka bentuk garis kop tidak bertindih dengan kepala surat yang telah sedia ada.
8. Di manakah saya boleh mendapatkan inspirasi untuk reka bentuk garis kop?
Anda boleh mencari inspirasi reka bentuk garis kop di internet, contohnya di laman web seperti Canva atau Pinterest.
Tips dan Trik Membuat Garis Kop di Word
* Gunakan "Header and Footer" di Word untuk memudahkan proses pembuatan dan penyuntingan garis kop.
* Pastikan margin atas dokumen cukup besar untuk memuatkan garis kop dengan sempurna.
* Gunakan "Ruler" di Word untuk menyelaraskan elemen-elemen dalam garis kop dengan tepat.
Mencipta garis kop profesional di Word bukanlah tugas yang sukar. Dengan sedikit kreativiti dan panduan yang betul, anda boleh menghasilkan garis kop yang mengagumkan dan meningkatkan imej profesional anda. Ingat, garis kop yang menarik merupakan pelaburan berharga untuk meningkatkan kredibiliti dan meninggalkan impresi pertama yang positif. Mulakan mencipta garis kop anda hari ini dan saksikan perbezaannya!
Merangsang minda cemerlang meneroka dunia alat bantu mengajar kreatif
Contoh surat pengembalian siswa panduan lengkap contoh
Godzilla x kong the new empire online latino pertembungan epik di layar anda
Cara Mudah dan Cepat Membuat Garis Kop Surat di Word - You're The Only One I've Told
The Best Cara Membuat Kop Surat Di Word Android 2022 » Blog Ihsanpedia - You're The Only One I've Told
Cara Membuat Kop Surat Di Word Dengan Logo - You're The Only One I've Told
Cara Membuat Garis KOP Surat di Microsoft Word - You're The Only One I've Told
Tutorial Cara Membuat Garis Kop Surat Di Word Beserta Gambar Images - You're The Only One I've Told
Logo di kop surat sekolah yang benar - You're The Only One I've Told
5 Cara Cepat Membuat Garis Kop Surat Di Microsoft Word - You're The Only One I've Told
Cara Membuat KOP Surat di Word untuk Kantor Lengkap - You're The Only One I've Told
Cara Membuat Garis Kop Surat di Word 2010 - You're The Only One I've Told
Cara Membuat Garis di Word dengan Mudah dan Cepat - You're The Only One I've Told
Contoh Kop Surat Lengkap dengan Cara Praktis Membuatnya - You're The Only One I've Told
Cara Membuat Kop Surat di Microsoft Word - You're The Only One I've Told
Cara Memasukkan Logo Di Microsoft Word - You're The Only One I've Told
Cara Membuat Garis Pada Word 2007 - You're The Only One I've Told
Cara Membuat Logo di Samping Alamat KOP Surat MS Word - You're The Only One I've Told