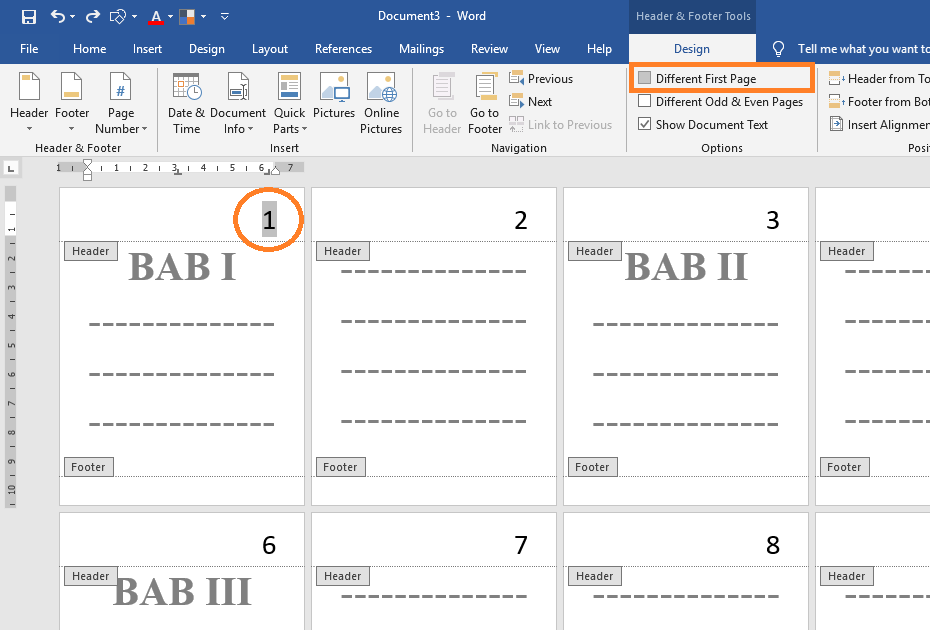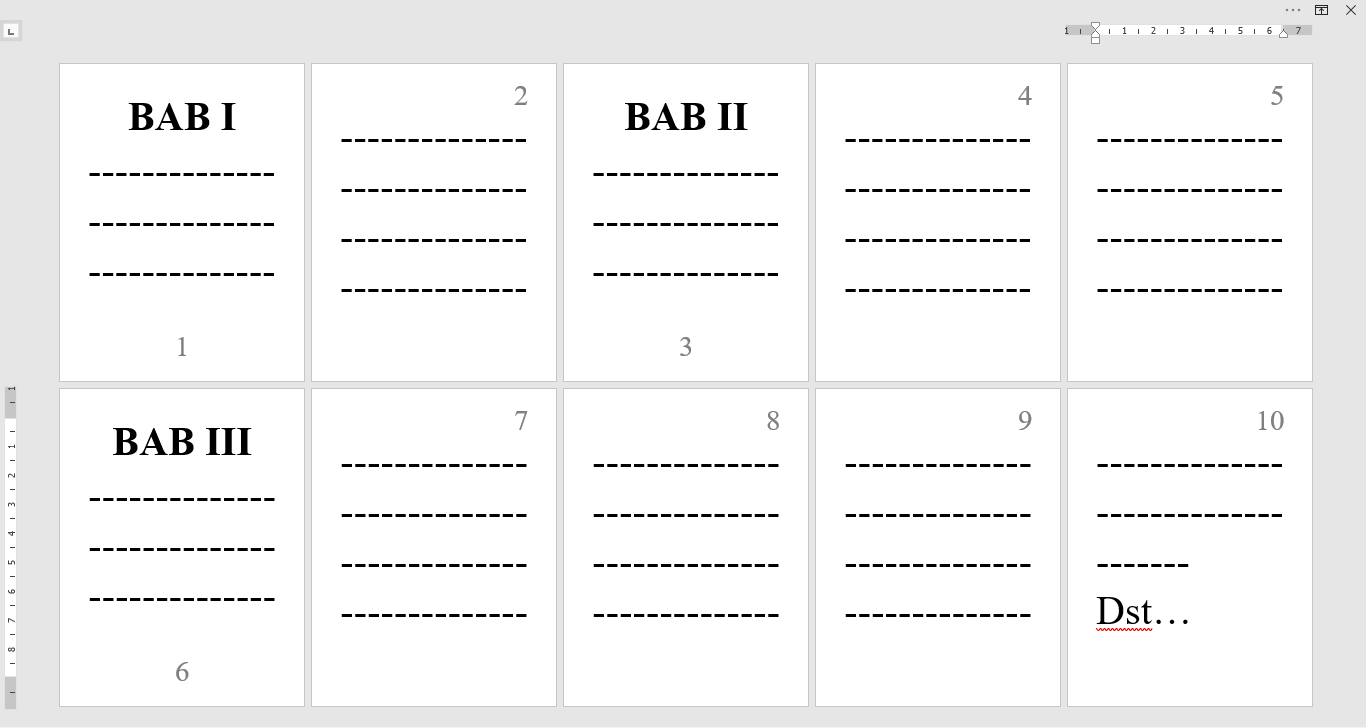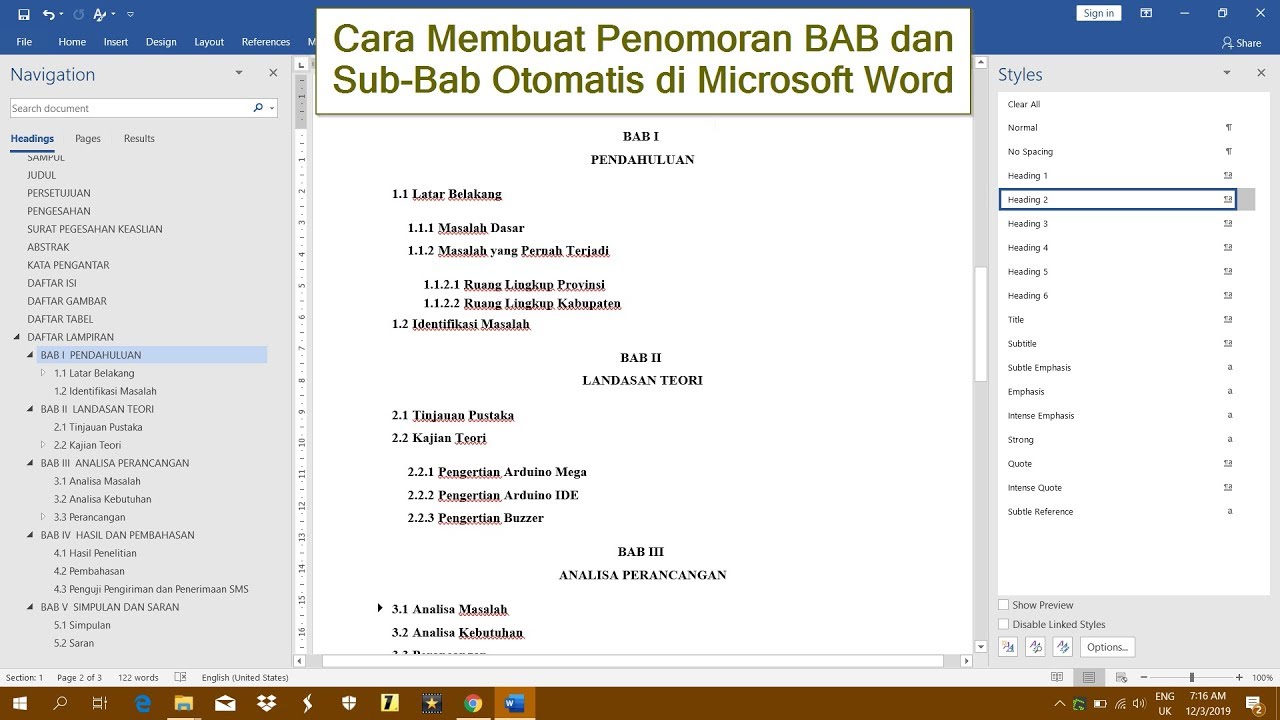Pernah tak korang rasa macam nak hempuk kepala kat keyboard bila tengok dokumen bersepah macam tongkang pecah? Tenang, bro! Kita semua pernah rasa macam tu. Salah satu cara nak elak tragedi ni adalah dengan menguasai seni susun atur dokumen, terutamanya bab sub sub bab. Tak kiralah kau student, lecturer, atau CEO, skill ni memang wajib ada!
Bayangkan dokumen korang macam burger. Bab utama tu roti atas dan bawah, manakala sub bab tu isi dia. Tapi, macam mana kalau isi dia terlalu banyak? Ha, di sinilah peranan sub sub bab, bak sos dan mayonis yang menyempurnakan lagi rasa burger korang! Sub sub bab ni lah yang akan bagi struktur lebih jelas, buat pembaca tak pening kepala nak hadam isi penting dalam dokumen korang.
Tapi malangnya, ramai yang tak tahu betapa mudahnya nak buat sub sub bab dalam Word. Ada yang main bantai taip je, last-last jadi huru-hara. Ada jugak yang over sampai guna macam-macam jenis format, pening kepala orang nak baca. Sebenarnya, Word dah sediakan fungsi khas untuk sub sub bab ni. Tak percaya? Teruskan membaca!
Dalam artikel ni, kita akan bongkar rahsia sub sub bab Word yang ramai tak tahu. Daripada fungsi asas sampailah tips power, semuanya ada! Lepas ni, korang boleh ucapkan selamat tinggal pada dokumen bersepah dan mula hasilkan dokumen yang power, tersusun dan mudah difahami!
Jadi, apa tunggu lagi? Jom kita mula!
Kelebihan dan Kekurangan Membuat Sub Sub Bab dalam Word
| Kelebihan | Kekurangan |
|---|---|
| Meningkatkan organisasi dan struktur dokumen | Boleh menyebabkan dokumen kelihatan terlalu kompleks jika digunakan secara berlebihan |
| Memudahkan pembaca mencari maklumat yang spesifik | Memerlukan perancangan yang teliti untuk memastikan hierarki bab dan subbab yang logik |
| Membantu penulis menyusun idea dengan lebih sistematik | Mungkin tidak sesuai untuk dokumen pendek atau ringkas |
5 Amalan Terbaik untuk Membuat Sub Sub Bab dalam Word
Nak hasilkan sub sub bab yang tip top? Ikuti 5 amalan terbaik ni:
- Konsisten: Gunakan format yang sama untuk semua sub sub bab. Jangan tukar-tukar font, saiz atau style, nanti nampak tak kemas.
- Ringkas & Padat: Gunakan ayat yang pendek dan mudah difahami. Ingat, tujuan sub sub bab adalah untuk memberi gambaran ringkas tentang isi kandungan.
- Jangan Terlalu Banyak: Elakkan daripada membuat terlalu banyak sub sub bab dalam satu bab. Idealnya, setiap bab ada 2-3 sub bab, dan setiap sub bab ada 2-3 sub sub bab.
- Gunakan Heading Styles: Manfaatkan fungsi Heading Styles dalam Word untuk mencipta sub sub bab secara automatik. Ini memudahkan navigasi dan pemformatan dokumen.
- Proofread: Pastikan semua sub sub bab ditulis dengan betul dan tiada kesalahan ejaan atau tatabahasa.
Menguasai seni sub sub bab dalam Word ni memang game changer! Dokumen korang bukan saja nampak lebih profesional, malah senang dibaca dan difahami. Jadi, jangan malas nak belajar dan praktis okay?
Nak jual beli tanah panduan lengkap buat surat perjanjian sendiri
Media sosial lompatan gergasi komunikasi ataupun jerat maya
Pt sinar jaya perkasa
Cara Menampilkan Sub Bab di Word - You're The Only One I've Told
Cara Membuat Penomoran Halaman dan Daftar Isi Otomatis di Word! - You're The Only One I've Told
Cara Membuat Nomor Sub Bab Di Word - You're The Only One I've Told
Cara Membuat Nomor Halaman Beda Posisi di Awal BAB Microsoft Word - You're The Only One I've Told
Cara Membuat Abstrak Skripsi Yang Baik Dan Benar - You're The Only One I've Told
Cara Membuat Daftar Isi Secara Otomatis Pada Microsoft Word - You're The Only One I've Told
Cara Membuat Nomor Halaman Beda Posisi di Awal BAB Microsoft Word - You're The Only One I've Told
Cara Mengatur Spasi Atau Jarak Bab Dan Sub Bab Di Word - You're The Only One I've Told
Cara Membuat Bab dan Sub Bab secara Otomatis di Ms. Word - You're The Only One I've Told
Sistematika Penulisan Skripsi [Lengkap Bab 1 - You're The Only One I've Told
Review Of Cara Membuat Penomoran Makalah Di Word Ideas » Blog Ihsanpedia - You're The Only One I've Told
Sekali Klik, Cara Membuat Daftar Isi Otomatis di Word, HP, Google Docs - You're The Only One I've Told
Tutorial Cara Membuat Sub Menu Di Word Beserta Gambar Tutorial Ms Word - You're The Only One I've Told
Cara Membuat Daftar Isi Otomatis di Microsoft Word 2016 - You're The Only One I've Told
5 Cara Membuat Sub Bab di Word, Super Mudah! - You're The Only One I've Told