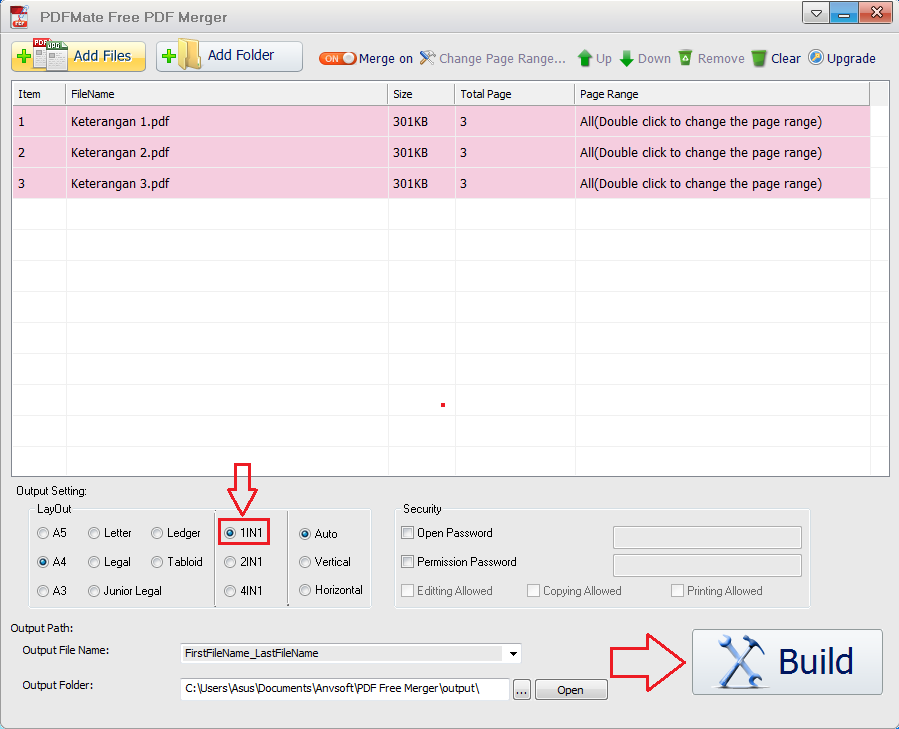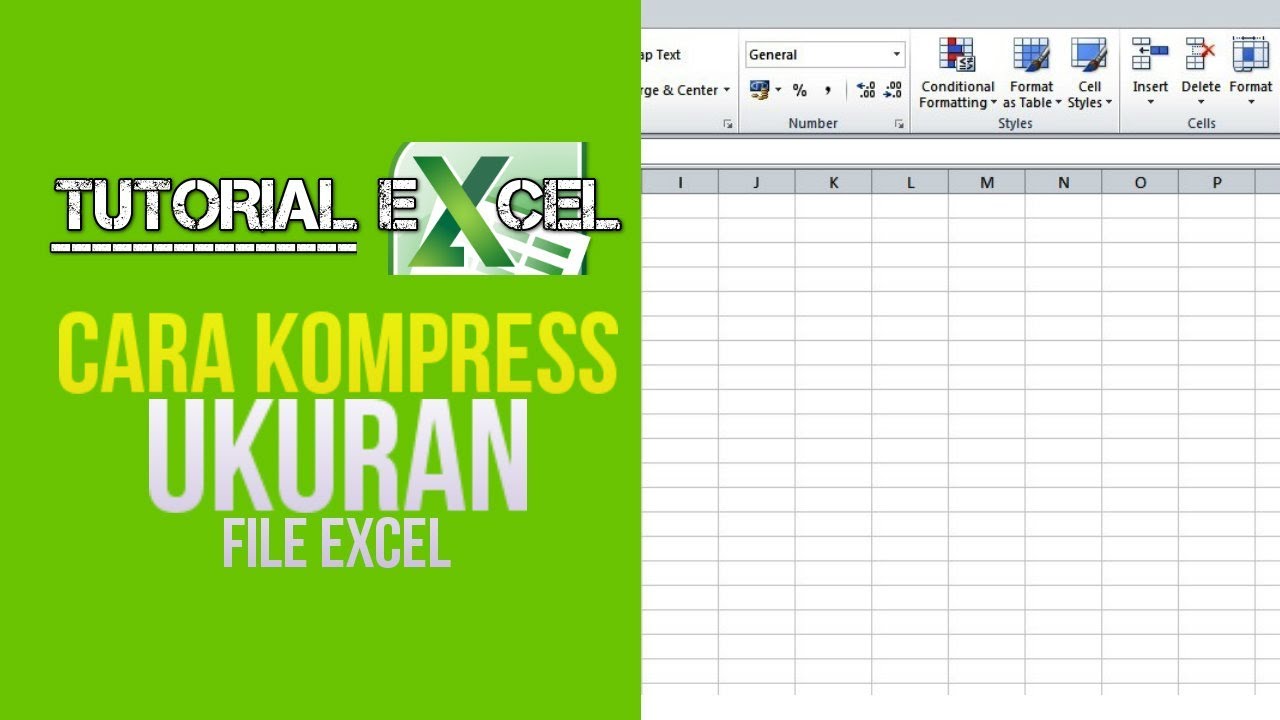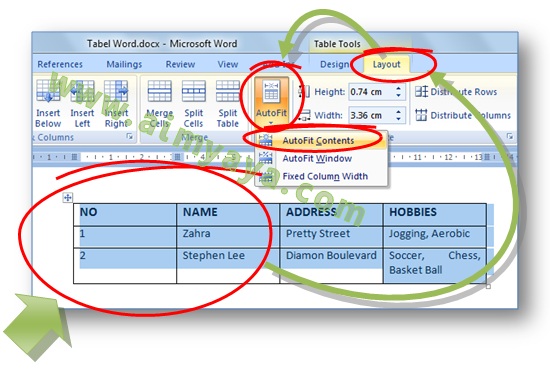Pernahkah anda membuka lembaran kerja Excel yang penuh dengan data dan mendapati sukar untuk membaca atau memahami maklumat yang dipaparkan? Kolum yang terlalu lebar atau sempit boleh menjejaskan kejelasan dan estetika spreadsheet anda. Menguasai seni mengecilkan saiz kolum dalam Excel merupakan kemahiran asas yang boleh meningkatkan produktiviti dan memudahkan perkongsian data.
Bayangkan spreadsheet anda sebagai sebuah kanvas, dan data anda sebagai elemen-elemen penting dalam sebuah karya seni. Saiz kolum yang sesuai bertindak seperti bingkai gambar yang sempurna, menyerlahkan maklumat penting dan memudahkan pemahaman. Artikel ini akan membimbing anda melalui pelbagai teknik untuk menyesuaikan lebar kolum dalam Excel, menjadikan spreadsheet anda lebih kemas, teratur, dan profesional.
Sebelum kita menyelami teknik-teknik tersebut, mari kita fahami kepentingan mengawal saiz kolum. Lebar kolum yang tidak sesuai boleh mengakibatkan pembaziran ruang, menyukarkan pembacaan data, dan menjejaskan kecekapan kerja. Dengan mempelajari cara mengecilkan saiz kolum dengan betul, anda bukan sahaja meningkatkan estetika spreadsheet tetapi juga memudahkan proses analisis data.
Terdapat beberapa kaedah yang boleh digunakan untuk mengecilkan saiz kolum dalam Excel, daripada kaedah manual yang mudah kepada penggunaan pintasan papan kekunci dan ciri automatik. Setiap kaedah mempunyai kelebihan dan kekurangannya, dan pilihan terbaik bergantung kepada keperluan dan pilihan individu. Artikel ini akan membincangkan setiap kaedah secara terperinci, lengkap dengan contoh dan ilustrasi untuk memudahkan pemahaman.
Mengecilkan saiz kolum dalam Excel mungkin kelihatan seperti satu tugas yang remeh, tetapi kesannya terhadap kejelasan dan kebolehbacaan spreadsheet tidak boleh dipandang remeh. Menguasai kemahiran ini akan menjadikan anda seorang pengguna Excel yang lebih cekap dan profesional, membantu anda menyampaikan data dengan lebih berkesan dan membuat keputusan yang lebih tepat.
Kelebihan dan Kekurangan Mengecilkan Saiz Kolum
| Kelebihan | Kekurangan |
|---|---|
| Meningkatkan kejelasan dan keterbacaan spreadsheet. | Boleh menyembunyikan sebahagian data jika tidak dilakukan dengan betul. |
| Menjimatkan ruang dan menjadikan spreadsheet lebih ringkas. | Memerlukan masa dan usaha untuk menyesuaikan lebar kolum secara manual. |
| Memudahkan proses analisis data dengan menyerlahkan maklumat penting. | Boleh menjejaskan format dan penjajaran data jika tidak berhati-hati. |
Lima Amalan Terbaik untuk Mengecilkan Saiz Kolum
1. Gunakan Ciri 'AutoFit Column Width': Ciri ini akan menyesuaikan lebar kolum secara automatik agar sesuai dengan data terpanjang dalam kolum tersebut.
2. Sesuaikan Lebar Kolum Secara Manual: Seret sempadan kanan tajuk kolum untuk melaraskan lebar secara manual.
3. Gunakan Pintasan Papan Kekunci: Tekan 'ALT + H' kemudian 'O' dan 'I' untuk membuka kotak dialog 'Column Width'.
4. Gunakan Lebar Kolum Standard: Tetapkan lebar kolum kepada nilai standard (contoh: 8.43) untuk mengekalkan konsistensi.
5. Sembunyikan Kolum yang Tidak Digunakan: Klik kanan pada tajuk kolum dan pilih 'Hide' untuk menyembunyikan kolum yang tidak diperlukan.
Lima Contoh Nyata Mengecilkan Saiz Kolum
1. Laporan Kewangan: Mengecilkan saiz kolum untuk memaparkan data kewangan dengan lebih ringkas dan mudah difahami.
2. Senarai Nama: Menyesuaikan lebar kolum untuk memaparkan nama penuh dan maklumat hubungan dengan jelas.
3. Jadual Waktu: Mengecilkan saiz kolum untuk memaparkan jadual waktu kelas atau mesyuarat dengan teratur.
4. Data Penyelidikan: Menyesuaikan lebar kolum untuk memaparkan data penyelidikan kuantitatif dengan lebih berkesan.
5. Senarai Inventori: Mengecilkan saiz kolum untuk menguruskan senarai inventori produk dengan lebih efisien.
Lima Cabaran dan Penyelesaian
Cabaran 1: Data tersembunyi selepas mengecilkan saiz kolum.
Penyelesaian: Gunakan ciri 'Wrap Text' untuk memaparkan data dalam berbilang baris atau laraskan lebar kolum secara manual.
Cabaran 2: Format data terjejas selepas mengecilkan saiz kolum.
Penyelesaian: Gunakan format nombor yang sesuai atau laraskan penjajaran data dalam sel.
Cabaran 3: Sukar untuk memilih kolum yang sempit.
Penyelesaian: Gunakan kekunci 'Ctrl' dan klik pada tajuk kolum untuk memilih berbilang kolum yang sempit.
Cabaran 4: Lebar kolum tidak konsisten selepas menyalin dan menampal data.
Penyelesaian: Gunakan pilihan 'Paste Special' dan pilih 'Column Widths' untuk menyalin lebar kolum sahaja.
Cabaran 5: Sukar untuk mengecilkan saiz berbilang kolum serentak.
Penyelesaian: Pilih semua kolum yang ingin dikecilkan, kemudian laraskan lebar salah satu kolum yang dipilih. Lebar kolum lain akan turut berubah.
Soalan Lazim
1. Apakah pintasan papan kekunci untuk membuka kotak dialog 'Column Width'?
Tekan 'ALT + H' kemudian 'O' dan 'I'.
2. Bagaimana cara mengembalikan lebar kolum kepada saiz asal?
Pilih kolum yang ingin dikembalikan, klik kanan pada tajuk kolum, dan pilih 'Column Width'. Kemudian, padamkan nilai lebar kolum dan tekan 'OK'.
3. Apakah perbezaan antara 'AutoFit Column Width' dan melaraskan lebar kolum secara manual?
'AutoFit Column Width' akan menyesuaikan lebar kolum secara automatik, manakala melaraskan lebar kolum secara manual memberikan kawalan penuh ke atas lebar kolum.
4. Bolehkah saya menetapkan lebar kolum untuk keseluruhan lembaran kerja?
Ya, pilih semua sel dalam lembaran kerja dengan menekan 'Ctrl + A', kemudian laraskan lebar salah satu kolum. Lebar semua kolum akan berubah kepada lebar yang sama.
5. Bagaimana cara menyembunyikan berbilang kolum serentak?
Pilih semua kolum yang ingin disembunyikan, klik kanan pada tajuk salah satu kolum yang dipilih, dan pilih 'Hide'.
6. Bagaimana cara memaparkan semula kolum yang disembunyikan?
Pilih kolum sebelum dan selepas kolum yang disembunyikan, klik kanan pada tajuk salah satu kolum yang dipilih, dan pilih 'Unhide'.
7. Apakah lebar kolum standard dalam Excel?
Lebar kolum standard dalam Excel ialah 8.43.
8. Bolehkah saya menetapkan lebar kolum lalai untuk semua lembaran kerja baharu?
Ya, pergi ke 'File'> 'Options'> 'Advanced'. Di bawah 'Display options for this workbook', ubah nilai 'Standard column width' dan klik 'OK'.
Tips dan Trik
- Gunakan ciri 'Preview' dalam kotak dialog 'Column Width' untuk melihat perubahan sebelum menerapkannya.
- Gunakan 'Format Painter' untuk menyalin format lebar kolum dari satu kolum ke kolum lain dengan cepat.
- Gunakan ciri 'Group' untuk mengecilkan atau melebarkan saiz sekumpulan kolum serentak.
Menguasai seni mengecilkan saiz kolum dalam Excel adalah penting untuk mencipta spreadsheet yang bukan sahaja kelihatan profesional tetapi juga menyampaikan maklumat dengan berkesan. Dengan memahami pelbagai kaedah yang ada, kelebihan dan kekurangannya, serta amalan terbaik, anda boleh meningkatkan kejelasan, kebolehbacaan, dan impak visual spreadsheet anda. Ingatlah untuk menggunakan ciri-ciri ini dengan bijak dan bereksperimen dengan pelbagai teknik untuk mencari pendekatan yang paling sesuai dengan keperluan dan pilihan anda.
Takluk dunia dengan lokasi anda panduan lengkap membuat lokasi di google maps
Makna mendalam bulu burung garuda simbol kekuatan dan keagungan
Rahsia kenaikan gaji tahunan gred 19 apa yang anda perlu tahu
Cara Mengecilkan Tabel di Excel Kolom & Baris [Otomatis] - You're The Only One I've Told
Cara Melebarkan Kolom dan Baris Excel dengan Cepat - You're The Only One I've Told
Cara Menggabungkan Beberapa File Pdf Dengan Mudah Youtube - You're The Only One I've Told
Cara Mengatur Ukuran Kolom Di Excel Secara Otomatis - You're The Only One I've Told
Cara Mengatur Ukuran Kolom Pada Excel Berbagai Ukuran Images - You're The Only One I've Told
Cara Menyamakan Ukuran Kolom Di Excel Dengan 4 Metode - You're The Only One I've Told
Cara Mengecilkan Ukuran PDF di HP dan Laptop dengan Mudah - You're The Only One I've Told
Cara Melebarkan Kolom di Microsoft Excel - You're The Only One I've Told
Cara Menggabungkan Beberapa File Pdf Menjadi Satu Inoha - You're The Only One I've Told
cara kompres file excel - You're The Only One I've Told
Cara Menyamakan Kolom di Excel, Bisa Otomatis atau Manual - You're The Only One I've Told
Cara Mengecilkan/Meminimumkan Kolom Tabel di Microsoft Word - You're The Only One I've Told
Cara Menambah Dan Membagi Di Excel - You're The Only One I've Told
Cara Mengatur Ukuran Kolom di Excel Secara Otomatis - You're The Only One I've Told
Cara Menyamakan Ukuran Kolom Di Excel Dengan 4 Metode - You're The Only One I've Told
![Cara Mengecilkan Tabel di Excel Kolom & Baris [Otomatis]](https://i2.wp.com/microsoftonline.id/wp-content/uploads/2023/11/1-Cara-Mengecilkan-Tabel-di-Excel-Kolom-Baris-Otomatis.webp)