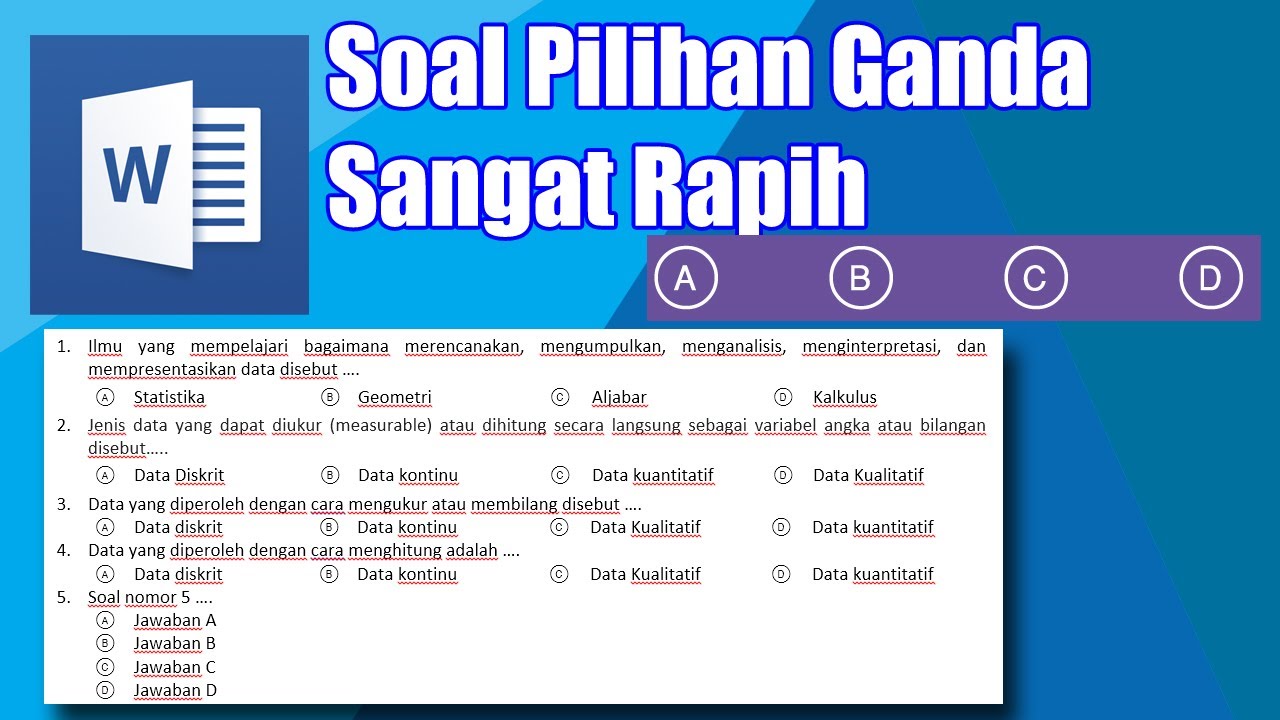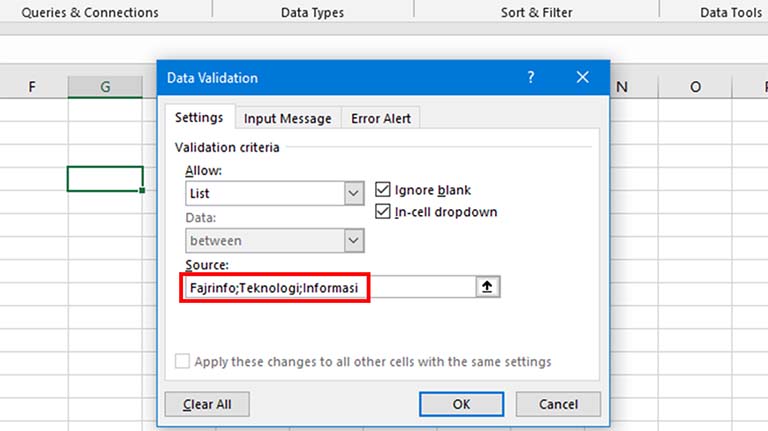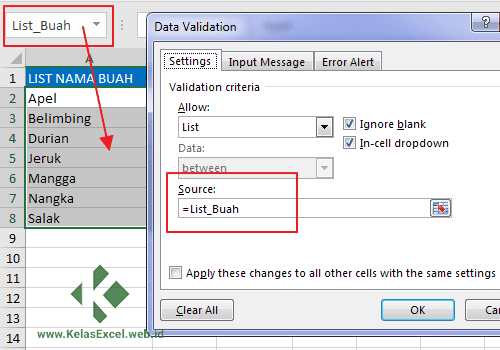Pernahkah anda berdepan dengan situasi di mana anda perlu memilih daripada senarai pilihan yang telah ditetapkan dalam Excel? Bayangkan anda sedang membina borang pendaftaran acara dan ingin peserta memilih jenis tiket yang ingin dibeli. Daripada membiarkan mereka menaip secara manual, bukankah lebih mudah jika mereka hanya perlu memilih daripada senarai pilihan yang tersedia?
Di sinilah kehebatan "opsi pilihan" di Excel memainkan peranannya. Dengan hanya beberapa klik, anda boleh mencipta senarai pilihan yang kemas dan teratur untuk memudahkan proses input data dan meminimumkan kesilapan. Dalam artikel ini, kita akan membongkar rahsia spreadsheet dengan mempelajari cara membuat opsi pilihan di Excel, menyingkap manfaatnya, dan meneroka pelbagai teknik lanjutan untuk memaksimumkan potensinya.
Microsoft Excel, dengan kepelbagaian fungsinya, telah menjadi nadi bagi ramai profesional, pelajar, dan individu dalam mengurus data. Daripada tugasan mudah seperti mengira jumlah perbelanjaan bulanan hinggalah kepada analisis data yang kompleks, Excel menyediakan platform yang komprehensif untuk memenuhi pelbagai keperluan. Salah satu ciri yang sering diabaikan tetapi amat berguna ialah keupayaan untuk mencipta "opsi pilihan".
Dengan menggunakan ciri ini, anda bukan sahaja dapat meningkatkan kecekapan kerja tetapi juga menjadikan spreadsheet anda lebih profesional dan mesra pengguna. Bayangkan kemudahan yang ditawarkannya, terutamanya apabila berurusan dengan jumlah data yang besar atau apabila berkongsi spreadsheet dengan rakan sekerja yang mungkin tidak begitu mahir dalam Excel.
Tanpa perlu bersusah payah menaip secara manual, pengguna boleh memilih daripada senarai pilihan yang telah ditetapkan, sekali gus mengurangkan risiko kesilapan dan memastikan konsistensi data. Sama ada anda seorang guru yang ingin mencipta kuiz dalam talian, seorang pengurus projek yang ingin menjejak status tugas, atau seorang usahawan yang ingin membina borang tempahan produk, "opsi pilihan" di Excel adalah alat yang tidak ternilai untuk meningkatkan produktiviti dan memudahkan pengurusan data.
Kelebihan dan Kekurangan Membuat Opsi Pilihan di Excel
Membuat opsi pilihan di Excel memberikan beberapa kelebihan:
| Kelebihan | Penjelasan |
|---|---|
| Meningkatkan kecekapan input data | Pengguna boleh memilih daripada senarai pilihan dan bukannya menaip secara manual, mempercepatkan proses input data. |
| Mengurangkan kesilapan | Dengan menghadkan pilihan input, risiko kesilapan tipografi atau data yang tidak konsisten dapat dikurangkan. |
| Meningkatkan konsistensi data | Memastikan semua data yang dimasukkan mematuhi format yang sama dan memudahkan proses analisis data. |
Walaupun begitu, terdapat juga beberapa kekurangan yang perlu dipertimbangkan:
| Kekurangan | Penjelasan |
|---|---|
| Terhad kepada pilihan yang telah ditetapkan | Pengguna tidak boleh memasukkan data di luar senarai pilihan yang tersedia. |
| Memerlukan sedikit pengetahuan tentang fungsi Excel | Walaupun prosesnya agak mudah, pengguna perlu mengetahui cara menggunakan fungsi "Data Validation" untuk membuat opsi pilihan. |
Lima Amalan Terbaik untuk Melaksanakan Opsi Pilihan di Excel
- Gunakan Nama Julat: Daripada memilih julat sel secara manual, berikan nama kepada julat sel yang mengandungi senarai pilihan anda. Ini memudahkan rujukan dan pengurusan senarai pilihan, terutamanya jika anda mempunyai banyak senarai dalam satu lembaran kerja.
- Gunakan Fungsi INDIRECT: Fungsi INDIRECT membolehkan anda merujuk kepada senarai pilihan yang dinamik, yang bermaksud senarai tersebut boleh berubah secara automatik berdasarkan data dalam sel lain. Ini sangat berguna jika anda mempunyai senarai pilihan yang bergantung kepada pilihan lain yang dibuat oleh pengguna.
- Sediakan Mesej Input: Gunakan ciri "Input Message" dalam "Data Validation" untuk memaparkan mesej kepada pengguna apabila mereka memilih sel yang mengandungi opsi pilihan. Mesej ini boleh memberikan arahan atau penjelasan tambahan tentang pilihan yang tersedia.
- Gunakan Mesej Ralat: Gunakan ciri "Error Alert" dalam "Data Validation" untuk memaparkan mesej ralat jika pengguna memasukkan data yang tidak sah. Anda boleh memilih jenis mesej ralat yang ingin dipaparkan, sama ada amaran, maklumat, atau berhenti.
- Uji Opsi Pilihan Anda: Setelah anda membuat opsi pilihan, pastikan anda mengujinya dengan teliti untuk memastikan ia berfungsi seperti yang diharapkan. Masukkan pelbagai data, termasuk data yang sah dan tidak sah, untuk memastikan mesej input dan mesej ralat dipaparkan dengan betul.
Lima Contoh Penggunaan Opsi Pilihan di Excel
- Borang Pendaftaran Acara: Cipta borang pendaftaran acara dan gunakan opsi pilihan untuk membolehkan peserta memilih jenis tiket, sesi bengkel yang ingin dihadiri, dan kaedah pembayaran.
- Senarai Semak Tugas: Gunakan opsi pilihan untuk mencipta senarai semak tugas dan tandakan tugas yang telah diselesaikan. Anda boleh menggunakan fungsi "COUNTIF" untuk mengira bilangan tugas yang telah selesai secara automatik.
- Borang Tempahan Produk: Cipta borang tempahan produk dan gunakan opsi pilihan untuk membolehkan pelanggan memilih produk, kuantiti, warna, dan saiz.
- Kuiz Dalam Talian: Cipta kuiz dalam talian dengan menggunakan opsi pilihan untuk soalan aneka pilihan. Anda boleh menggunakan fungsi "IF" untuk menilai jawapan dan memberikan markah secara automatik.
- Pangkalan Data Pekerja: Gunakan opsi pilihan untuk menyimpan maklumat pekerja seperti jabatan, jawatan, dan status perkahwinan. Ini memudahkan proses carian dan penapisan data pekerja.
Lima Cabaran dan Penyelesaian Berkaitan Opsi Pilihan di Excel
- Masalah: Senarai pilihan terlalu panjang dan sukar diurus.
Penyelesaian: Gunakan "List Box" atau "Combo Box" untuk memaparkan senarai pilihan yang panjang dalam format yang lebih padat dan mesra pengguna. - Masalah: Senarai pilihan perlu dikemas kini secara berkala.
Penyelesaian: Simpan senarai pilihan dalam lembaran kerja yang berasingan dan rujuk kepada lembaran kerja tersebut dalam "Data Validation". Ini memudahkan proses pengemaskinian senarai pilihan tanpa perlu mengubah suai setiap sel yang menggunakannya. - Masalah: Pengguna memasukkan data yang tidak sah walaupun opsi pilihan telah ditetapkan.
Penyelesaian: Gunakan ciri "Data Validation" untuk mengunci sel yang mengandungi opsi pilihan dan mencegah pengguna daripada memasukkan data secara manual. Anda juga boleh menetapkan kata laluan untuk membuka kunci sel tersebut jika perlu. - Masalah: Opsi pilihan tidak dipaparkan dengan betul dalam versi Excel yang berbeza.
Penyelesaian: Pastikan anda menyimpan fail Excel dalam format yang serasi dengan versi Excel yang digunakan oleh semua pengguna. Anda juga boleh menggunakan ciri "Compatibility Checker" untuk mengenal pasti dan menyelesaikan sebarang isu keserasian sebelum berkongsi fail Excel. - Masalah: Pengguna tidak pasti cara menggunakan opsi pilihan.
Penyelesaian: Sediakan arahan yang jelas dan ringkas tentang cara menggunakan opsi pilihan dalam lembaran kerja anda. Anda juga boleh menyertakan pautan ke sumber dalam talian atau video tutorial untuk membantu pengguna memahami ciri ini dengan lebih baik.
Soalan Lazim tentang Opsi Pilihan di Excel
1. Apakah itu opsi pilihan di Excel?
Opsi pilihan di Excel membolehkan anda mencipta senarai pilihan yang telah ditetapkan untuk sel tertentu dalam lembaran kerja. Ini memudahkan pengguna untuk memasukkan data dengan memilih daripada senarai dan bukannya menaip secara manual.
2. Bagaimana cara membuat opsi pilihan di Excel?
Anda boleh membuat opsi pilihan di Excel dengan menggunakan ciri "Data Validation". Pilih sel yang ingin anda tetapkan opsi pilihan, kemudian pergi ke tab "Data" dan klik pada "Data Validation". Dalam kotak dialog "Data Validation", pilih "List" daripada menu lungsur "Allow" dan masukkan senarai pilihan anda dalam kotak "Source".
3. Bolehkah saya menggunakan senarai pilihan daripada lembaran kerja yang berbeza?
Ya, anda boleh merujuk kepada senarai pilihan yang terletak di lembaran kerja yang berbeza dengan menggunakan nama julat atau rujukan sel. Anda juga boleh menggunakan fungsi "INDIRECT" untuk merujuk kepada senarai pilihan yang dinamik.
4. Bagaimana cara menambah atau mengedit opsi pilihan yang sedia ada?
Anda boleh mengedit opsi pilihan yang sedia ada dengan memilih sel yang mengandungi opsi pilihan, kemudian pergi ke tab "Data" dan klik pada "Data Validation". Dalam kotak dialog "Data Validation", anda boleh mengedit senarai pilihan dalam kotak "Source".
5. Bolehkah saya menggunakan opsi pilihan untuk mencipta borang?
Ya, anda boleh menggunakan opsi pilihan untuk mencipta borang dalam Excel. Anda boleh menggunakannya untuk mencipta senarai pilihan untuk medan input seperti nama, alamat, nombor telefon, dan banyak lagi.
6. Bolehkah saya menggunakan opsi pilihan untuk soalan aneka pilihan?
Ya, anda boleh menggunakan opsi pilihan untuk mencipta soalan aneka pilihan dalam Excel. Anda boleh menggunakan fungsi "IF" untuk menilai jawapan dan memberikan markah secara automatik.
7. Bolehkah saya menggunakan opsi pilihan untuk mencipta menu lungsur?
Ya, anda boleh menggunakan ciri "Combo Box" atau "List Box" untuk mencipta menu lungsur yang mengandungi opsi pilihan.
8. Bolehkah saya menyalin opsi pilihan ke sel lain?
Ya, anda boleh menyalin opsi pilihan ke sel lain dengan menggunakan ciri "Format Painter" atau dengan menyalin dan menampal sel yang mengandungi opsi pilihan.
Tips dan Trik Opsi Pilihan di Excel
- Gunakan "Nama Julat" untuk memudahkan pengurusan senarai pilihan yang banyak.
- Gunakan fungsi "INDIRECT" untuk mencipta senarai pilihan yang dinamik.
- Manfaatkan ciri "Input Message" dan "Error Alert" untuk memberikan maklum balas kepada pengguna.
- Gunakan "Combo Box" atau "List Box" untuk memaparkan senarai pilihan yang panjang dengan lebih kemas.
- Uji opsi pilihan anda dengan teliti sebelum berkongsi lembaran kerja dengan orang lain.
Kesimpulannya, "opsi pilihan" di Excel adalah ciri yang mudah tetapi amat berkuasa yang boleh meningkatkan kecekapan kerja anda dan memudahkan proses pengurusan data. Dengan memahami cara membuat dan menggunakan ciri ini dengan berkesan, anda boleh mencipta lembaran kerja yang lebih profesional, mesra pengguna, dan bebas ralat. Mulakan meneroka potensi "opsi pilihan" hari ini dan saksikan sendiri bagaimana ia boleh mengubah cara anda bekerja dengan Excel.
Bongkar rahsia contoh daftar isi portfolio panduan lengkap anda
Zaquan adha legenda bola sepak negara
Lembar kerja menghitung anak tk merangsang minda si kecil dengan gembira
Petunjuk Soal Pengisian Tes Isian Singkat - You're The Only One I've Told
How To Create A New Filter In Excel at John Penner blog - You're The Only One I've Told
Membuat kolom pilihan di excel - You're The Only One I've Told
Cara Membuat Google Form dengan Cepat dan Mudah Banget! - You're The Only One I've Told
Membuat List Data Validation Bertingkat di Google Sheet - You're The Only One I've Told
Cara Membuat Daftar Drop - You're The Only One I've Told
100% Mudah ! Cara Membuat Soal di Google Form - You're The Only One I've Told
cara membuat opsi pilihan di excel - You're The Only One I've Told
Cara Membuat Daftar Pilihan/Dropdown List di Excel - You're The Only One I've Told
Membuat Dropdown List Dinamis Di Excel - You're The Only One I've Told
Cara Membuat Soal Pilihan Ganda Agar Hasilnya Rapi Di Microsoft Word - You're The Only One I've Told
Cara drop down list excel - You're The Only One I've Told
cara membuat opsi pilihan di excel - You're The Only One I've Told
Membuat kolom pilihan di excel - You're The Only One I've Told
Cara Membuat Pilihan di Excel dengan Mudah - You're The Only One I've Told