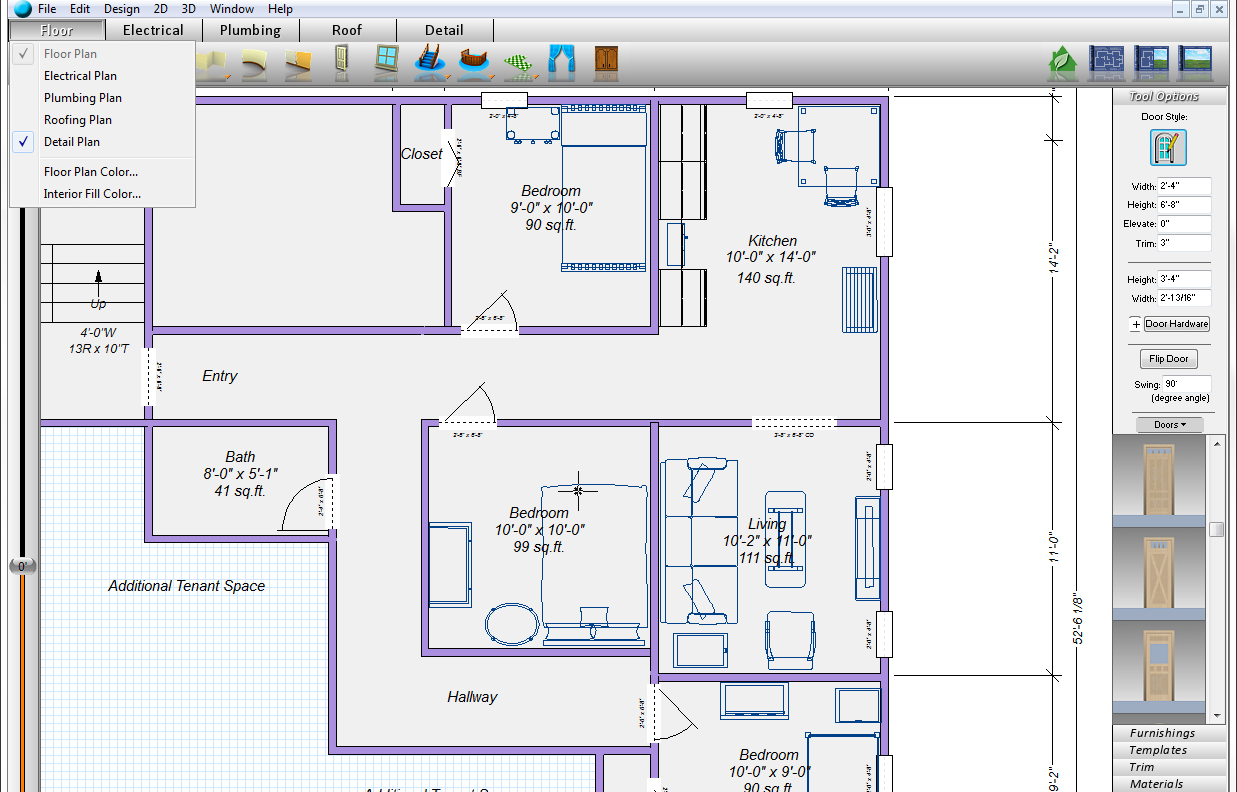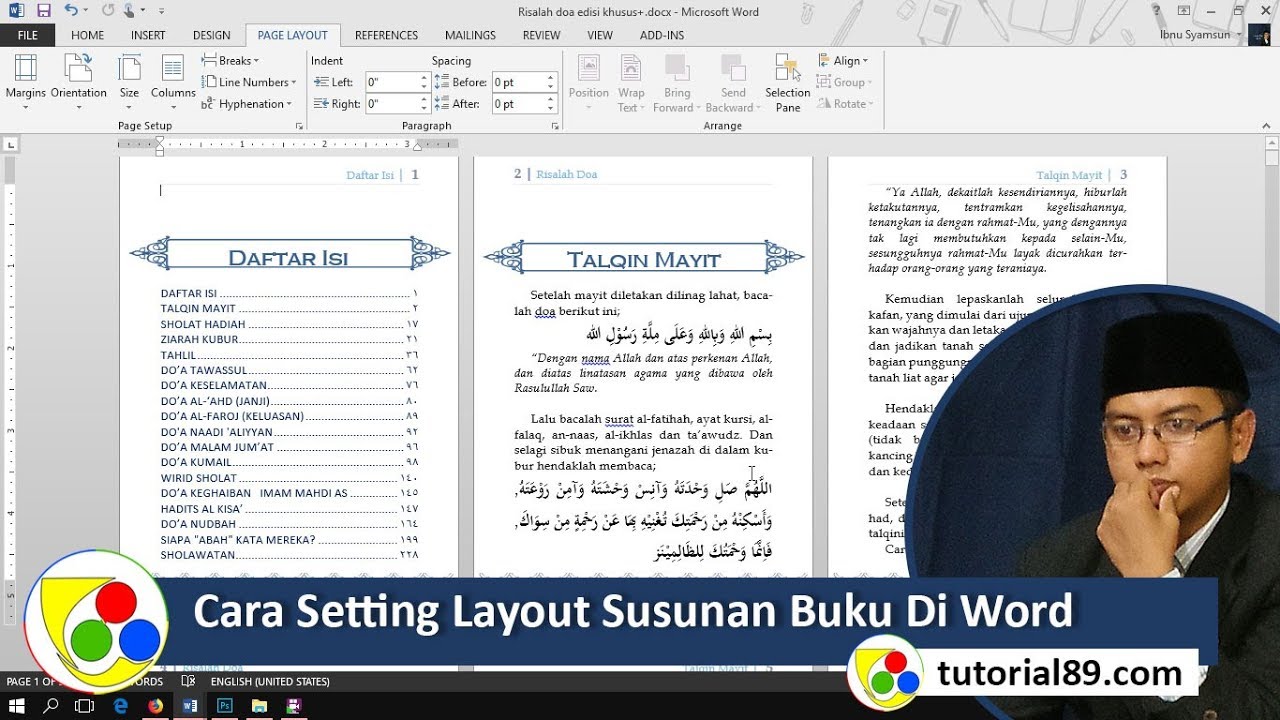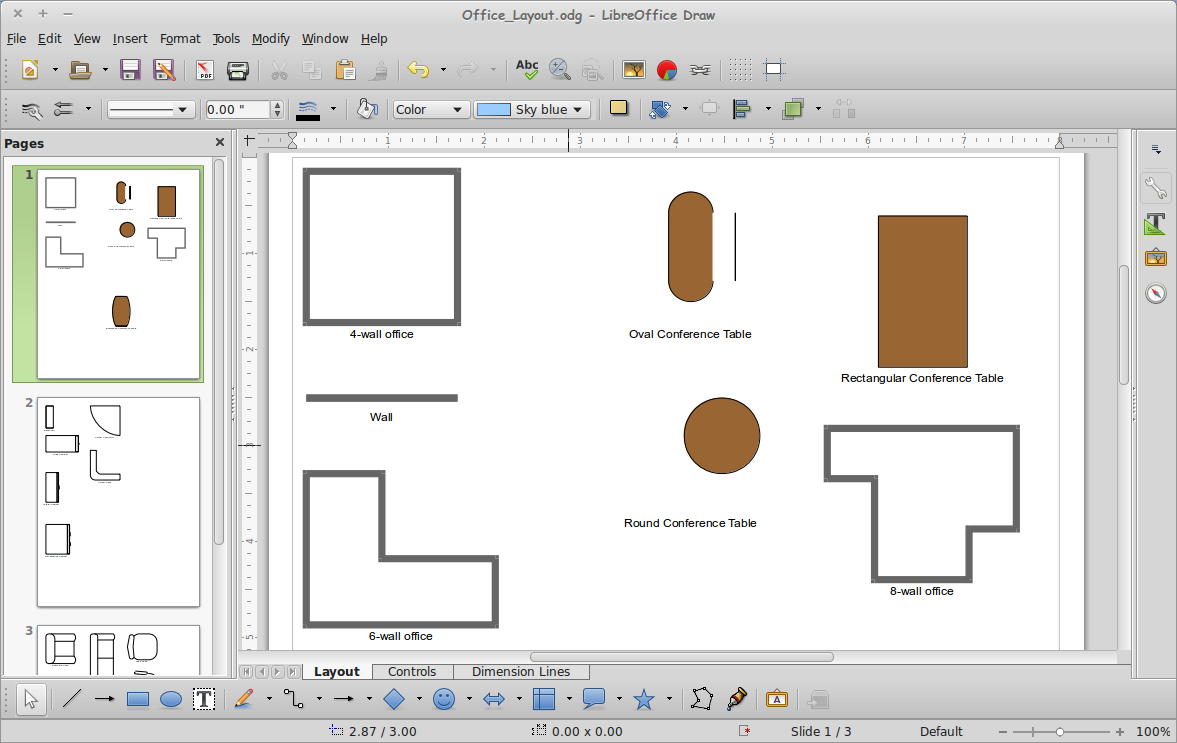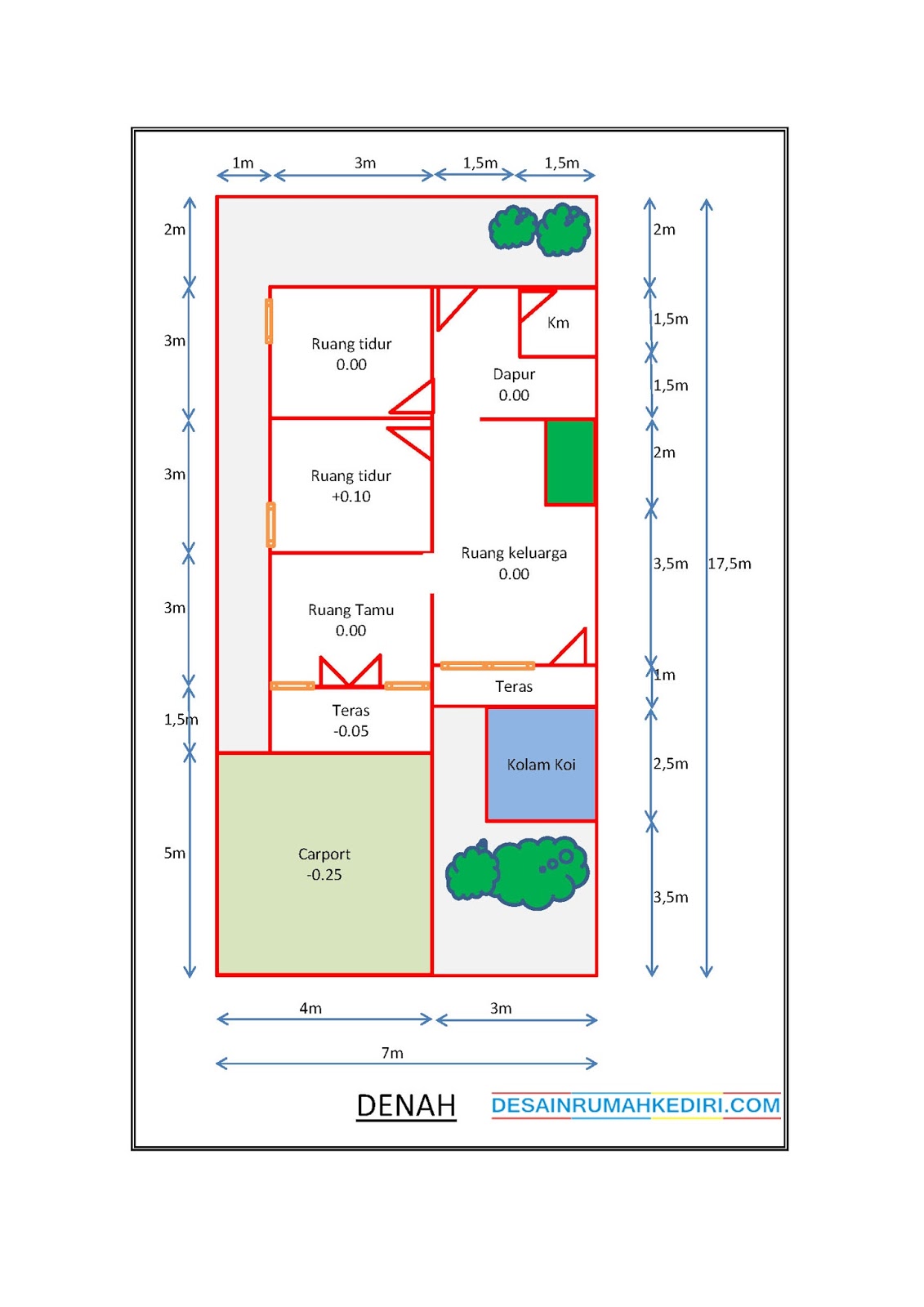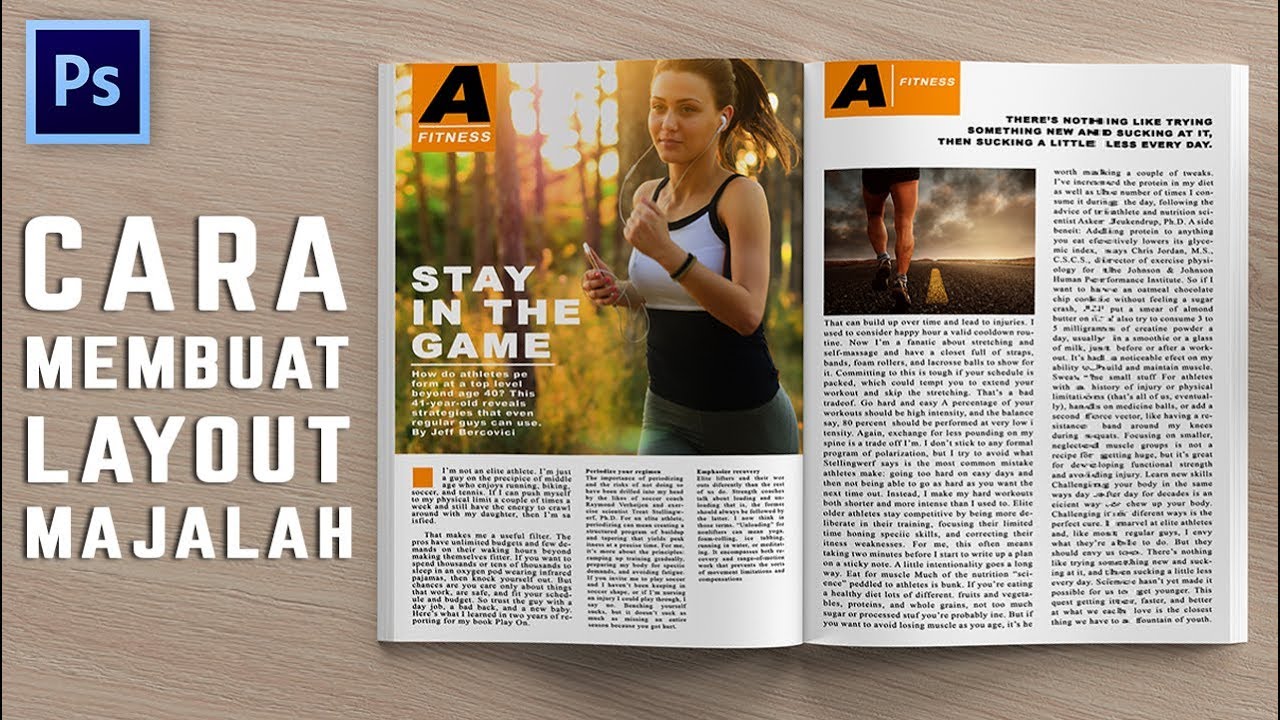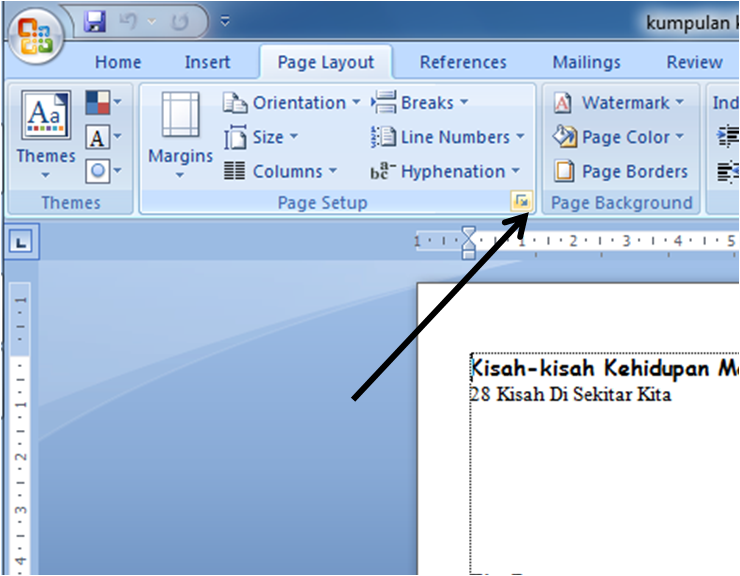Pernahkah anda terpesona dengan dokumen yang tersusun rapi, menarik, dan mudah dibaca? Rahsianya terletak pada rekaan layout yang bijak. Di sebalik teks yang padat, rekaan layout yang baik dapat menghidupkan dokumen anda, menjadikannya lebih mudah difahami dan meninggalkan kesan yang mendalam kepada pembaca.
Microsoft Word, perisian pemprosesan kata yang popular, menawarkan pelbagai ciri untuk mencipta rekaan layout yang mengagumkan. Daripada mengatur margin dan saiz kertas hingga menyisipkan imej dan grafik, Word memberi anda kawalan penuh untuk mereka bentuk dokumen yang profesional dan menarik.
Artikel ini akan membimbing anda mencipta rekaan layout yang memukau di Microsoft Word. Sama ada anda ingin mencipta laporan perniagaan, risalah pemasaran, atau sekadar dokumen peribadi yang menarik, panduan ini akan membantu anda memanfaatkan ciri-ciri Word sepenuhnya.
Sebelum kita mula, penting untuk memahami bahawa rekaan layout yang baik adalah lebih daripada sekadar estetika. Ia adalah tentang menyampaikan mesej anda dengan berkesan dan memudahkan pembaca memahami kandungan anda. Dengan rekaan layout yang bijak, anda dapat menarik perhatian pembaca, mengarahkan aliran bacaan mereka, dan menekankan maklumat penting.
Mari kita mulakan perjalanan meneroka rahsia rekaan layout di Microsoft Word. Dengan sedikit kreativiti dan panduan yang betul, anda boleh mencipta dokumen yang bukan sahaja informatif tetapi juga menarik dan meninggalkan kesan yang berkekalan.
Kelebihan dan Kekurangan Merangka Layout di Microsoft Word
| Kelebihan | Kekurangan |
|---|---|
| Mudah digunakan, sesuai untuk pemula | Terhad untuk rekaan yang kompleks |
| Pelbagai ciri dan pilihan tersedia | Boleh menjadi rumit untuk dokumen panjang |
| Percuma dengan kebanyakan sistem operasi Windows | Keserasian fail boleh menjadi isu |
Lima Amalan Terbaik untuk Merangka Layout di Word
1. Gunakan Grid Layout: Grid membantu menyusun elemen rekaan dengan kemas dan konsisten. Aktifkan ciri 'Gridlines' di Word untuk membantu anda.
2. Pilih Font yang Sesuai: Gunakan fon yang mudah dibaca dan sesuai dengan nada dokumen anda. Hadkan penggunaan fon kepada 2-3 jenis sahaja.
3. Manfaatkan 'Whitespace': Ruang kosong di antara elemen rekaan penting untuk mengelakkan dokumen kelihatan terlalu padat.
4. Gunakan Imej Berkualiti Tinggi: Imej yang menarik dapat menghidupkan dokumen anda. Pastikan imej yang digunakan berkualiti tinggi dan relevan dengan kandungan.
5. Semak Semula dan Dapatkan Maklum Balas: Sebelum berkongsi dokumen, semak semula dengan teliti untuk sebarang kesalahan dan dapatkan maklum balas daripada orang lain.
Lima Contoh Nyata Rekaan Layout di Word
1. Laporan Perniagaan: Gunakan tajuk yang jelas, carta dan graf untuk data, dan format yang konsisten untuk bahagian yang berbeza.
2. Risalah Pemasaran: Gunakan imej yang menarik, warna yang terang, dan teks yang ringkas dan padat untuk menarik perhatian.
3. Resume/CV: Gunakan layout yang bersih dan profesional, susun maklumat dengan jelas, dan tekankan kemahiran dan pengalaman yang relevan.
4. Buku Digital (Ebook): Gunakan saiz fon yang selesa dibaca, jarak baris yang sesuai, dan tajuk bab yang jelas.
5. Surat Rasmi: Gunakan format surat rasmi yang standard, susun alamat dan tarikh dengan betul, dan gunakan bahasa yang formal.
Lima Cabaran dan Penyelesaian Merangka Layout di Word
1. Dokumen Berpindah Apabila Menyisipkan Imej: Gunakan 'Text Wrapping' untuk mengawal bagaimana teks mengalir di sekitar imej.
2. Sukar Menyelaraskan Elemen Rekaan: Gunakan 'Align' dan 'Distribute' tools untuk menyelaraskan elemen dengan tepat.
3. Mencipta Jadual yang Kemas dan Rapi: Gunakan 'Table Properties' untuk menyesuaikan saiz sel, sempadan, dan teduhan.
4. Menambah Nombor Halaman yang Berbeza untuk Bahagian Berbeza: Gunakan 'Breaks' untuk memisahkan dokumen kepada bahagian dan setkan nombor halaman yang berbeza untuk setiap bahagian.
5. Menukar Saiz Kertas untuk Cetakan: Pergi ke 'Page Setup' dan pilih saiz kertas yang dikehendaki sebelum mencetak.
Soalan Lazim Merangka Layout di Word
1. Bagaimana untuk menukar margin dokumen? Pergi ke 'Layout'> 'Margins' dan pilih margin yang dikehendaki.
2. Bagaimana untuk menambah header dan footer? Klik dua kali pada bahagian atas atau bawah halaman untuk membuka kawasan header dan footer.
3. Bagaimana untuk memasukkan nombor halaman? Pergi ke 'Insert'> 'Page Number' dan pilih lokasi dan format yang dikehendaki.
4. Bagaimana untuk menukar orientasi halaman? Pergi ke 'Layout'> 'Orientation' dan pilih 'Portrait' atau 'Landscape'.
5. Bagaimana untuk menambah watermark? Pergi ke 'Design'> 'Watermark' dan pilih watermark yang dikehendaki.
6. Bagaimana untuk memasukkan table of contents? Letakkan kursor di mana anda ingin masukkan table of contents, pergi ke 'References'> 'Table of Contents' dan pilih gaya yang dikehendaki.
7. Bagaimana untuk menukar saiz fon? Pilih teks yang ingin diubah, kemudian pilih saiz fon yang dikehendaki daripada menu 'Font Size'.
8. Bagaimana untuk menukar jenis fon? Pilih teks yang ingin diubah, kemudian pilih jenis fon yang dikehendaki daripada menu 'Font'.
Tips dan Trik Merangka Layout di Word
1. Gunakan 'Styles' untuk mencipta format teks yang konsisten di seluruh dokumen.
2. Gunakan 'Format Painter' untuk menyalin format teks atau objek dengan cepat.
3. Gunakan 'Find and Replace' untuk menukar teks atau format secara pukal.
4. Gunakan 'Keyboard Shortcuts' untuk mempercepatkan kerja anda.
5. Simpan dokumen anda secara berkala untuk mengelakkan kehilangan data.
Menguasai seni rekaan layout di Microsoft Word membuka peluang tanpa had untuk mencipta dokumen yang menarik dan berkesan. Dengan memahami prinsip asas reka bentuk dan memanfaatkan ciri-ciri yang ditawarkan oleh Word, anda boleh mencipta dokumen yang bukan sahaja menyampaikan maklumat dengan jelas tetapi juga meninggalkan kesan yang berkekalan kepada pembaca. Mulakan dengan bereksperimen dengan ciri-ciri yang berbeza, terokai templat yang tersedia, dan jangan takut untuk mencuba sesuatu yang baharu. Ingatlah, rekaan layout yang baik adalah tentang menggabungkan kreativiti dengan fungsi untuk mencipta dokumen yang menarik dan mudah difahami.
Mendekati karya seni dengan lebih dalam tahapan kritik seni
Rahsia menulis angka kecil di laman web anda
Rahsia menjadi siswi cemerlang mengapa aktiviti kokurikulum penting
Aplikasi Untuk Membuat Desain Rumah - You're The Only One I've Told
Cara Membuat Undangan di Microsoft Word, Mudah dan Praktis - You're The Only One I've Told
83+ Konsep Cara Membuat Denah Ruangan Dengan Word, Rumah Minimalis - You're The Only One I've Told
Format Buku Yasin Word - You're The Only One I've Told
Membuat layout web dengan css dan php 2021 - You're The Only One I've Told
Terungkap Cara Desain Gambar Di Word Terpecaya - You're The Only One I've Told
4 Cara Membuat Layout di Word dengan Berbagai Tools Bawaan - You're The Only One I've Told
cara membuat desain layout di word - You're The Only One I've Told
Membuat Tampilan Layout Website Sederhana Dengan HTML dan CSS - You're The Only One I've Told
83+ Konsep Cara Membuat Denah Ruangan Dengan Word, Rumah Minimalis - You're The Only One I've Told
Cara Mengaktifkan Microsoft Word Yang Tidak Berlisensi - You're The Only One I've Told
Cara Membuat Buku di Word dengan Layout yang Rapi - You're The Only One I've Told
Cara Membuat Desain Majalah Cara Membuat Layout Majalah Menggunakan - You're The Only One I've Told
Cara Membuat Layout Word Portrait Dan Landscape - You're The Only One I've Told
Cara Membuat Desain Rumah Di Laptop - You're The Only One I've Told