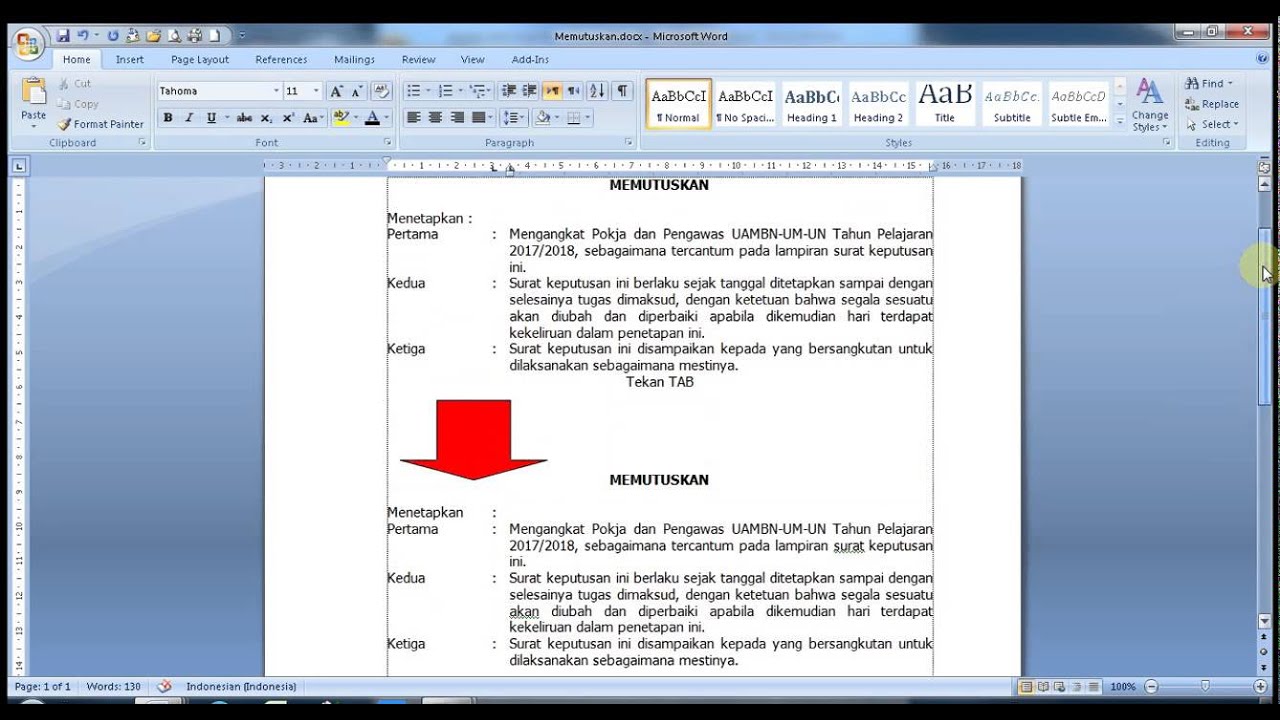Pernahkah anda tertanya-tanya bagaimana untuk membuat nombor berurutan seperti 1.1, 1.2, dan seterusnya dalam dokumen Word anda? Nampak remeh, tetapi fungsi ini sangat berguna terutamanya untuk dokumen rasmi, kertas kerja, atau tugasan yang memerlukan format bernombor yang kemas dan teratur. Jangan risau, ia lebih mudah daripada yang anda sangka!
Dalam dunia dokumentasi digital, penguasaan Microsoft Word adalah satu keperluan. Salah satu fungsi asas yang sering digunakan ialah pemformatan nombor berurutan. Ia mungkin kelihatan mudah, tetapi ramai yang masih terkial-kial untuk melakukannya dengan betul, terutamanya apabila melibatkan sub-poin seperti 1.1, 1.2, dan seterusnya.
Bayangkan anda sedang menyiapkan kertas kerja penting. Anda ingin menyenaraikan beberapa poin utama, dan setiap poin utama mempunyai sub-poin yang perlu dihuraikan. Di sinilah kebolehan membuat nombor berurutan 1.1, 1.2 dan seterusnya menjadi sangat penting. Ia bukan sahaja menjadikan dokumen anda lebih kemas dan profesional, malah memudahkan pembaca memahami struktur dan aliran hujah anda.
Masalah utama yang sering dihadapi ialah kegagalan untuk menghasilkan format nombor berurutan yang betul. Kadang-kala, Word akan memulakan nombor baharu dari 1 semula (contoh: 1, 2, 1, 2) setiap kali anda menekan 'Enter'. Ini boleh menyebabkan kekeliruan dan menjejaskan keseluruhan struktur dokumen anda.
Artikel ini akan membimbing anda langkah demi langkah tentang cara mengatasi masalah ini dan menguasai seni membuat 1.1 di Word dengan mudah. Anda akan mempelajari pelbagai teknik dan tips berguna yang akan menjadikan proses dokumentasi anda lebih lancar dan efisien.
Kelebihan dan Kekurangan Nombor Berurutan
| Kelebihan | Kekurangan |
|---|---|
| Meningkatkan organisasi dan struktur dokumen | Boleh menjadi rumit untuk format yang kompleks |
| Memudahkan pembacaan dan pemahaman | Mungkin memerlukan beberapa langkah tambahan untuk disediakan |
| Memberikan rupa profesional kepada dokumen | - |
Panduan Langkah Demi Langkah Membuat 1.1 di Word:
1. Letakkan kursor anda di tempat anda ingin memulakan nombor berurutan 1.1.
2. Pada tab 'Home', dalam kumpulan 'Paragraph', klik butang 'Numbering'.
3. Pilih format nombor berurutan yang anda inginkan (contoh: 1., a., i.).
4. Tulis poin utama pertama anda.
5. Tekan 'Enter' untuk memulakan baris baharu.
6. Tekan butang 'Tab' pada papan kekunci anda. Ini akan mencipta sub-poin dan secara automatik menomborkannya sebagai 1.1.
7. Tulis sub-poin pertama anda.
8. Ulangi langkah 5-7 untuk menambah sub-poin tambahan.
9. Untuk kembali ke nombor berurutan utama (contoh: dari 1.1 ke 2), tekan 'Enter' dua kali, atau tekan 'Shift' + 'Tab'.
Tips dan Trik:
Gunakan pintasan papan kekunci 'Ctrl' + 'Shift' + 'Enter' untuk memulakan baris baharu tanpa mencipta nombor berurutan baharu.
Manfaatkan fungsi 'Multilevel List' di Word untuk mencipta senarai berbilang peringkat dengan format nombor berurutan yang lebih kompleks.
Kesimpulan
Menguasai seni membuat nombor berurutan 1.1 di Word mungkin kelihatan seperti satu langkah kecil, tetapi ia memberikan impak besar kepada kualiti dan profesionalisme dokumen anda. Dengan memahami langkah-langkah mudah yang telah dikongsi, anda kini boleh menghasilkan dokumen yang lebih teratur, mudah dibaca, dan meninggalkan kesan yang baik kepada pembaca. Jadi, jangan bertangguh lagi, praktikkan apa yang telah anda pelajari dan tingkatkan kemahiran dokumentasi anda ke peringkat yang lebih tinggi!
Menguasai bahasa melayu tingkatan 4 panduan lengkap dan muat turun nota pdf
Mengembara dunia imaginasi mengapa novel bahasa melayu tingkatan 1 penting
Impian kerjaya menjadi kenyataan terokai peluang bersama panasonic malaysia
Cara Membuat Barcode di Word Seri 2010 dan 2021 - You're The Only One I've Told
Cara Membuat Daftar Pustaka di Word Otomatis - You're The Only One I've Told
List Of Cara Membuat 2.1 Di Word 2023 - You're The Only One I've Told
Cara Bikin Bagan di Word, Membuat Tulisan Rapi dan Keren! - You're The Only One I've Told
Tutorial Membuat Cara Membuat Transparan Gambar Di Word Beserta - You're The Only One I've Told
3 Cara Membuat 1.1 Di Word Secara Otomatis & Rapi - You're The Only One I've Told
3 Cara Membuat Kotak di Word, Lengkap dengan Pengaturannya - You're The Only One I've Told
3 Cara Membuat Garis di Word dengan Mudah, Cepat, dan Rapi - You're The Only One I've Told
4 Cara Membuat Garis di Word Termudah, Hasilnya Lebih Rapi - You're The Only One I've Told
cara memperbaiki halaman di word - You're The Only One I've Told
cara membuat 1.1 di word - You're The Only One I've Told
Cara Membuat Kotak di Word Agar Hasilnya Bagus - You're The Only One I've Told
Cara Membuat Penomoran Bertingkat Sub Bab Otomatis Di Word Untuk - You're The Only One I've Told
Cara Membuat Tulisan Vertikal di Word Otomatis, Hasil Rapi! - You're The Only One I've Told
Cara Membuat Undangan di Microsoft Word, Mudah dan Praktis - You're The Only One I've Told