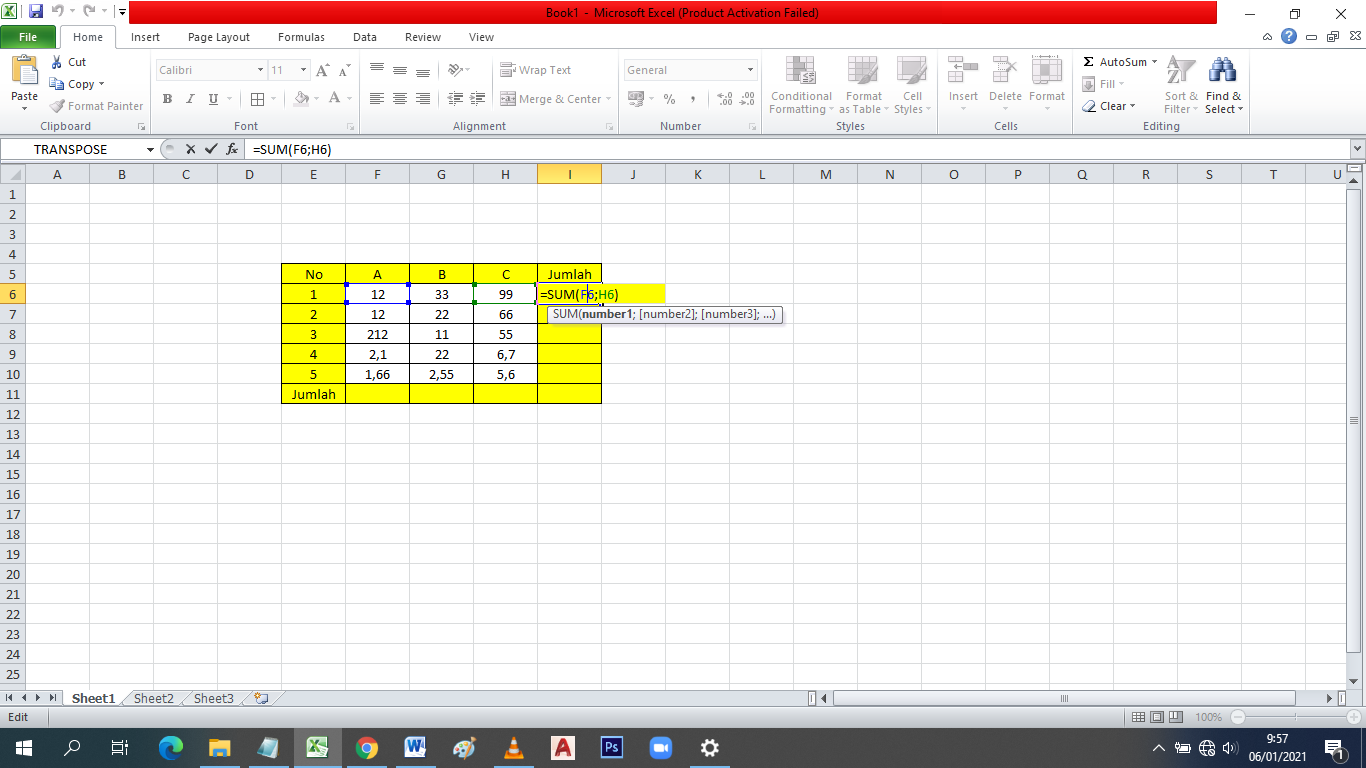Sebagai seorang Malaysian Traveller, kita sentiasa mencari cara mudah untuk menguruskan perancangan percutian. Daripada senarai tempat menarik hinggalah bajet perbelanjaan, semuanya perlu teratur rapi. Di situlah Excel, program spreadsheet popular, memainkan peranan penting. Salah satu fungsi Excel yang sangat berguna, terutamanya untuk menguruskan senarai semak, adalah keupayaan untuk mengira jumlah centang.
Bayangkan anda sedang merancang perjalanan ke Sabah. Anda telah menyenaraikan semua tempat menarik yang ingin dilawati, aktiviti yang ingin dilakukan, dan barang-barang yang perlu dibawa. Untuk memastikan semuanya berjalan lancar, anda menggunakan centang (✔) untuk menandakan setiap item yang telah disiapkan. Dengan mengira jumlah centang, anda boleh dengan mudah memantau kemajuan perancangan percutian anda dan memastikan tiada yang tertinggal.
Fungsi mengira jumlah centang di Excel ini mungkin kelihatan mudah, tetapi ia sangat berkuasa. Ia membantu anda menjejak data dan membuat keputusan dengan lebih tepat. Anda boleh menggunakannya untuk pelbagai tujuan, bukan sahaja untuk merancang percutian, malah untuk menguruskan projek kerja, senarai tugasan harian, senarai semak kesihatan, dan banyak lagi.
Masalah utama yang sering dihadapi pengguna Excel ialah tidak mengetahui cara mengira centang dengan betul. Mereka mungkin cuba mengira secara manual, yang memakan masa dan terdedah kepada kesilapan. Atau, mereka mungkin tidak tahu fungsi Excel yang boleh digunakan untuk memudahkan proses ini.
Untungnya, Excel menyediakan beberapa kaedah mudah untuk mengira jumlah centang. Salah satu kaedah yang paling popular dan mudah ialah menggunakan fungsi COUNTIF. Fungsi ini membolehkan anda mengira jumlah sel dalam julat yang memenuhi kriteria tertentu. Dalam kes ini, kriteria tersebut ialah sel yang mengandungi centang.
Kelebihan dan Kekurangan Mengira Centang di Excel
Berikut adalah beberapa kelebihan dan kekurangan mengira centang di Excel:
| Kelebihan | Kekurangan |
|---|---|
| Mudah dan pantas | Terhad kepada data boolean (benar/salah) |
| Mengurangkan kesilapan | Perlu diformatkan dengan betul |
| Boleh digabungkan dengan fungsi Excel lain | Tidak sesuai untuk data kompleks |
Amalan Terbaik untuk Mengira Centang di Excel
Berikut adalah beberapa amalan terbaik untuk mengira centang di Excel:
- Gunakan lajur berasingan untuk centang. Ini akan memudahkan anda untuk mengira dan menganalisis data.
- Pastikan semua centang diformatkan dengan betul. Excel hanya akan mengira centang yang diformatkan sebagai "Benar".
- Gunakan fungsi COUNTIF untuk mengira jumlah centang. Fungsi ini mudah digunakan dan boleh menjimatkan masa anda.
- Sahkan keputusan anda. Sentiasa pastikan untuk menyemak semula pengiraan anda untuk memastikan ia tepat.
- Gunakan jadual data untuk mengatur data anda. Ini akan memudahkan untuk mengira dan menganalisis data.
Kesimpulan
Mengira centang di Excel adalah satu kemahiran asas yang boleh membantu anda mengurus data dengan lebih cekap. Ia boleh digunakan untuk pelbagai tujuan, daripada merancang percutian hinggalah menguruskan projek kerja. Dengan memahami cara mengira centang dengan betul, anda boleh menjimatkan masa, mengurangkan kesilapan, dan membuat keputusan yang lebih tepat. Jadi, mulakan hari ini dan manfaatkan sepenuhnya fungsi ini dalam Excel!
Pelantikan tetap pegawai farmasi
Surat memohon sumbangan dana panduan lengkap contoh
Seni halus menghilang menguasai tidak hadir ke sekolah surat
Cara Menjumlahkan di Excel dengan Cepat secara Otomatis tanpa Rumus - You're The Only One I've Told
Cara Memberi Tanda Ceklis di Excel Tanpa Rumus - You're The Only One I've Told
Begini Rumus Cara Menjumlahkan Di Excel - You're The Only One I've Told
Cara Menjumlahkan di Excel Dengan Mudah & Cepat - You're The Only One I've Told
Cara membuat / menambahkan kotak centang di excel - You're The Only One I've Told
Cara Menjumlahkan Rata Rata di Excel ~ - You're The Only One I've Told
Cara Menjumlahkan di Excel dengan Fungsi Rumus Penjumlahan Sum - You're The Only One I've Told
Cara Menjumlahkan di Excel Beserta Berbagai Rumus/Fungsinya - You're The Only One I've Told
Cara Membuat Kotak Centang Di Ms. Excel - You're The Only One I've Told
Cara Menjumlahkan Ke Samping di Excel ~ - You're The Only One I've Told
CARA MENJUMLAHKAN DI EXCEL DENGAN SUM - You're The Only One I've Told
4 Cara Menjumlahkan di Excel - You're The Only One I've Told
Cara Menjumlahkan di Excel dengan Mudah - You're The Only One I've Told
Cara Menghitung Total Di Excel Agar Semakin Mudah - You're The Only One I've Told
Rumus SUBTOTAL dan Cara Agar Penjumlahan di Excel Tetap Muncul Setelah - You're The Only One I've Told