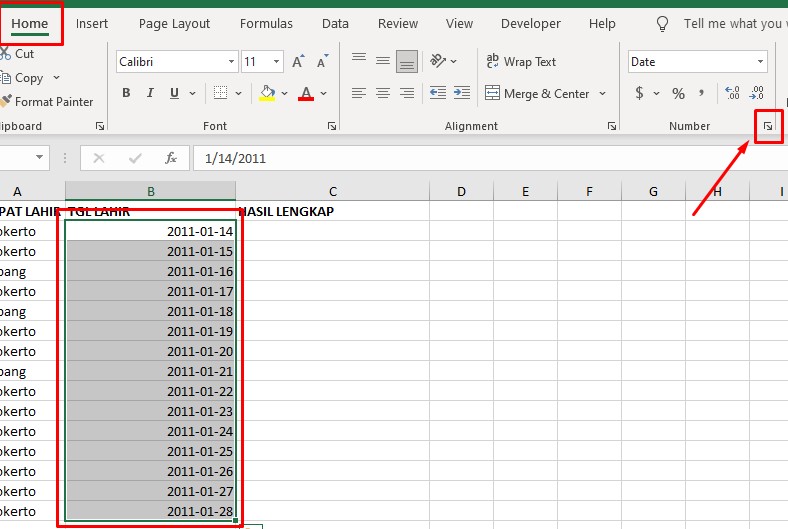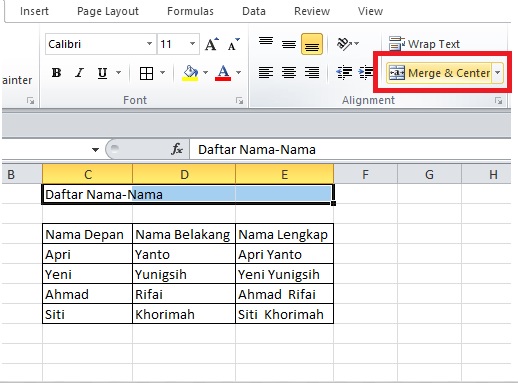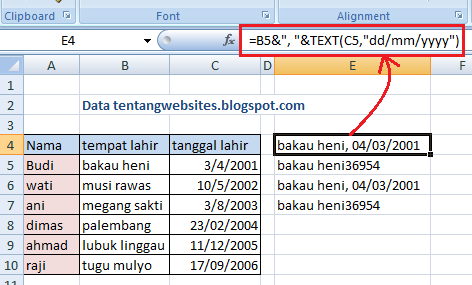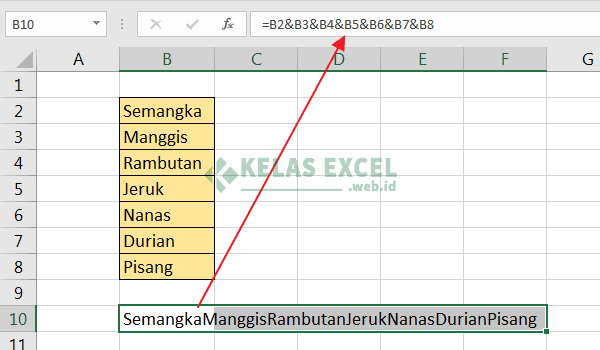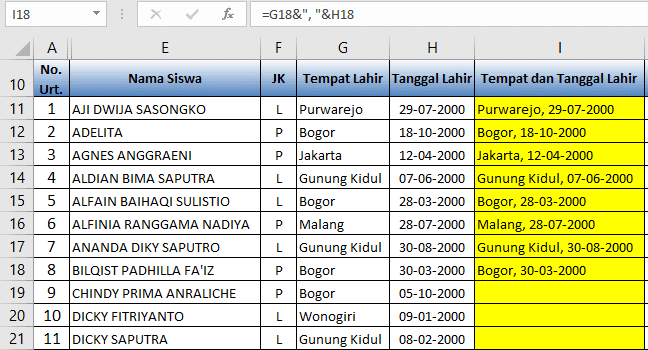Pernah tak anda berdepan situasi di mana anda mempunyai dua lajur data di Excel yang perlu digabungkan menjadi satu? Contohnya, anda mempunyai senarai nama pelanggan dalam satu lajur dan nombor telefon mereka di lajur yang lain. Untuk memudahkan proses penghantaran SMS pukal, anda perlu menggabungkan kedua-dua lajur ini menjadi satu lajur yang mengandungi kedua-dua maklumat tersebut.
Proses menggabungkan data dua kolom di Excel ini mungkin kedengaran rumit, tetapi sebenarnya ia sangat mudah jika anda tahu caranya. Terdapat beberapa kaedah yang boleh digunakan, dan dalam artikel ini, kita akan meneroka beberapa teknik yang paling berkesan dan mudah difahami.
Keupayaan untuk menggabungkan data dua kolom ini sangat berguna dalam pelbagai situasi, terutamanya apabila anda berurusan dengan set data yang besar. Ia bukan sahaja menjimatkan masa dan tenaga, malah ia juga mengurangkan risiko kesilapan yang mungkin berlaku jika anda cuba melakukannya secara manual.
Antara masalah utama yang sering dihadapi pengguna Excel ialah kesukaran untuk menggabungkan data dua kolom yang mengandungi format data berbeza, seperti teks dan nombor. Selain itu, sesetengah pengguna juga mungkin tidak mengetahui fungsi dan formula yang betul untuk digunakan bagi mencapai hasil yang diingini.
Artikel ini akan membimbing anda langkah demi langkah tentang cara menggabungkan data dua kolom di Excel dengan mudah dan pantas. Kami juga akan berkongsi beberapa tips dan trik yang boleh membantu anda menjadi lebih mahir dalam menggunakan Excel untuk menguruskan data anda dengan lebih efisyen.
Kelebihan dan Kekurangan Menggabungkan Data Dua Kolom di Excel
| Kelebihan | Kekurangan |
|---|---|
| Menjimatkan masa dan tenaga. | Boleh merumitkan jika terdapat data yang kompleks. |
| Mengurangkan risiko kesilapan manusia. | Perlu memahami formula dan fungsi Excel dengan baik. |
| Memudahkan proses analisis data. | Boleh mempengaruhi format asal data jika tidak dilakukan dengan betul. |
5 Amalan Terbaik untuk Menggabungkan Data Dua Kolom di Excel
Berikut adalah 5 amalan terbaik yang perlu anda ikuti:
- Fahami Jenis Data Anda: Pastikan anda memahami jenis data yang ingin digabungkan, sama ada teks, nombor, atau tarikh. Ini akan membantu anda memilih formula atau fungsi yang sesuai.
- Gunakan Pemisah yang Konsisten: Jika anda ingin menggabungkan data dengan pemisah seperti koma atau ruang, pastikan anda menggunakan pemisah yang konsisten untuk mengelakkan masalah format.
- Gunakan Rujukan Sel Mutlak dan Relatif dengan Betul: Gunakan simbol "$" untuk mencipta rujukan sel mutlak jika anda ingin merujuk kepada sel yang sama dalam formula anda, walaupun anda menyalin formula tersebut ke sel lain.
- Uji Formula Anda: Sebelum anda mengaplikasikan formula anda pada keseluruhan set data, uji formula tersebut pada beberapa baris data terlebih dahulu untuk memastikan ia berfungsi dengan betul.
- Buat Salinan Sandaran Data: Sebelum anda membuat sebarang perubahan pada data asal anda, pastikan anda membuat salinan sandaran terlebih dahulu untuk mengelakkan kehilangan data.
5 Contoh Nyata Menggabungkan Data Dua Kolom di Excel
Berikut adalah 5 contoh nyata bagaimana teknik menggabungkan data dua kolom di Excel boleh diaplikasikan:
- Menggabungkan Nama dan Alamat Pelanggan: Anda boleh menggabungkan kolom nama dan alamat pelanggan untuk mencipta satu kolom alamat lengkap.
- Menghasilkan Senarai E-mel: Gabungkan kolom nama pengguna dan domain e-mel untuk mencipta senarai e-mel yang lengkap.
- Menyusun Data Produk: Gabungkan kolom nama produk dan kod produk untuk memudahkan proses pencarian dan penjejakan inventori.
- Menjana Laporan Kewangan: Gabungkan kolom tarikh, keterangan transaksi, dan jumlah transaksi untuk mencipta laporan kewangan yang lebih komprehensif.
- Menganalisis Data Kaji Selidik: Gabungkan jawapan responden daripada pelbagai kolom untuk memudahkan proses analisis data kaji selidik.
5 Cabaran dan Penyelesaian Menggabungkan Data Dua Kolom di Excel
Walaupun proses menggabungkan data dua kolom di Excel agak mudah, namun terdapat beberapa cabaran yang mungkin anda hadapi:
| Cabaran | Penyelesaian |
|---|---|
| Data mengandungi ruang kosong. | Gunakan fungsi TRIM untuk membuang ruang kosong yang tidak perlu. |
| Format data tidak konsisten. | Gunakan fungsi TEXT untuk menukar nombor kepada teks atau sebaliknya. |
| Terdapat data pendua. | Gunakan fungsi REMOVE DUPLICATES untuk membuang data yang sama. |
| Formula tidak berfungsi seperti yang diharapkan. | Semak semula formula anda untuk memastikan ia betul dan rujuk kepada dokumentasi Excel jika perlu. |
| Data terlalu besar untuk diuruskan secara manual. | Gunakan ciri Power Query untuk mengimport dan membersihkan data dengan lebih efisyen. |
Soalan Lazim
1. Apakah fungsi yang digunakan untuk menggabungkan teks dalam Excel?
Fungsi CONCATENATE atau simbol "&" boleh digunakan untuk menggabungkan teks dalam Excel.
2. Bagaimanakah cara untuk menambah ruang kosong antara teks yang digabungkan?
Anda boleh menambah ruang kosong dengan memasukkan tanda petikan (" ") di antara teks yang ingin digabungkan dalam formula anda.
3. Apakah perbezaan antara rujukan sel mutlak dan relatif?
Rujukan sel mutlak akan sentiasa merujuk kepada sel yang sama, walaupun formula disalin ke sel lain. Rujukan sel relatif pula akan berubah mengikut kedudukan sel yang mengandungi formula tersebut.
4. Bolehkah saya menggabungkan data daripada lebih daripada dua kolom?
Ya, anda boleh menggabungkan data daripada seberapa banyak kolom yang anda inginkan dengan menggunakan fungsi CONCATENATE atau simbol "&".
5. Adakah terdapat cara untuk menggabungkan data dua kolom tanpa menggunakan formula?
Ya, anda boleh menggunakan ciri "Flash Fill" di Excel untuk menggabungkan data dua kolom secara automatik, terutamanya jika data tersebut mempunyai corak yang konsisten.
6. Bagaimana jika data saya mengandungi aksara khas seperti koma atau tanda petikan?
Anda perlu menggunakan tanda "\" (backslash) sebelum aksara khas tersebut dalam formula anda untuk mengelakkan ralat.
7. Apakah beberapa sumber tambahan yang boleh saya rujuk untuk mempelajari lebih lanjut tentang Excel?
Anda boleh melayari laman web sokongan Microsoft Office, menonton tutorial video di YouTube, atau membaca buku tentang Excel.
8. Adakah terdapat cara untuk membatalkan proses penggabungan data jika saya tersilap?
Ya, anda boleh menekan kombinasi kekunci "Ctrl + Z" untuk membatalkan tindakan terakhir anda di Excel.
Tips dan Trik
- Gunakan ciri "Text to Columns" untuk memisahkan data yang telah digabungkan jika anda perlu.
- Manfaatkan fungsi "Clean" untuk membuang aksara yang tidak boleh dicetak dari data anda sebelum menggabungkannya.
- Gunakan ciri "Concatenate" dalam Power Query untuk menggabungkan data daripada pelbagai sumber dengan lebih fleksibel.
Sebagai kesimpulan, keupayaan untuk menggabungkan data dua kolom di Excel merupakan kemahiran yang sangat berharga untuk dimiliki, terutamanya bagi mereka yang sering berurusan dengan data. Dengan memahami fungsi dan formula yang betul, serta mengikuti amalan terbaik yang telah dikongsikan, anda boleh menguruskan data anda dengan lebih cekap dan membuat keputusan yang lebih tepat berdasarkan maklumat yang telah dianalisis. Teruskan belajar dan meneroka ciri-ciri baharu di Excel untuk meningkatkan produktiviti anda dan mencapai hasil yang lebih baik dalam tugasan harian anda.
Impian keluarga menjelajahi pelan rumah 4 bilik 2 bilik air
Ucapan selamat pengantin baru titipan manis di hari bahagia
Tempat menarik di tanjung karang
Cara Menggabungkan 2 Kolom Menjadi 1 Kolom di Excel - You're The Only One I've Told
Cara Menggabungkan 2 Cell Atau Lebih Menjadi 1 Cell Pada Ms Excel - You're The Only One I've Told
Cara Mengelompokkan Data Di Excel Secara Otomatis Gambar Semutimut Images - You're The Only One I've Told
Cara Gabung Kata Di Excel - You're The Only One I've Told
Cara Membuat Kolom Komentar Di Excel - You're The Only One I've Told
Cara Menggabungkan 2 / Lebih Kolom atau Cell di Excel - You're The Only One I've Told
Cara Menggabungkan Sel di Excel: 4 Langkah (dengan Gambar) - You're The Only One I've Told
Cara Menggabungkan Beberapa Cell Di Excel Simpel Banget - You're The Only One I've Told
Cara Membaca Data Excel Menjadi Diagram Di Spyder - You're The Only One I've Told
Cara Menggabungkan Kolom di Microsoft Excel - You're The Only One I've Told
Cara Menggabungkan Kolom Tempat Dan Tanggal Lahir Pada Excel - You're The Only One I've Told
5 Cara Menggabungkan Dua Atau Lebih Kolom Di Excel Tanpa Kehilangan Data - You're The Only One I've Told
Cara Menggabungkan Dua Kolom Menjadi Satu Kolom di Excel - You're The Only One I've Told
Cara Menggabungkan Kata Pada Beberapa Cell Ke Dalam Satu Cell Di Excel - You're The Only One I've Told
Cara Menggabungkan Kata Pada Beberapa Cell Ke Dalam Satu Cell Di Excel - You're The Only One I've Told