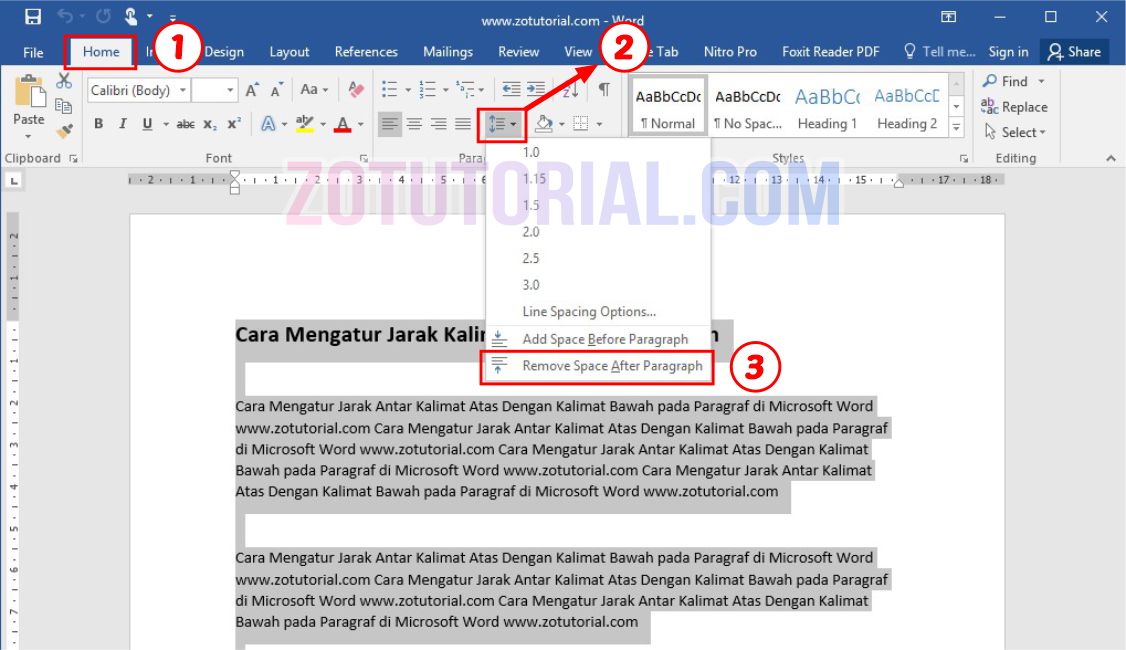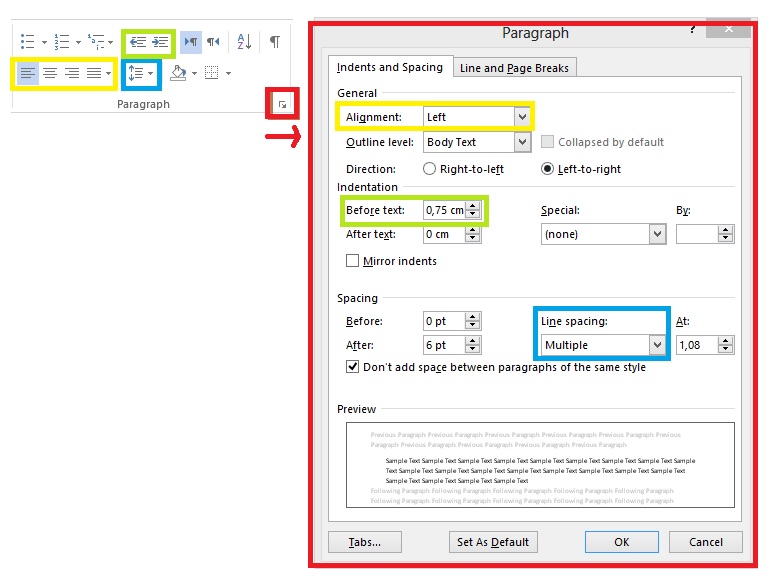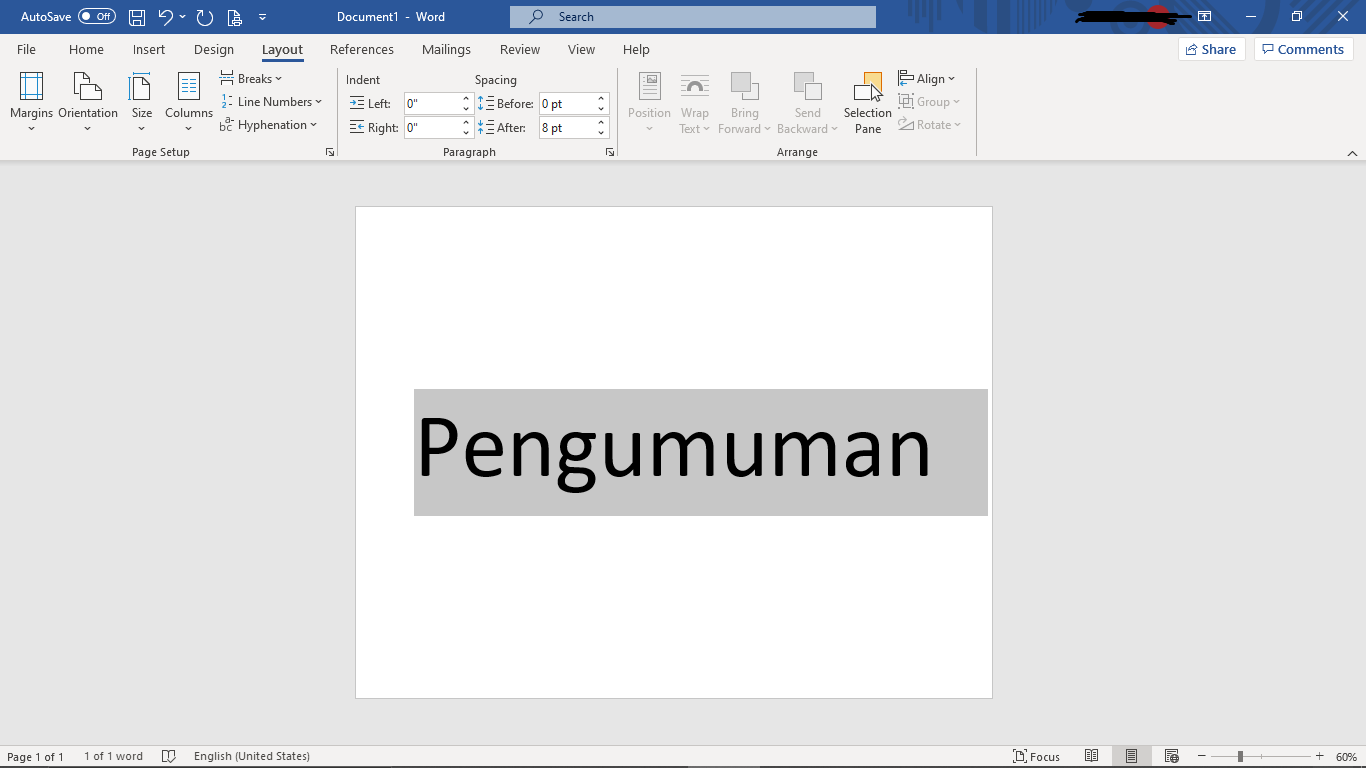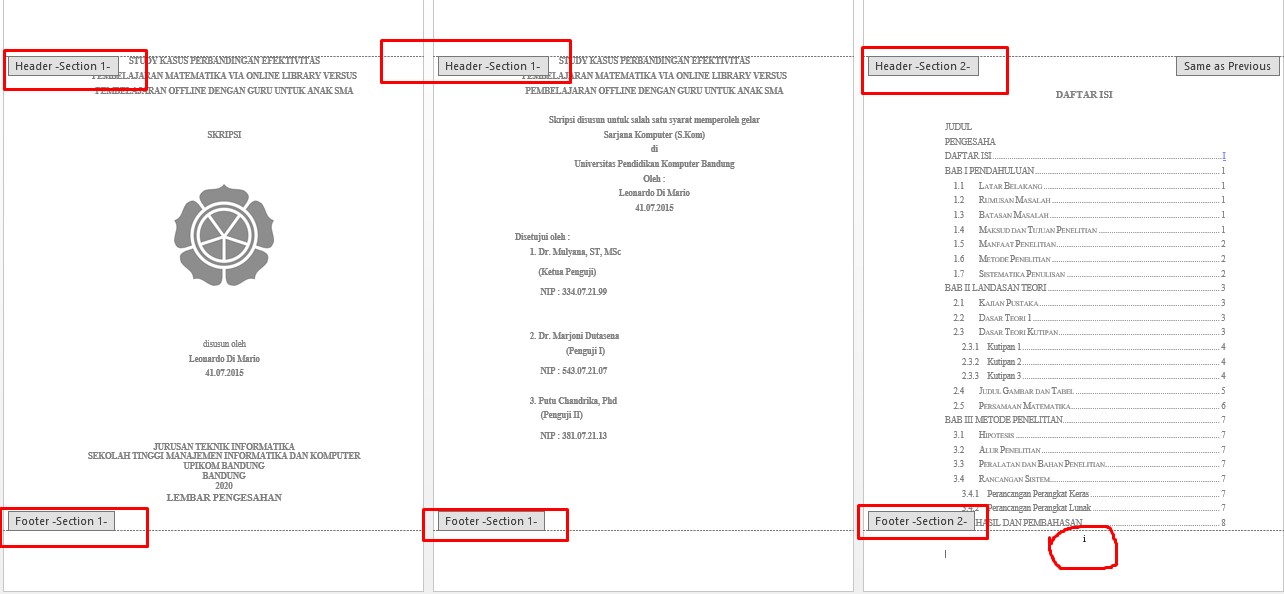Pernah tak tengah syok menaip esei berkobar-kobar dalam Microsoft Word, tiba-tiba rasa macam nak mulakan bab baru tapi tak tahu macam mana nak buat halaman baru? Atau tengah khusyuk menyiapkan laporan penting, tapi tersekat sebab tak jumpa jalan nak alihkan teks ke halaman seterusnya?
Fuhh, admin faham perasaan tu! Kadang-kadang benda simple macam ni pun boleh buat kita rasa macam nak lempar je laptop keluar tingkap. Tapi jangan risau, geng! Artikel ni khas untuk korang yang nak kuasai seni halaman baru dalam Word dengan mudah, pantas dan penuh bergaya.
Memang tak dinafikan, Microsoft Word ni macam kawan baik yang sentiasa ada untuk kita. Dari zaman sekolah sampai lah dah kerja, mesti ada je gunanya. Tapi kadang-kadang dia boleh jadi complicated jugak, kan? Macam tu lah jugak dengan fungsi buat halaman baru ni. Sebenarnya, ada banyak cara nak buat, tapi tak semua orang tahu rahsia dia.
Dalam dunia serba canggih ni, penting untuk kita tahu selok-belok Microsoft Word ni. Bukan apa, bayangkan kalau korang tengah interview untuk kerja idaman, pastu interviewer mintak korang edit dokumen guna Word tapi korang terkial-kial nak buat halaman baru? Aduh, confirm malu kan?
Jadi, jom kita sama-sama bongkar rahsia buat halaman baru dalam Word ni. Admin janji, lepas baca artikel ni korang akan jadi pro dan takkan serik lagi nak berhadapan dengan Microsoft Word. Siap sedia untuk jadi master Word? Jom kita mula!
Kelebihan dan Kekurangan Cara Buat Halaman Baru di Word
| Kelebihan | Kekurangan |
|---|---|
| Mudah dan cepat untuk dilakukan. | Boleh menyebabkan format dokumen terganggu jika tidak dilakukan dengan betul. |
| Membolehkan anda menyusun dokumen dengan lebih teratur. | Mungkin memerlukan sedikit masa untuk mempelajari cara-cara yang berbeza untuk membuat halaman baru. |
Lima Amalan Terbaik untuk Membuat Halaman Baru di Word
- Gunakan Pintasan Papan Kekunci "Ctrl + Enter": Ini adalah cara terpantas dan termudah untuk membuat halaman baru. Tekan dan tahan kekunci "Ctrl" dan tekan kekunci "Enter" pada masa yang sama.
- Gunakan Pilihan "Page Break" dari Menu "Insert": Klik pada tab "Insert", kemudian klik pada pilihan "Page Break" dalam kumpulan "Pages".
- Gunakan "Blank Page" dari Menu "Insert": Klik pada tab "Insert", kemudian klik pada pilihan "Blank Page" dalam kumpulan "Pages".
- Gunakan Pemisah Seksyen: Klik pada tab "Layout", kemudian klik pada pilihan "Breaks" dalam kumpulan "Page Setup". Pilih jenis pemisah seksyen yang anda inginkan.
- Gunakan Pilihan "Next Page" dalam "Paragraph Break": Letakkan kursor anda di mana anda ingin membuat halaman baru. Klik kanan dan pilih "Paragraph". Dalam kotak dialog "Paragraph", klik pada tab "Line and Page Breaks". Pilih pilihan "Next Page" di bawah "Pagination".
Lima Contoh Nyata Penggunaan Halaman Baru di Word
- Membuat Halaman Judul: Anda boleh membuat halaman judul yang berasingan untuk dokumen anda dengan membuat halaman baru selepas halaman judul.
- Memulakan Bab Baru: Anda boleh membuat halaman baru untuk memulakan setiap bab dalam buku atau tesis anda.
- Membuat Lampiran: Anda boleh membuat halaman baru untuk memulakan bahagian lampiran dalam dokumen anda.
- Menambah Jadual atau Rajah yang Besar: Jika anda mempunyai jadual atau rajah yang terlalu besar untuk dimuatkan dalam satu halaman, anda boleh membuat halaman baru untuknya.
- Membuat Senarai Rujukan: Anda boleh membuat halaman baru untuk senarai rujukan anda.
Lima Cabaran dan Penyelesaian Berkaitan dengan Membuat Halaman Baru di Word
- Cabaran: Format dokumen terganggu selepas membuat halaman baru.
Penyelesaian: Pastikan anda menggunakan kaedah yang betul untuk membuat halaman baru. Gunakan pintasan papan kekunci "Ctrl + Enter" atau pilihan "Page Break" dari menu "Insert". - Cabaran: Tidak dapat membuat halaman baru di tempat yang diingini.
Penyelesaian: Pastikan kursor anda diletakkan di tempat yang betul sebelum membuat halaman baru. - Cabaran: Terlalu banyak ruang kosong selepas membuat halaman baru.
Penyelesaian: Anda boleh memadam ruang kosong dengan menekan kekunci "Backspace" atau "Delete". - Cabaran: Nombor halaman tidak dipaparkan dengan betul selepas membuat halaman baru.
Penyelesaian: Anda perlu mengemas kini nombor halaman secara manual atau menggunakan ciri "Insert Page Number" di Word. - Cabaran: Header dan footer tidak dipaparkan dengan betul selepas membuat halaman baru.
Penyelesaian: Pastikan header dan footer anda dihubungkan dengan betul ke seksyen dokumen yang betul.
Soalan Lazim Berkaitan dengan Membuat Halaman Baru di Word
- Apakah perbezaan antara "Page Break" dan "Section Break"?
"Page Break" hanya memulakan halaman baru, manakala "Section Break" membahagikan dokumen anda kepada beberapa bahagian yang boleh diformat secara berbeza. - Bagaimanakah saya boleh memadam halaman baru di Word?
Letakkan kursor anda di halaman baru yang ingin dipadam. Tekan kekunci "Backspace" atau "Delete" sehingga halaman tersebut dipadam. - Bagaimanakah saya boleh membuat halaman baru dengan orientasi yang berbeza?
Anda boleh mengubah orientasi halaman untuk seksyen tertentu dalam dokumen anda. Klik pada tab "Layout", kemudian klik pada pilihan "Breaks" dalam kumpulan "Page Setup". Pilih jenis pemisah seksyen yang anda inginkan. Kemudian, pergi ke tab "Layout" dan ubah orientasi halaman di bahagian "Orientation". - Bagaimanakah saya boleh membuat halaman baru dengan saiz kertas yang berbeza?
Anda boleh mengubah saiz kertas untuk seksyen tertentu dalam dokumen anda. Klik pada tab "Layout", kemudian klik pada pilihan "Breaks" dalam kumpulan "Page Setup". Pilih jenis pemisah seksyen yang anda inginkan. Kemudian, pergi ke tab "Layout" dan ubah saiz kertas di bahagian "Size". - Bagaimanakah saya boleh membuat halaman baru dengan margin yang berbeza?
Anda boleh mengubah margin untuk seksyen tertentu dalam dokumen anda. Klik pada tab "Layout", kemudian klik pada pilihan "Breaks" dalam kumpulan "Page Setup". Pilih jenis pemisah seksyen yang anda inginkan. Kemudian, pergi ke tab "Layout" dan ubah margin di bahagian "Margins". - Bagaimanakah saya boleh membuat halaman baru dengan header dan footer yang berbeza?
Anda boleh membuat header dan footer yang berbeza untuk setiap seksyen dalam dokumen anda. Klik pada tab "Insert", kemudian klik pada pilihan "Header" atau "Footer". Pilih jenis header atau footer yang anda inginkan. Kemudian, klik pada butang "Link to Previous" untuk memutuskan pautan header atau footer tersebut dari seksyen sebelumnya. - Bagaimanakah saya boleh membuat halaman baru dengan nombor halaman yang berbeza?
Anda boleh memulakan nombor halaman dari nombor tertentu untuk setiap seksyen dalam dokumen anda. Klik dua kali pada header atau footer untuk membuka kawasan header dan footer. Kemudian, klik pada butang "Page Number" dan pilih pilihan "Format Page Numbers". Dalam kotak dialog "Page Number Format", pilih pilihan "Start at" dan masukkan nombor permulaan yang anda inginkan. - Bagaimanakah saya boleh memastikan halaman baru sentiasa bermula pada halaman ganjil?
Anda boleh menetapkan pilihan "Page Break Before" untuk perenggan pertama pada halaman baru. Klik kanan pada perenggan pertama dan pilih "Paragraph". Dalam kotak dialog "Paragraph", klik pada tab "Line and Page Breaks". Pilih pilihan "Page break before".
Tips dan Trik untuk Membuat Halaman Baru di Word
- Gunakan ciri "Show/Hide" untuk melihat simbol pemformatan seperti "Page Break" dan "Section Break". Ini boleh membantu anda menyelesaikan masalah format dan memastikan dokumen anda diformat dengan betul.
- Gunakan ciri "Draft View" untuk melihat dokumen anda tanpa imej atau elemen format lain. Ini boleh membantu anda menumpukan pada kandungan dokumen anda dan membuat halaman baru dengan lebih mudah.
- Simpan dokumen anda dengan kerap untuk mengelakkan kehilangan kerja anda. Anda juga boleh menggunakan ciri "AutoSave" untuk menyimpan dokumen anda secara automatik.
Jadi, korang dah bersedia nak takluk Microsoft Word dan jadi master halaman baru? Ingat, geng, Microsoft Word ni memang kawan baik kita, tapi macam mana pun kita kena lah pandai gunakan dia. Jangan takut nak explore dan cuba benda baru. Mana tahu, korang jumpa lagi banyak tips dan trik yang best-best! Yang penting, praktik makes perfect! Selamat mencuba dan jangan lupa share artikel ni dengan kawan-kawan yang lain okay? Bye!
Rahsia cv power tonjolkan kemahiran padu menangi hati interviewer
Kuasai bahasa arab tahun 2 rahsia mudah menguasai nama anggota badan
Surat kuasa pengambilan bpkb panduan lengkap anda
Berbagai Cara Mudah dan Praktis Membuat Garis Bawah di Word - You're The Only One I've Told
Cara Mengatur Ruang Tabel Word - You're The Only One I've Told
Cara Buat Garis Bawah di Word - You're The Only One I've Told
Cara Buat Halaman Di Word - You're The Only One I've Told
Cara Memindahkan Nomor Halaman Dari Atas Ke Bawah Di Word - You're The Only One I've Told
Cara Menghilangkan Garis Bawah Merah di Word, Mudah dan Cepat - You're The Only One I've Told
Cara Mengatur Rata Kanan Kiri Atas Bawah Di Word - You're The Only One I've Told
Cara Membuat Judul Blog Di Tengah Cara Mudah Membuat Judul Postingan - You're The Only One I've Told
Cara Buat Halaman di Microsoft Word Serta Pengaturan Halaman Lainnya - You're The Only One I've Told
Begini Cara Membuat Halaman di Word dengan Mudah dan Cepat - You're The Only One I've Told
Buat Halaman Untuk Skripsi - You're The Only One I've Told
Membuat tulisan menjadi tebal, miring dan bergaris bawah pada Microsoft - You're The Only One I've Told
Cara Membuat Halaman di Word dan Mengatur Posisinya - You're The Only One I've Told
Famous Cara Membuat 1 Halaman Di Word 2023 - You're The Only One I've Told
Cara mengatur halaman di word 2021 - You're The Only One I've Told