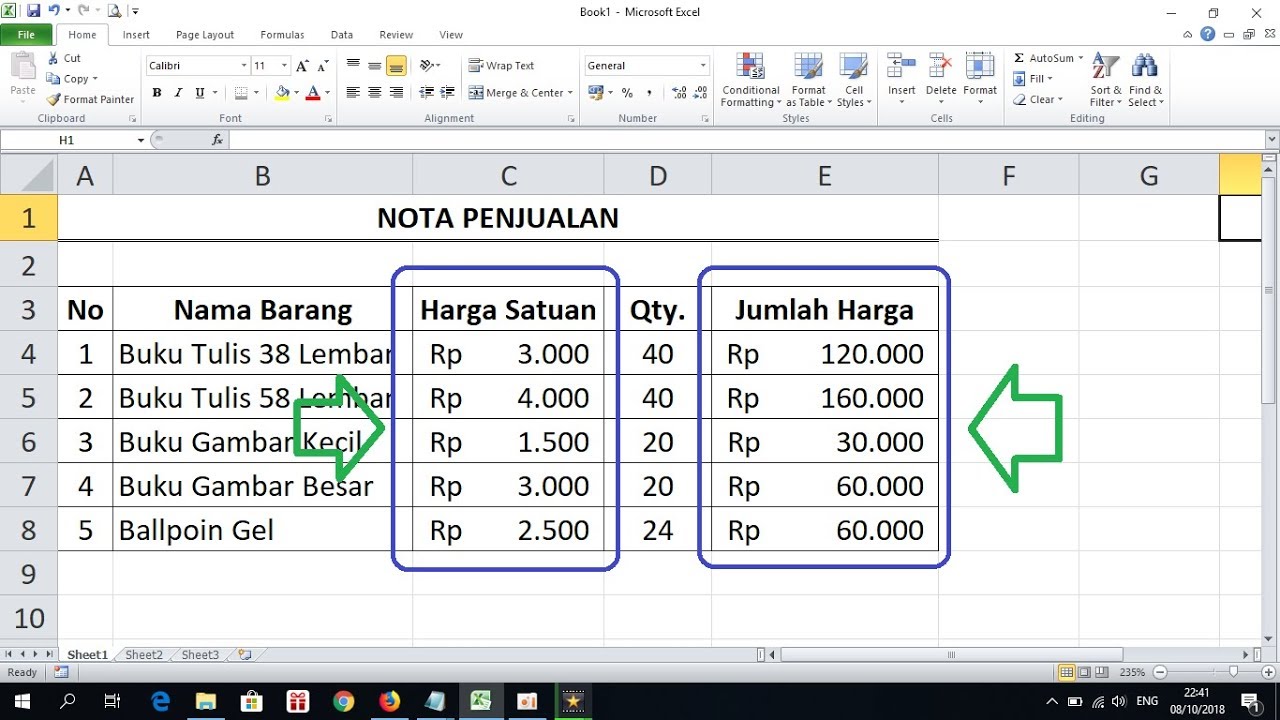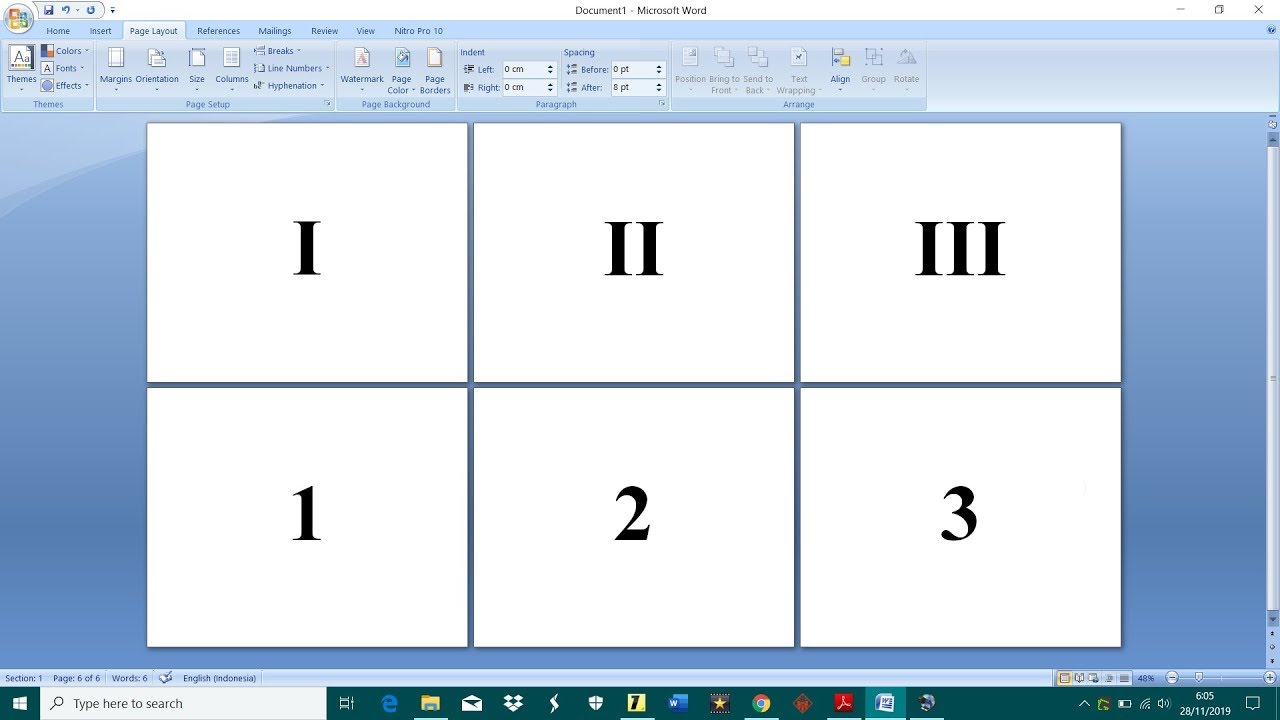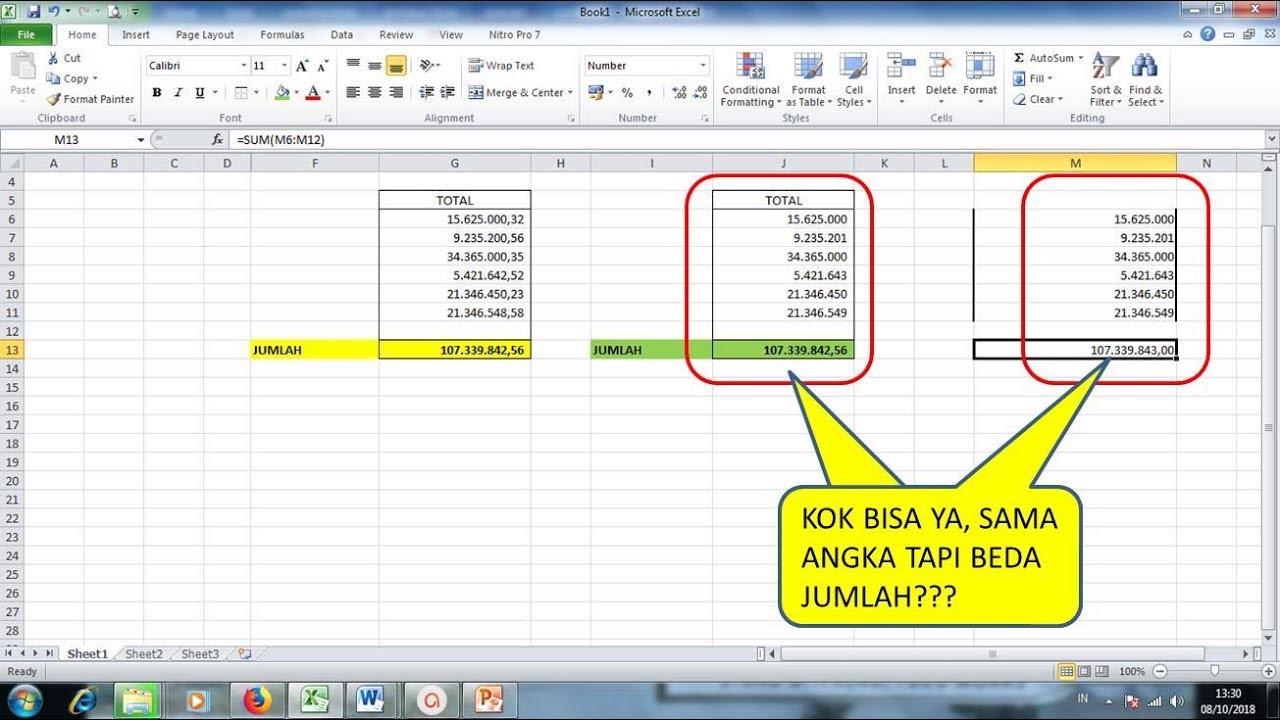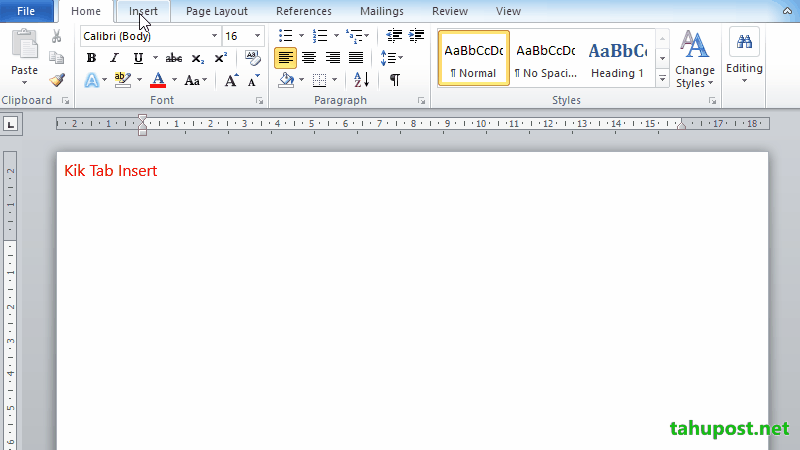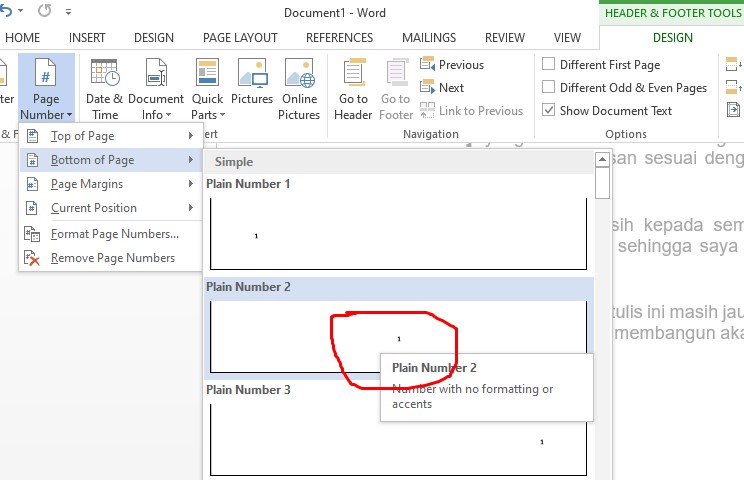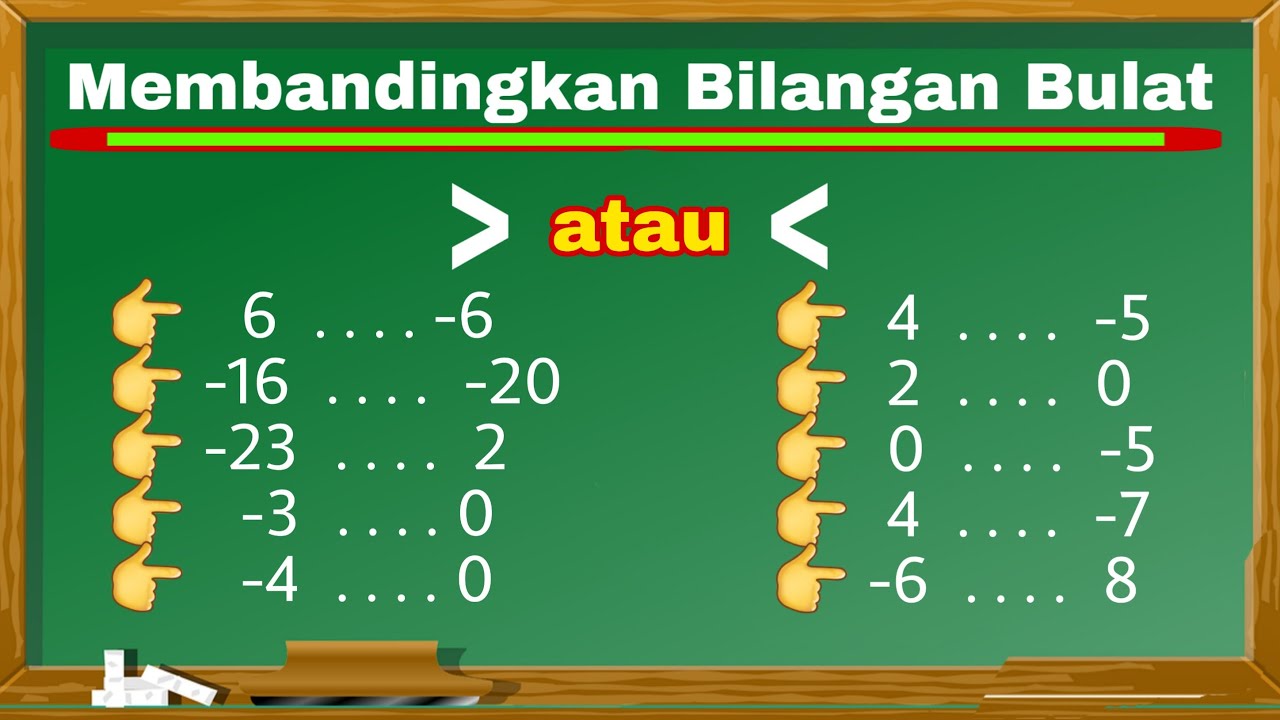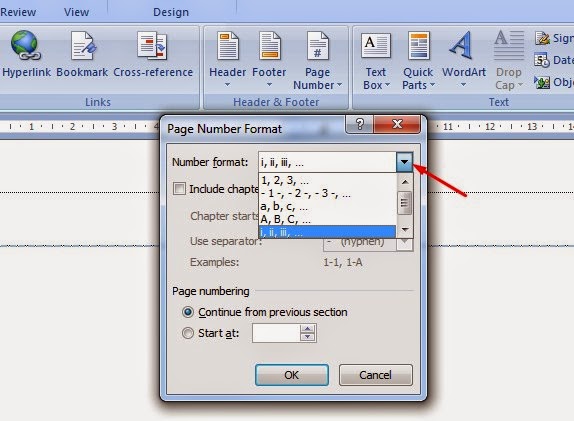Pernahkah anda cuba menaip persamaan matematik atau formula saintifik di Microsoft Word dan mendapati diri anda buntu bagaimana untuk memaparkan angka berpangkat dengan betul? Jangan risau, anda tidak keseorangan! Ramai pengguna Word, terutamanya yang baru berjinak-jinak dengan perisian pemprosesan kata ini, seringkali menghadapi cabaran untuk menaip angka berpangkat dengan efektif.
Menaip angka berpangkat dengan betul adalah penting dalam pelbagai situasi. Bayangkan anda sedang menulis tesis ilmiah yang penuh dengan formula dan persamaan matematik, atau mungkin anda sedang menyediakan laporan kewangan yang memerlukan perincian angka yang tepat. Kesilapan dalam memaparkan angka berpangkat boleh mengubah maksud keseluruhan dokumen dan menjejaskan kredibiliti kerja anda.
Berita baiknya, Microsoft Word menyediakan beberapa kaedah mudah untuk menaip angka berpangkat. Artikel ini akan membimbing anda langkah demi langkah tentang cara-cara untuk melakukannya, serta berkongsi beberapa tip dan trik tambahan untuk menjadikan pengalaman menaip anda lebih lancar dan profesional.
Sebelum kita mulakan, mari kita fahami terlebih dahulu apakah yang dimaksudkan dengan angka berpangkat. Dalam istilah mudah, angka berpangkat merujuk kepada nombor kecil yang diletakkan sedikit lebih tinggi berbanding nombor asas. Nombor kecil ini dipanggil sebagai 'pangkat' dan ia menunjukkan berapa kali nombor asas perlu didarabkan dengan dirinya sendiri.
Sebagai contoh, 2³ bermaksud 2 didarabkan dengan dirinya sendiri sebanyak tiga kali, iaitu 2 x 2 x 2 = 8. Angka '3' dalam contoh ini merupakan pangkat yang menunjukkan berapa kali nombor '2' perlu didarabkan.
Kelebihan dan Kekurangan Menaip Angka Berpangkat di Word
| Kelebihan | Kekurangan |
|---|---|
| Memudahkan penulisan formula dan persamaan matematik. | Boleh menjadi rumit untuk pengguna baru. |
| Membuat dokumen kelihatan lebih profesional dan teratur. | Kadangkala boleh menjejaskan format dokumen. |
| Meningkatkan ketepatan dan kejelasan dalam penyampaian maklumat. | Memerlukan pengetahuan tentang pintasan papan kekunci atau menu Word. |
Lima Amalan Terbaik untuk Menaip Angka Berpangkat di Word
- Gunakan Pintasan Papan Kekunci: Ini adalah kaedah terpantas dan termudah untuk menaip angka berpangkat. Tekan kekunci "Ctrl" dan "+" serentak, kemudian taipkan nombor yang ingin dijadikan pangkat.
- Gunakan Menu Font: Pilih nombor yang ingin dijadikan pangkat, klik kanan pada tetikus, pilih "Font," dan tandakan kotak semak "Superscript" di bawah "Effects."
- Gunakan Kotak Dialog "Insert Symbol": Klik pada tab "Insert," pilih "Symbol," kemudian cari simbol pangkat yang dikehendaki dan klik "Insert."
- Gunakan Kod Alt: Tekan dan tahan kekunci "Alt" pada papan kekunci, taipkan kod Alt untuk simbol pangkat yang dikehendaki (contoh: 0179 untuk ³), kemudian lepaskan kekunci "Alt."
- Pastikan Konsistensi: Gunakan kaedah yang sama untuk menaip angka berpangkat di seluruh dokumen anda bagi memastikan keseragaman dan profesionalisme.
Lima Contoh Nyata Menaip Angka Berpangkat di Word
- Formula Matematik: Menulis formula E=mc² memerlukan angka '2' dinaikkan sebagai pangkat.
- Unit Ukuran: Menulis unit ukuran seperti m³ (meter padu) memerlukan angka '3' dinaikkan sebagai pangkat.
- Nota Kaki: Menanda nota kaki dengan angka berpangkat adalah amalan biasa dalam penulisan akademik.
- Hak Cipta: Simbol hak cipta (©) boleh dihasilkan dengan menaip angka 'c' dalam bulatan, yang melibatkan penggunaan angka berpangkat.
- Tanda Dagangan: Simbol tanda dagangan (™) juga boleh dihasilkan dengan menaip huruf 'TM' dalam bulatan, yang melibatkan penggunaan angka berpangkat.
Lima Cabaran dan Penyelesaian Berkaitan Menaip Angka Berpangkat di Word
- Cabaran: Terlupa pintasan papan kekunci. Penyelesaian: Gunakan menu "Font" atau kotak dialog "Insert Symbol" sebagai alternatif.
- Cabaran: Angka berpangkat menjejaskan format dokumen. Penyelesaian: Pastikan saiz dan jenis fon konsisten sebelum dan selepas menaip angka berpangkat.
- Cabaran: Tidak pasti simbol pangkat yang betul. Penyelesaian: Rujuk jadual simbol ASCII atau Unicode untuk mencari simbol yang tepat.
- Cabaran: Kesukaran menaip angka berpangkat pada papan kekunci yang berbeza. Penyelesaian: Gunakan kaedah "Insert Symbol" atau "Alt Code" yang serasi dengan semua jenis papan kekunci.
- Cabaran: Menaip angka berpangkat dalam kuantiti yang banyak memakan masa. Penyelesaian: Gunakan ciri "Find and Replace" untuk menggantikan semua nombor yang perlu dijadikan pangkat secara automatik.
Soalan Lazim Berkaitan Menaip Angka Berpangkat di Word
1. Adakah pintasan papan kekunci untuk menaip angka berpangkat sama pada semua versi Word?
Ya, pintasan papan kekunci "Ctrl" + "+" biasanya berfungsi pada semua versi Microsoft Word.
2. Bolehkah saya menukar saiz fon angka berpangkat?
Ya, anda boleh menukar saiz fon angka berpangkat seperti menukar saiz fon biasa.
3. Bagaimana cara menaip angka berpangkat negatif?
Anda boleh menggunakan tanda "-" sebelum nombor pangkat, contohnya: 2-³.
4. Adakah terdapat perbezaan antara "Superscript" dan "Subscript"?
"Superscript" digunakan untuk angka berpangkat, manakala "Subscript" digunakan untuk angka yang ditulis sedikit lebih rendah, seperti H₂O.
5. Bolehkah saya menggunakan kaedah "Copy and Paste" untuk angka berpangkat?
Ya, anda boleh menyalin dan menampal angka berpangkat dari satu dokumen atau laman web ke dokumen Word anda.
6. Apakah kod Alt untuk simbol pangkat yang biasa digunakan?
Beberapa kod Alt yang biasa digunakan termasuk: 0178 untuk ², 0179 untuk ³, dan 0185 untuk ¹.
7. Bagaimana cara membuang format angka berpangkat?
Pilih angka berpangkat, klik kanan pada tetikus, pilih "Font," dan nyahtandakan kotak semak "Superscript."
Tips dan Trik Menaip Angka Berpangkat di Word
- Simpan senarai pintasan papan kekunci dan kod Alt yang berguna di tempat yang mudah diakses.
- Gunakan ciri "AutoCorrect" untuk menggantikan secara automatik teks tertentu dengan angka berpangkat yang betul.
- Terokai pelbagai pilihan fon untuk mencari gaya angka berpangkat yang anda sukai.
- Jangan takut untuk bereksperimen dan mencuba pelbagai kaedah sehingga anda menemui cara yang paling sesuai untuk anda.
Menguasai kemahiran menaip angka berpangkat di Word mungkin kelihatan seperti satu perkara kecil, tetapi ia sebenarnya boleh memberi impak besar kepada kualiti dan profesionalisme dokumen anda. Dengan memahami pelbagai kaedah, tips, dan trik yang dikongsikan dalam artikel ini, anda kini boleh menaip angka berpangkat dengan lebih yakin dan cekap, menjadikan penulisan anda lebih lancar dan mengagumkan.
Teroka potensi diri apa itu program kampus merdeka
Mengungkap misteri nirmana seni visual tanpa batas
Zakat online mudah cepat selamat
Membuat Rumus Dengan Excel - You're The Only One I've Told
Cara Membuat Halaman Angka Arab Di Word 2010 - You're The Only One I've Told
Gambar Mewarnai Angka Arabic Alphabet For Kids, Alphabet Art, Cover - You're The Only One I've Told
Cara Membuat Beberapa Angka Pada Excel Hongkoong - You're The Only One I've Told
Cara merubah angka menjadi huruf di excel Archives - You're The Only One I've Told
Cara Membuat Angka Romawi pada Halaman Microsoft Word - You're The Only One I've Told
Cara Membuat Nomor Halaman Romawi dan Angka di Word - You're The Only One I've Told
cara membuat angka berpangkat di word - You're The Only One I've Told
6 Cara Membuat Angka Dalam Lingkaran di Word, Excel, PowerPoint - You're The Only One I've Told
cara membuat angka berpangkat di word - You're The Only One I've Told
Penjumlahan Bilangan Berpangkat Ribuan - You're The Only One I've Told
Cara Membuat Nomor Otomatis Di Excel - You're The Only One I've Told
Membuat Nomor Halaman Romawi Dan Angka Ms Word - You're The Only One I've Told
Cara Mudah Merubah Bentuk Bilangan Berpangkat Menjadi Bentuk Akar Atau - You're The Only One I've Told
Cara Membuat Angka Romawi pada Halaman Microsoft Word - You're The Only One I've Told