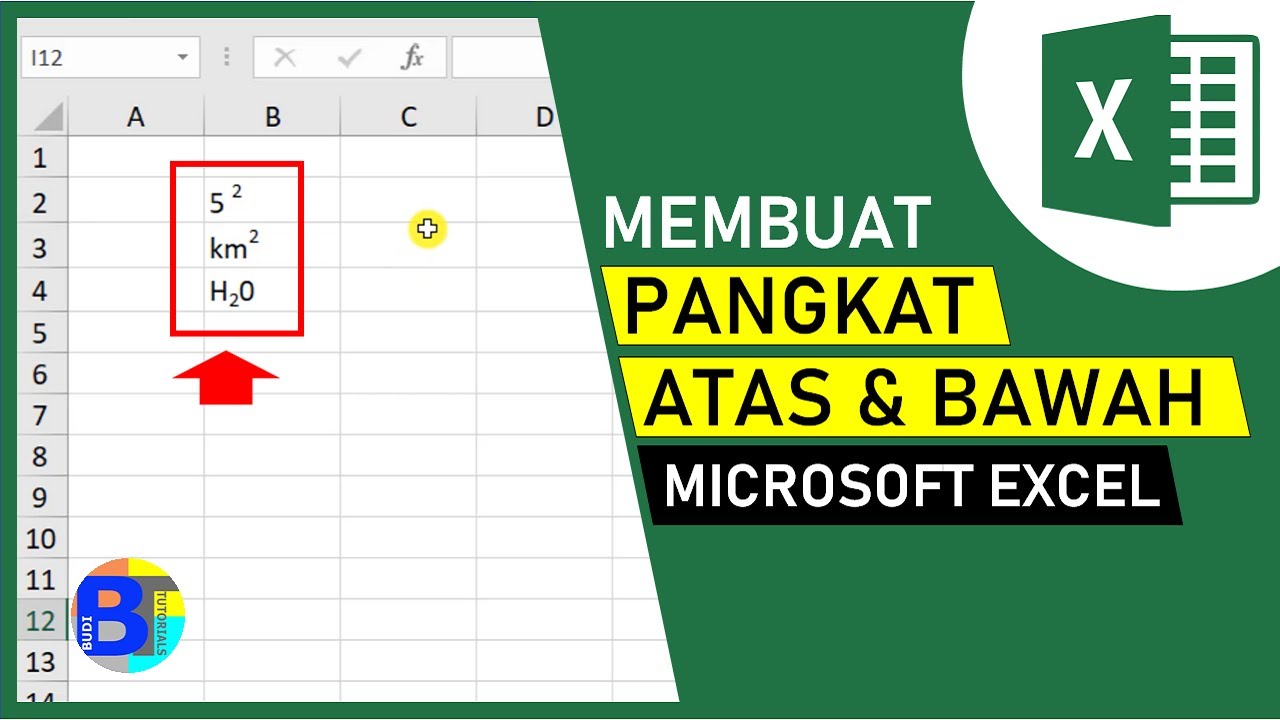Pernah tak korang nak taip formula matematik kompleks dalam Excel, tapi tersekat sebab tak tahu macam mana nak buat tanda pangkat? Jangan risau, geng! Artikel ni khas untuk korang yang nak kuasai rahsia formula power Excel dengan mudah.
Tanda pangkat ni macam superhero dalam dunia matematik. Dia boleh jadi penyelamat bila korang nak buat pengiraan kuasa dua, kuasa tiga, atau apa-apa kuasa pun lah. Bayangkan nak kira luas bulatan guna Excel, tapi tak tahu macam mana nak taip "r kuasa dua". Atau nak kira isipadu kubus, tapi tak jumpa pun butang "sisi kuasa tiga". Frust menonggeng dibuatnya!
Tapi tenang, geng! Lepas baca artikel ni, korang akan jadi master formula power Excel. Korang akan belajar cara mudah buat tanda pangkat, rahsia formula power yang power, dan tips-tips power untuk kuasai Excel macam pro! Siap ada contoh-contoh praktikal lagi tau.
Jadi, apa tunggu lagi? Jom kita bongkar rahsia formula power Excel dan jadikan pengiraan korang lebih mudah, pantas, dan power!
Dalam dunia Excel yang penuh dengan formula dan fungsi, tanda pangkat memainkan peranan penting dalam pelbagai pengiraan matematik. Daripada mengira kadar faedah kompaun hingga menganalisis data saintifik, tanda pangkat menjadi senjata rahsia untuk menyelesaikan masalah kompleks dengan mudah.
Kelebihan dan Kekurangan Menggunakan Tanda Pangkat di Excel
| Kelebihan | Kekurangan |
|---|---|
| Memudahkan pengiraan matematik kompleks | Boleh menyebabkan ralat formula jika tidak digunakan dengan betul |
| Menjimatkan masa dan tenaga berbanding pengiraan manual | Mungkin memerlukan pemahaman asas tentang operator matematik dan fungsi Excel |
| Meningkatkan ketepatan pengiraan | - |
Lima Amalan Terbaik untuk Melaksanakan Tanda Pangkat di Excel
Berikut adalah lima amalan terbaik untuk menggunakan tanda pangkat di Excel seperti seorang pro:
- Gunakan operator ^: Ini adalah cara paling mudah dan pantas untuk memasukkan tanda pangkat. Contohnya, 2^3 akan mengira 2 kuasa 3.
- Gunakan fungsi POWER(): Fungsi ini memberikan lebih kawalan dan fleksibiliti, terutamanya apabila berurusan dengan nombor negatif atau pecahan. Contohnya, =POWER(2,3) akan menghasilkan hasil yang sama dengan 2^3.
- Manfaatkan kurungan: Kurungan membantu mengawal urutan operasi dalam formula kompleks. Contohnya, =(2+3)^2 akan mengira jumlah 2 dan 3 terlebih dahulu, kemudian mengkuasaduakan hasilnya.
- Fahami konsep kuasa negatif dan pecahan: Kuasa negatif mewakili nilai songsang, manakala kuasa pecahan digunakan untuk mengira punca. Memahami konsep ini akan membantu anda menggunakan tanda pangkat dengan lebih berkesan.
- Gunakan rujukan sel untuk pengiraan dinamik: Daripada menaip nilai secara manual, gunakan rujukan sel untuk menjadikan formula anda lebih fleksibel dan mudah dikemas kini.
Lima Contoh Nyata Penggunaan Tanda Pangkat di Excel
Berikut adalah lima contoh praktikal bagaimana tanda pangkat boleh digunakan dalam pelbagai senario:
- Mengira kadar faedah kompaun: Anda boleh menggunakan tanda pangkat untuk mengira nilai masa depan pelaburan berdasarkan kadar faedah kompaun. Contohnya, =1000*(1+0.05)^5 akan mengira nilai masa depan pelaburan RM1,000 selepas 5 tahun dengan kadar faedah 5% setahun.
- Menganalisis data saintifik: Dalam bidang sains dan kejuruteraan, tanda pangkat digunakan secara meluas dalam persamaan dan model matematik. Contohnya, anda boleh menggunakan tanda pangkat untuk mengira tenaga kinetik objek berdasarkan jisim dan halajunya.
- Membuat graf dan carta: Tanda pangkat boleh digunakan untuk mencipta graf dan carta yang menggambarkan data eksponen atau logaritma.
- Melakukan analisis statistik: Beberapa ujian statistik, seperti ujian chi-squared, memerlukan penggunaan tanda pangkat dalam pengiraan mereka.
- Menyelesaikan masalah geometri: Anda boleh menggunakan tanda pangkat untuk mengira luas bulatan, isipadu sfera, dan parameter geometri lain.
Lima Cabaran dan Penyelesaian Berkaitan Tanda Pangkat di Excel
Walaupun tanda pangkat adalah alat yang berkuasa, ia juga boleh menimbulkan cabaran jika tidak digunakan dengan betul. Berikut adalah lima cabaran biasa dan penyelesaiannya:
- Masalah: Mendapatkan ralat #VALUE! apabila menggunakan tanda pangkat dengan nombor negatif.
Penyelesaian: Pastikan anda menggunakan kurungan dengan betul apabila mengkuasaduakan nombor negatif. - Masalah: Mendapatkan hasil yang salah apabila menggunakan rujukan sel yang mengandungi teks.
Penyelesaian: Pastikan rujukan sel anda merujuk kepada sel yang mengandungi nilai numerik sahaja. - Masalah: Mengalami kesukaran memahami urutan operasi dalam formula kompleks.
Penyelesaian: Gunakan kurungan untuk mengawal urutan operasi dan memecahkan formula kepada bahagian yang lebih kecil. - Masalah: Tidak pasti cara menggunakan fungsi POWER() dengan betul.
Penyelesaian: Rujuk kepada fail bantuan Excel atau cari contoh dalam talian untuk memahami sintaks dan penggunaan fungsi POWER(). - Masalah: Mendapatkan hasil yang tidak diangka seperti #NUM! apabila mengira punca nombor negatif.
Penyelesaian: Pastikan nombor yang anda cuba untuk mendapatkan puncanya adalah nombor positif.
Soalan Lazim (FAQ)
Berikut adalah lapan soalan lazim mengenai tanda pangkat di Excel:
- Apakah operator yang digunakan untuk tanda pangkat di Excel?
Operator ^ digunakan untuk tanda pangkat di Excel.
- Apakah fungsi alternatif untuk tanda pangkat?
Fungsi POWER() boleh digunakan sebagai alternatif kepada operator ^.
- Bagaimana cara mengira punca kuasa dua di Excel?
Anda boleh mengira punca kuasa dua dengan menggunakan operator ^ dengan kuasa 0.5 atau menggunakan fungsi SQRT().
- Bagaimana cara mengira kuasa pecahan di Excel?
Anda boleh mengira kuasa pecahan dengan menggunakan operator ^ atau fungsi POWER().
- Bagaimana cara menggunakan tanda pangkat dengan nombor negatif?
Pastikan anda menggunakan kurungan dengan betul apabila mengkuasaduakan nombor negatif.
- Apakah ralat biasa yang berkaitan dengan tanda pangkat?
Ralat biasa termasuk #VALUE! dan #NUM!.
- Di manakah saya boleh mencari lebih banyak bantuan mengenai tanda pangkat di Excel?
Anda boleh merujuk kepada fail bantuan Excel, mencari contoh dalam talian, atau menyertai forum pengguna Excel.
- Apakah kepentingan tanda pangkat dalam pengiraan Excel?
Tanda pangkat penting untuk pelbagai pengiraan matematik, terutamanya dalam bidang kewangan, sains, dan kejuruteraan.
Tips dan Trik
Berikut adalah beberapa tips dan trik tambahan untuk menggunakan tanda pangkat di Excel:
- Gunakan pintasan papan kekunci Ctrl + Shift + 6 untuk memasukkan tanda ^ dengan cepat.
- Manfaatkan ciri auto-lengkap Excel untuk memasukkan fungsi POWER() dengan lebih pantas.
- Eksperimen dengan contoh yang berbeza untuk memahami dengan lebih baik bagaimana tanda pangkat berfungsi dalam pelbagai situasi.
Menguasai tanda pangkat di Excel membuka pintu kepada pelbagai kemungkinan dalam pengiraan dan analisis data. Dengan memahami konsep asas, fungsi yang berkaitan, dan amalan terbaik, anda boleh memanfaatkan kuasa tanda pangkat untuk menyelesaikan masalah kompleks dengan mudah. Teruskan meneroka dan bereksperimen dengan tanda pangkat dalam Excel untuk menemui lebih banyak cara untuk meningkatkan kemahiran spreadsheet anda.
Membentuk juara menyelami majlis sukan sekolah malaysia
Foto lama pesona baru merubah foto jadi hitam putih online dengan mudah
Simpanan ke tanah suci memahami peranan tabung haji
Dalam Ms Excel Pangkat Suatu Data Atau Angka Menggunakan Simbol - You're The Only One I've Told
Cara membuat pangkat di powerpoint 2021 - You're The Only One I've Told
Cara Membuat Kolom Tanda Tangan Di Excel - You're The Only One I've Told
Cara Membuat Kolom Tanda Tangan di Excel Lengkap Dengan Nomor Urut - You're The Only One I've Told
Cara Membuat Pangkat Di Excel - You're The Only One I've Told
Cara Membuat Pangkat Atas Pangkat Bawah Di Word Excel Powerpoint - You're The Only One I've Told
Rumus untuk Menghitung Pangkat dan Akar Di Excel - You're The Only One I've Told
Cara Buat Pangkat Di Excel - You're The Only One I've Told
Cara Membuat Kolom Tanda Tangan Di Excel - You're The Only One I've Told
Cara Hitung Akar Di Excel - You're The Only One I've Told
Cara Menghitung Pangkat di Excel - You're The Only One I've Told
Cara Mengetik Pangkat Di Word - You're The Only One I've Told
Cara Membuat Kolom Tanda Tangan Di Excel - You're The Only One I've Told
Simbol Atau Dalam Matematika - You're The Only One I've Told
Cara Praktis Membuat Atau Menulis Pangkat Di Word - You're The Only One I've Told