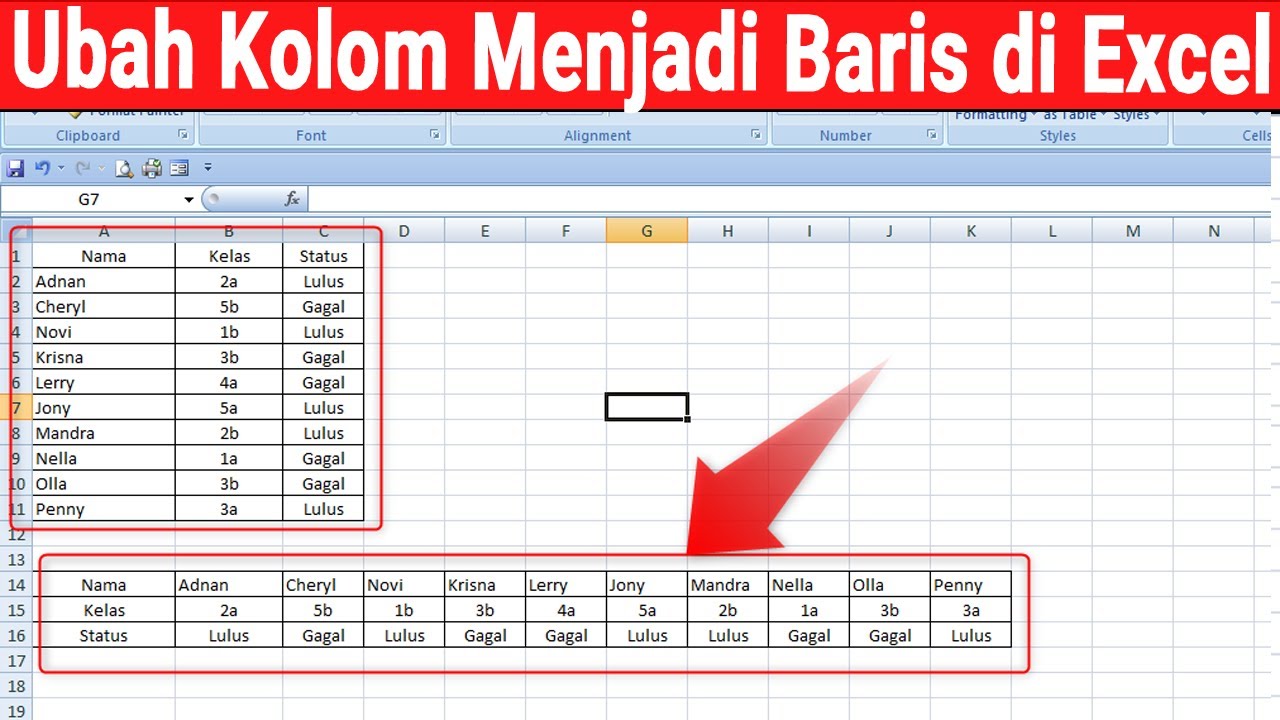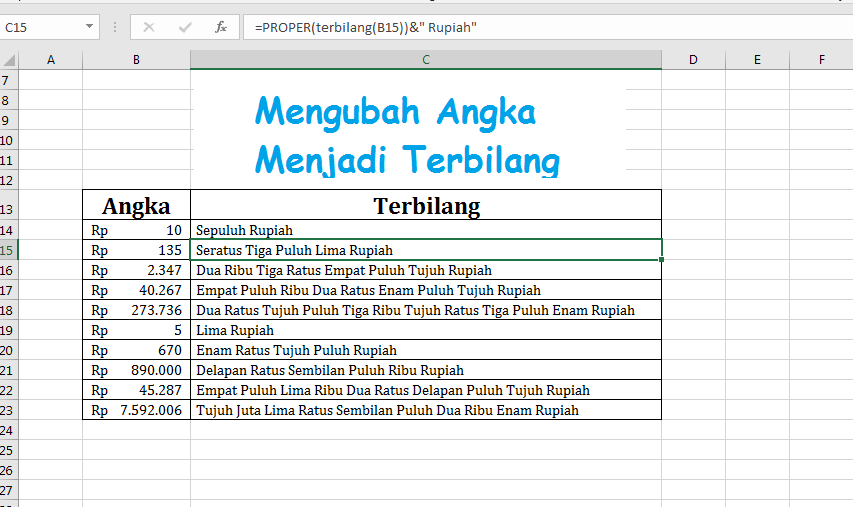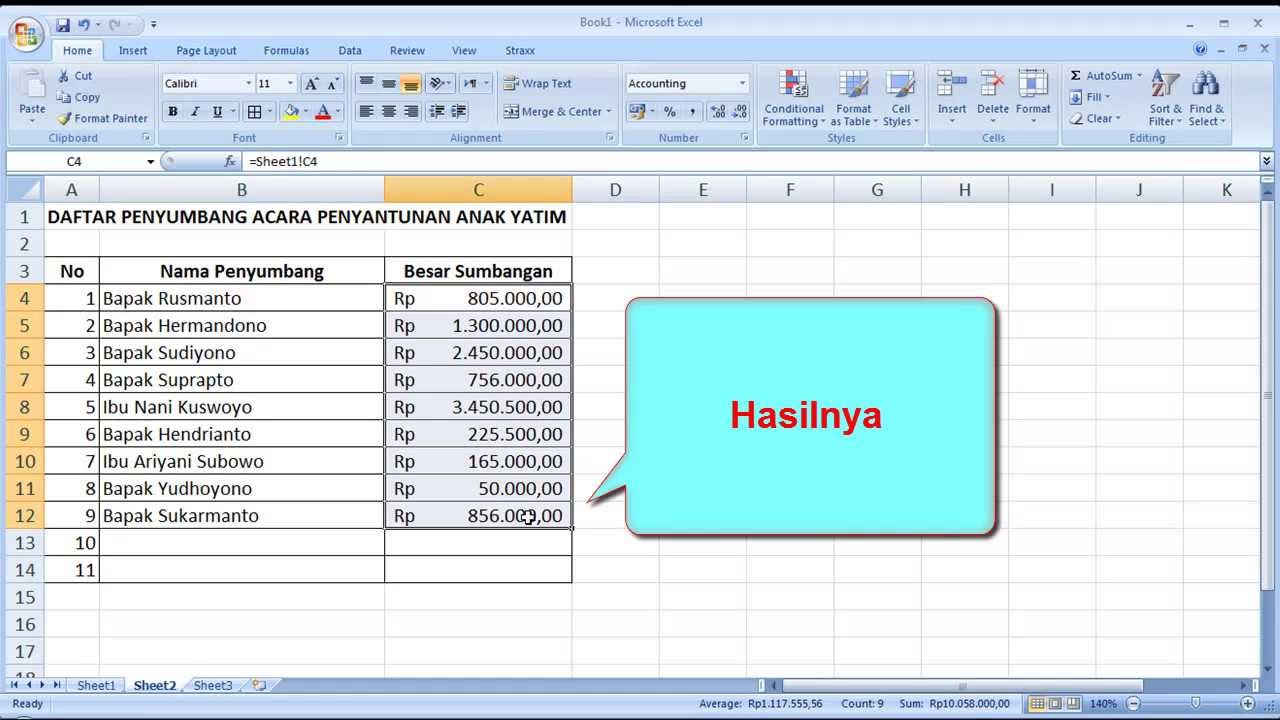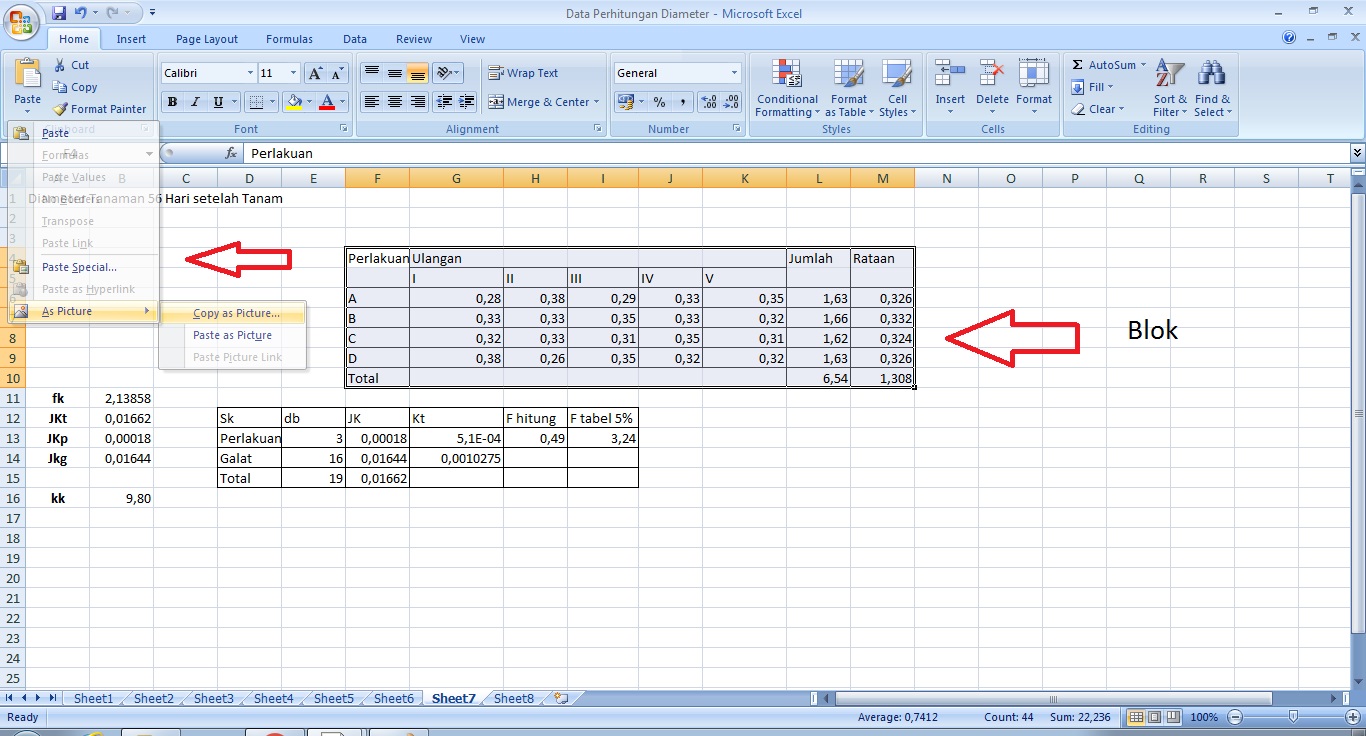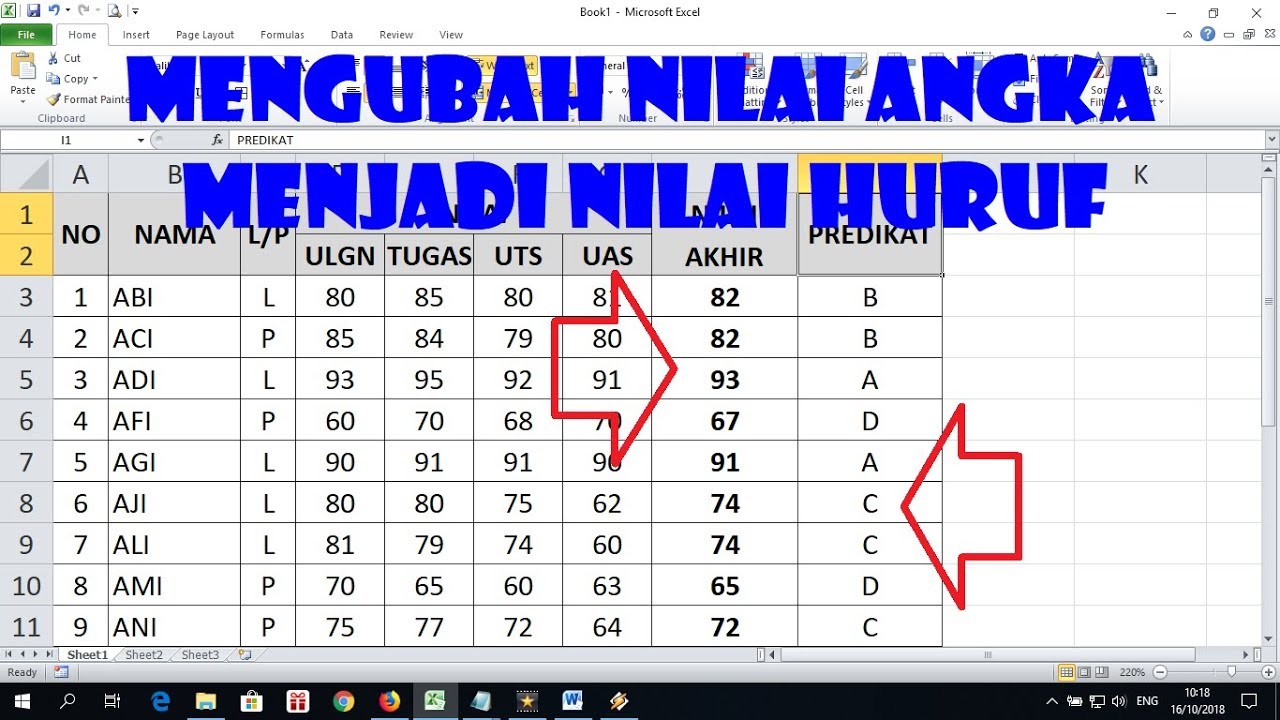Pernahkah anda membuka hamparan Excel yang penuh dengan data dan merasa sukar untuk mencari nombor yang penting? Atau mungkin anda ingin menyerlahkan nombor negatif supaya mudah dikesan? Jangan risau, Excel mempunyai penyelesaian yang mudah dan berkesan untuk anda! Dengan menukar warna nombor kepada merah, anda boleh mencipta visualisasi data yang lebih jelas dan menarik perhatian kepada maklumat yang paling penting.
Bayangkan anda seorang pengurus kewangan yang menganalisis prestasi jualan bulanan. Dengan menukar warna nombor jualan yang rendah kepada merah, anda dapat dengan cepat mengenal pasti produk atau perkhidmatan yang memerlukan perhatian dan tindakan segera. Begitu juga, jika anda seorang guru yang menyemak markah peperiksaan, anda boleh menyerlahkan markah yang gagal dengan warna merah untuk memudahkan proses mengenal pasti pelajar yang memerlukan bantuan tambahan.
Terdapat beberapa cara untuk menukar warna nombor kepada merah dalam Excel, dan salah satu kaedah yang paling popular dan berkuasa ialah dengan menggunakan ciri "Pemformatan Bersyarat". Ciri ini membolehkan anda menetapkan peraturan tertentu untuk memformat sel secara automatik berdasarkan nilainya. Sebagai contoh, anda boleh menetapkan peraturan untuk menukar semua nombor negatif kepada warna merah, atau menyerlahkan nombor yang lebih besar daripada nilai tertentu.
Selain daripada pemformatan bersyarat, anda juga boleh menukar warna nombor secara manual dengan menggunakan pilihan pemformatan fon dalam Excel. Walau bagaimanapun, kaedah ini kurang efisien berbanding pemformatan bersyarat, terutamanya jika anda bekerja dengan sejumlah besar data. Dengan pemformatan bersyarat, anda hanya perlu menetapkan peraturan sekali, dan Excel akan mengendalikan selebihnya secara automatik.
Artikel ini akan membimbing anda melalui pelbagai cara untuk menukar warna nombor kepada merah dalam Excel, lengkap dengan penjelasan langkah demi langkah dan contoh yang mudah difahami. Anda akan mempelajari cara menggunakan pemformatan bersyarat untuk mencipta peraturan tersuai, serta cara mengubah suai peraturan sedia ada untuk memenuhi keperluan spesifik anda. Dengan menguasai teknik-teknik ini, anda dapat meningkatkan kemahiran Excel anda dan menjadikan hamparan data anda lebih bermaklumat dan mudah dianalisis.
Kelebihan dan Kekurangan Menukar Warna Nombor Kepada Merah dalam Excel
Walaupun menukar warna nombor kepada merah dalam Excel boleh membantu menyerlahkan data penting, terdapat juga beberapa kelebihan dan kekurangan yang perlu dipertimbangkan:
| Kelebihan | Kekurangan |
|---|---|
| Mudah mengenal pasti data penting. | Mungkin sukar dibaca untuk individu yang buta warna. |
| Memudahkan analisis data yang kompleks. | Penggunaan warna yang berlebihan boleh menyebabkan hamparan kelihatan bersepah. |
| Membuat hamparan lebih menarik dan mudah difahami. | Mungkin tidak sesuai untuk semua jenis data atau situasi. |
Amalan Terbaik untuk Menukar Warna Nombor Kepada Merah dalam Excel
Berikut adalah beberapa amalan terbaik untuk menukar warna nombor kepada merah dalam Excel:
- Gunakan warna secara strategik: Elakkan menggunakan terlalu banyak warna dalam hamparan anda. Pilih satu atau dua warna yang menonjol untuk menyerlahkan data yang paling penting.
- Pertimbangkan pembaca anda: Pastikan warna yang anda pilih mudah dibaca dan difahami oleh semua orang, termasuk individu yang buta warna.
- Gunakan pemformatan bersyarat: Kaedah ini adalah yang paling efisien dan fleksibel untuk menukar warna nombor berdasarkan nilai atau kriteria tertentu.
- Uji peraturan anda: Sebelum menggunakan peraturan pemformatan bersyarat pada keseluruhan hamparan, uji terlebih dahulu pada set data yang kecil untuk memastikan ia berfungsi seperti yang diharapkan.
- Simpan hamparan anda dengan kerap: Sentiasa simpan hamparan anda dengan kerap untuk mengelakkan kehilangan sebarang perubahan yang telah anda buat.
Soalan Lazim
1. Apakah itu pemformatan bersyarat?
Pemformatan bersyarat ialah ciri dalam Excel yang membolehkan anda memformat sel secara automatik berdasarkan nilai atau kriteria tertentu.
2. Bagaimanakah cara menukar warna nombor negatif kepada merah?
Anda boleh menggunakan pemformatan bersyarat untuk mencipta peraturan yang menukar warna nombor negatif kepada merah. Pilih sel yang ingin anda format, kemudian klik pada "Pemformatan Bersyarat"> "Peraturan Serlahkan Sel"> "Kurang Daripada". Dalam kotak dialog "Kurang Daripada", taip "0" dan pilih format yang anda inginkan, seperti warna fon merah.
3. Bolehkah saya menukar warna nombor berdasarkan lebih daripada satu kriteria?
Ya, anda boleh menggunakan berbilang peraturan pemformatan bersyarat pada sel yang sama. Excel akan menggunakan peraturan mengikut urutan yang telah anda tetapkan.
4. Bagaimanakah cara mengalih keluar pemformatan bersyarat?
Pilih sel yang ingin anda alih keluar pemformatan bersyaratnya, kemudian klik pada "Pemformatan Bersyarat"> "Hapus Peraturan"> "Hapus Peraturan dari Sel Terpilih".
5. Adakah terdapat cara untuk menyalin pemformatan bersyarat ke sel lain?
Ya, anda boleh menggunakan ciri "Salin Format" untuk menyalin pemformatan bersyarat ke sel lain. Pilih sel yang mengandungi pemformatan bersyarat yang ingin anda salin, klik pada ikon "Salin Format", kemudian pilih sel atau julat sel yang ingin anda tampal format.
6. Mengapa pemformatan bersyarat saya tidak berfungsi?
Terdapat beberapa sebab mengapa pemformatan bersyarat anda mungkin tidak berfungsi. Pastikan anda telah menetapkan peraturan dengan betul, data dalam sel memenuhi kriteria peraturan, dan tiada konflik dengan peraturan pemformatan bersyarat yang lain.
7. Bolehkah saya menggunakan pemformatan bersyarat pada carta?
Ya, anda boleh menggunakan pemformatan bersyarat pada carta dalam Excel untuk menyerlahkan titik data tertentu berdasarkan nilai atau kriteria tertentu.
8. Di manakah saya boleh mempelajari lebih lanjut mengenai pemformatan bersyarat dalam Excel?
Anda boleh menemui banyak sumber dalam talian yang menyediakan tutorial dan panduan lengkap mengenai pemformatan bersyarat dalam Excel, termasuk laman web sokongan Microsoft Office, blog teknologi, dan saluran YouTube.
Kesimpulan
Menguasai teknik menukar warna nombor kepada merah dalam Excel boleh memberi impak yang besar terhadap cara anda menganalisis dan mempersembahkan data. Dengan menggunakan pemformatan bersyarat dan amalan terbaik yang telah dikongsikan, anda dapat mencipta hamparan yang lebih bermaklumat, mudah difahami, dan menarik perhatian kepada maklumat yang paling penting. Teruskan bereksperimen dengan ciri-ciri berkuasa ini dan temui cara baharu untuk meningkatkan kemahiran Excel anda dan mencapai matlamat anda.
Contoh cv bahasa inggris kelas 12 kunci pintu menuju masa depan gemilang
Doa untuk jemaah umrah panjatkan doa tulus untuk yang tersayang
Rahsia doa selepas solat fardhu panduan lengkap menuju kehidupan bermakna
cara membuat angka di excel menjadi merah - You're The Only One I've Told
Cara Membuat Nilai Huruf Di Excel Excel Dan Rumus Microsoft Excel Images - You're The Only One I've Told
Cara Membuat Angka Random di Excel Secara Otomatis - You're The Only One I've Told
Cara Menyisipkan Baris Atau Kolom Kosong Diantara Data Pada Tabel Excel - You're The Only One I've Told
Cara Membuat Flowchart di Excel ~ - You're The Only One I've Told
Cara Membuat Angka Di Excel Menjadi Terbilang - You're The Only One I've Told
2 Cara Merubah Nama Bulan Menjadi Angka Di Excel - You're The Only One I've Told
Cara Membuat Angka Di Excel - You're The Only One I've Told
+26 Cara Membuat Angka Di Excel Tidak Berubah Ideas » Blog Ihsanpedia - You're The Only One I've Told
Cara merubah angka menjadi huruf di excel Archives - You're The Only One I've Told
Hebat! Cara Mengambil Nama Di Excel Wajib Kamu Ketahui - You're The Only One I've Told
Cara Membuat Nomor Otomatis Di Excel - You're The Only One I've Told
Cara Membuat Tabel Excel Menjadi Gambar Tanpa Bantuan Aplikasi Lain - You're The Only One I've Told
+26 Cara Membuat Angka Di Excel Tidak Berubah Ideas » Blog Ihsanpedia - You're The Only One I've Told
Rumus Excel Merubah Nilai Angka Menjadi Huruf Terbilang - You're The Only One I've Told