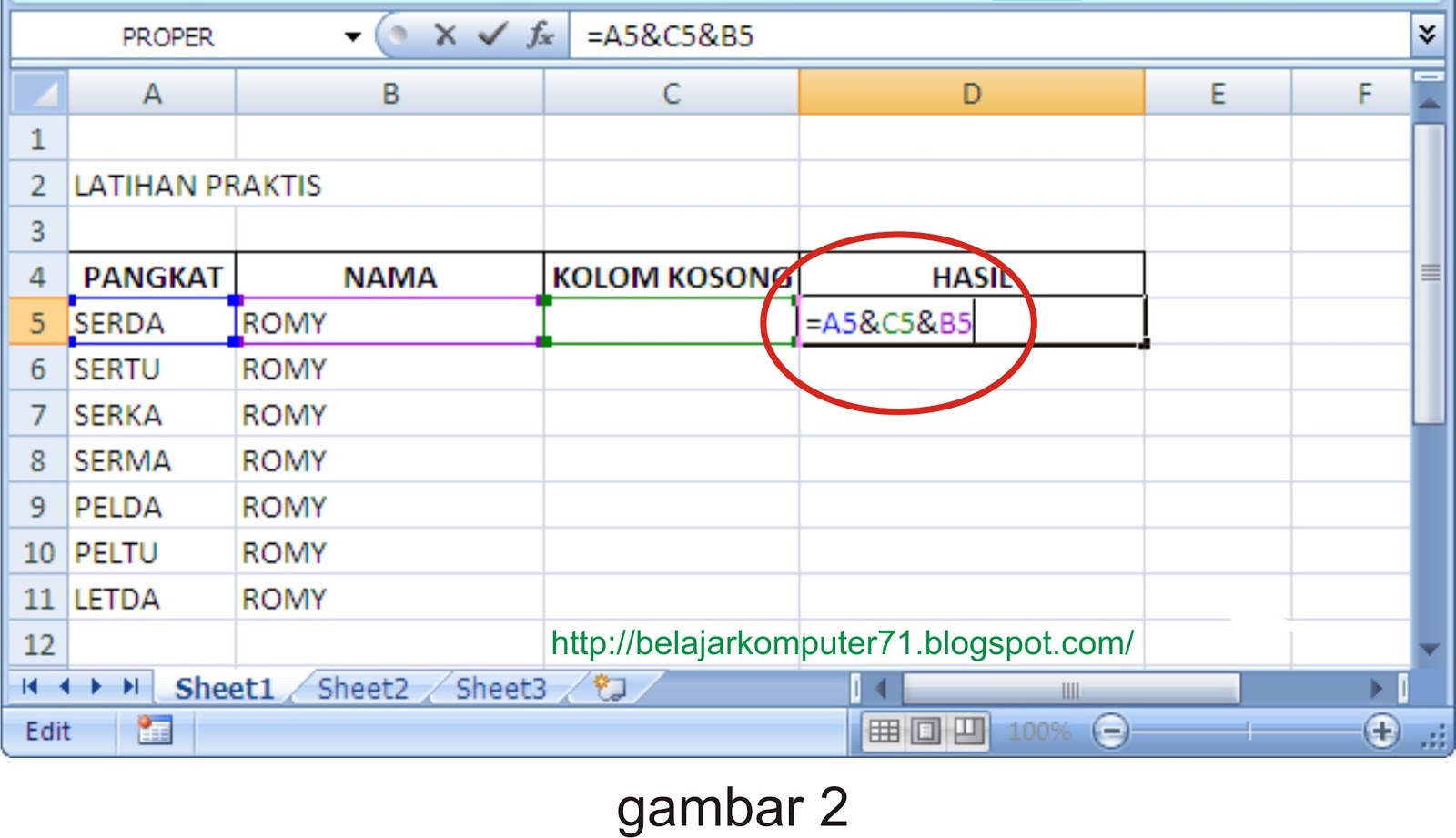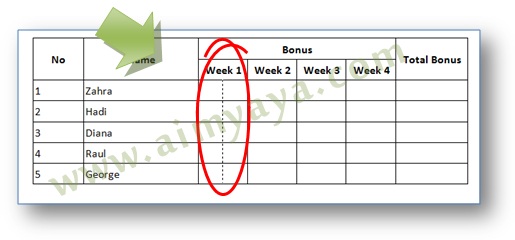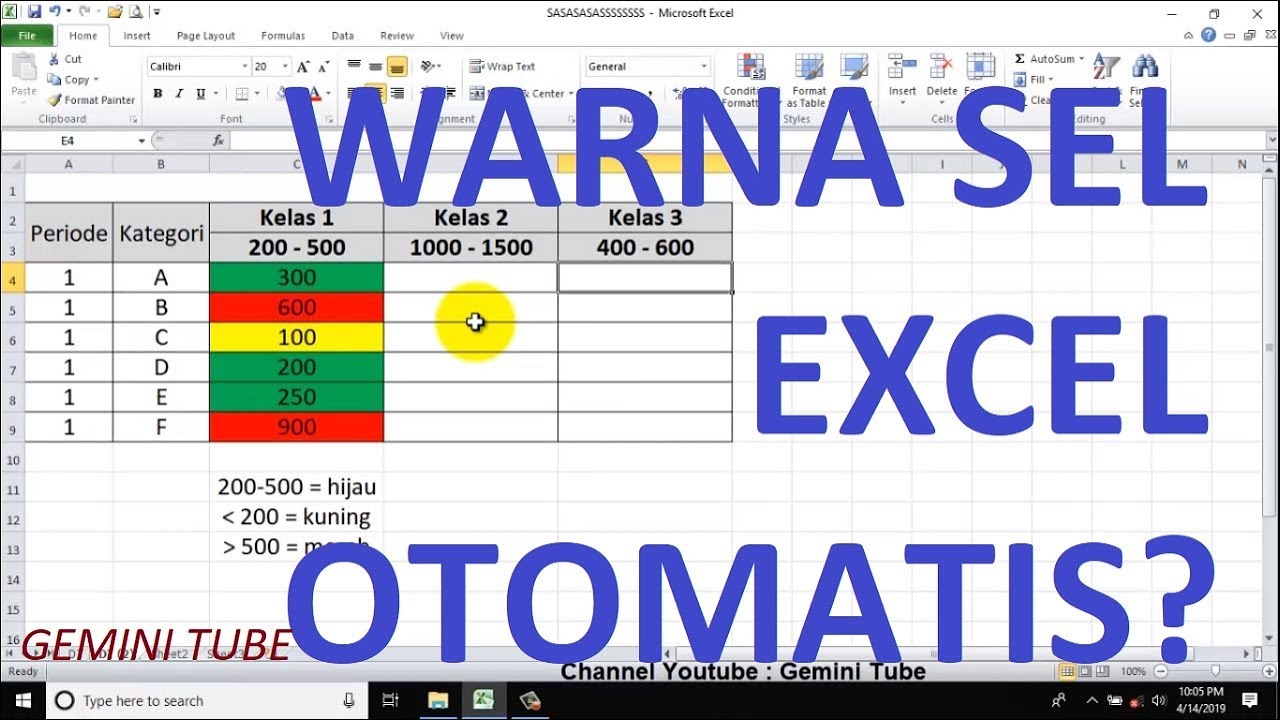Pernah tak anda berdepan dengan lambakan data dalam Excel yang memeningkan kepala? Nak cari maklumat tertentu pun rasa macam cari jarum dalam jerami? Jangan risau, kami ada solusinya! Dalam dunia Excel yang penuh magis, tersembunyi satu teknik rahsia yang boleh mengubah cara anda mengurus dan menganalisis data: mencipta jadual dalam kolum.
Bayangkan ini: anda ada senarai panjang pelanggan dengan nama, alamat, nombor telefon, dan sejarah pembelian mereka, semuanya bercampur aduk dalam satu helaian Excel yang panjang. Macam mana nak cari semua pelanggan yang membeli produk tertentu dalam tempoh masa tertentu? Di sinilah kehebatan jadual dalam kolum terserlah!
Dengan mencipta jadual dalam kolum, anda boleh menyusun data anda dengan lebih kemas dan teratur. Setiap lajur akan mewakili satu jenis data, seperti nama pelanggan, alamat, atau produk yang dibeli. Ini memudahkan anda untuk mencari, menapis, dan menganalisis data dengan lebih cepat dan efisien.
Tak perlu lagi bersusah payah menatal helaian Excel yang panjang atau menggunakan formula rumit. Dengan jadual dalam kolum, anda boleh menjimatkan masa dan tenaga, dan fokus kepada perkara yang lebih penting: membuat keputusan perniagaan yang bijak berdasarkan data yang tepat dan boleh dipercayai.
Jadi, tunggu apa lagi? Jom kita bongkarkan rahsia mencipta jadual power dalam kolum Excel dan tingkatkan kemahiran Excel anda ke tahap yang lebih tinggi!
Kelebihan dan Kekurangan Mencipta Jadual dalam Kolum
Walaupun mencipta jadual dalam kolum menawarkan pelbagai manfaat, adalah penting untuk mempertimbangkan baik buruknya sebelum menggunakan teknik ini. Berikut adalah perbandingan ringkas:
| Kelebihan | Kekurangan |
|---|---|
|
|
Amalan Terbaik untuk Mencipta Jadual dalam Kolum
Untuk memanfaatkan sepenuhnya teknik mencipta jadual dalam kolum, berikut adalah beberapa amalan terbaik yang boleh anda ikuti:
- Rancang struktur jadual anda: Sebelum anda mula memasukkan data, luangkan masa untuk merancang struktur jadual anda dengan teliti. Tentukan lajur yang anda perlukan, jenis data yang akan disimpan dalam setiap lajur, dan hubungan antara lajur.
- Gunakan nama lajur yang deskriptif: Pastikan nama lajur anda ringkas, jelas, dan deskriptif. Ini akan memudahkan anda untuk memahami data yang terkandung dalam setiap lajur.
- Masukkan data secara konsisten: Pastikan anda memasukkan data secara konsisten dalam setiap lajur. Contohnya, jika anda memasukkan tarikh dalam format DD/MM/YYYY dalam satu sel, pastikan anda menggunakan format yang sama untuk semua tarikh dalam lajur tersebut.
- Sahkan data anda: Selepas anda memasukkan data, luangkan masa untuk mengesahkan ketepatan data anda. Ini akan membantu anda untuk mengenal pasti dan membetulkan sebarang ralat sebelum anda mula menganalisis data.
- Gunakan ciri Excel untuk menguruskan jadual anda: Excel menyediakan pelbagai ciri yang boleh membantu anda untuk menguruskan jadual anda dengan lebih cekap, seperti menapis, menyusun, dan meringkaskan data.
Soalan Lazim
1. Apakah perbezaan antara jadual dan julat data dalam Excel?
Jadual adalah koleksi data yang disusun dalam baris dan lajur, dan mempunyai ciri dan fungsi tambahan berbanding julat data biasa. Julat data hanyalah sekumpulan sel yang dipilih.
2. Bagaimanakah cara menukar julat data kepada jadual?
Pilih julat data yang ingin ditukar, kemudian klik butang "Format as Table" dalam tab "Home".
3. Apakah faedah menggunakan jadual berbanding julat data?
Jadual menawarkan pelbagai faedah, termasuk penapisan dan pengisihan data yang lebih mudah, pengepala lajur yang tetap, dan kemampuan untuk merujuk data dalam jadual dengan mudah.
Kesimpulan
Menguasai seni mencipta jadual dalam kolum Excel boleh merevolusikan cara anda mengurus dan menganalisis data. Dengan menyusun data anda dengan kemas dan teratur, anda boleh menjimatkan masa, meningkatkan ketepatan, dan membuat keputusan yang lebih baik. Ingatlah untuk mengikuti amalan terbaik yang dikongsikan di atas untuk memaksimumkan faedah teknik ini. Jadi, mulakan hari ini dan tingkatkan kemahiran Excel anda ke tahap yang lebih tinggi!
Rahsia kata ganti nama diri memahami diri melalui bahasa
Terokai lautan peluang menyelami dunia pekerjaan di malaysia
Rahsia memilih saiz pintu bilik yang sempurna untuk rumah anda
Cara Membuat Denahdi Dalam Kolom Excel - You're The Only One I've Told
Cara Membuat Diagram Batang Di Excel - You're The Only One I've Told
Cara Membuat Kolom Tanda Tangan di Excel Lengkap Dengan Nomor Urut - You're The Only One I've Told
Cara Membuat Tabel 2 Kolom Dalam 1 Baris Di Microsoft Word - You're The Only One I've Told
Cara Menyatukan Tabel Pada Word - You're The Only One I've Told
Cara membuat tabel grafik di excel - You're The Only One I've Told
Cara Memberi Warna Pada Tabel Excel Dan Cara Merubah Warna Sheet Images - You're The Only One I've Told
Cara Menghitung Jumlah Kata Di Excel - You're The Only One I've Told
Cara Mudah Membagi Kolom menjadi 2 di Tabel Microsoft Word - You're The Only One I've Told
Cara Membuat Kolom Excel - You're The Only One I've Told
Cara Membuat Warna Pada Kolom Excel Tutorial Lengkap - You're The Only One I've Told
Dalam neraca lajur jika pada kolom laba/rugi jumlah kolom debit lebih - You're The Only One I've Told
Cara Membuat Grafik Pada Excel Dengan Baik Hongkoong - You're The Only One I've Told
Cara Mengubah Data Kolom Menjadi Baris Di Microsoft Excel - You're The Only One I've Told
Cara Menambah Kolom dan Baris Di Microsoft Excel - You're The Only One I've Told