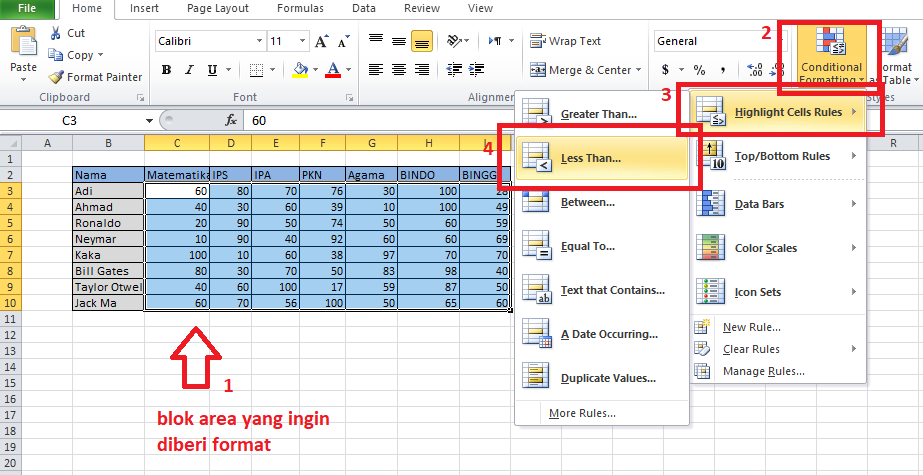Dalam era digital ini, Microsoft Excel menjadi nadi utama dalam mengurus data, baik untuk tugasan peribadi mahupun profesional. Daripada menjejaki perbelanjaan harian hinggalah menganalisis data perniagaan yang kompleks, Excel menawarkan kepelbagaian fungsi untuk memudahkan kerja kita. Salah satu fungsi yang ringkas tetapi amat berguna ialah kebolehan untuk memberikan centang pada sel. Tindakan kecil ini mungkin kelihatan remeh, namun ia mampu meningkatkan kecekapan dan kejelasan dalam mengurus data.
Bayangkan senario ini: anda sedang mengurus senarai tugasan projek dan ingin menandakan tugas-tugas yang telah siap. Daripada menaip "Selesai" atau "Ya" pada setiap baris, bukankah lebih mudah dan kemas jika anda hanya meletakkan tanda centang? Di sinilah letaknya kepentingan fungsi centang dalam Excel. Ia bukan sahaja menjimatkan masa dan usaha, malah menjadikan hamparan data anda lebih teratur dan mudah difahami.
Terdapat beberapa cara untuk memberikan centang di Excel, setiap satunya dengan kelebihan dan kekurangan tersendiri. Pilihan yang paling popular termasuk menggunakan fungsi simbol, memasukkan kotak semak (checkbox), dan memanfaatkan fon khas seperti Wingdings. Memahami setiap kaedah ini membolehkan anda memilih pendekatan yang paling sesuai dengan keperluan dan citarasa anda.
Fungsi centang dalam Excel bukanlah sesuatu yang baharu. Sejak versi awal perisian ini, pengguna telah pun memanfaatkan simbol dan fon khas untuk mencipta tanda centang. Namun, dengan evolusi Excel dan penambahan fungsi-fungsi baharu, kaedah memberikan centang juga turut berkembang. Kini, pengguna mempunyai lebih banyak pilihan dan fleksibiliti dalam menyesuaikan tanda centang mengikut keperluan mereka.
Walaupun kelihatan mudah, terdapat beberapa cabaran yang mungkin dihadapi pengguna dalam memberikan centang di Excel, terutamanya bagi pengguna baharu. Antara masalah yang sering timbul ialah kesukaran dalam mencari simbol centang yang sesuai, masalah pemformatan, dan kekeliruan dalam menggunakan fungsi kotak semak. Namun, jangan risau! Artikel ini akan membimbing anda langkah demi langkah untuk mengatasi segala cabaran ini dan menjadikan anda seorang pakar dalam memberikan centang di Excel.
Kelebihan dan Kekurangan Memberikan Centang di Excel
| Kelebihan | Kekurangan |
|---|---|
| Mudah dan pantas | Terhad kepada simbol yang ada |
| Meningkatkan kejelasan dan keteraturan data | Mungkin memerlukan penyesuaian fon |
| Menjimatkan ruang dalam sel | Boleh menjadi rumit untuk analisis data yang kompleks |
Lima Amalan Terbaik untuk Memberikan Centang di Excel
Berikut adalah lima amalan terbaik untuk memberikan centang di Excel:
- Pilih kaedah yang konsisten: Gunakan satu kaedah yang sama untuk semua sel bagi memastikan keseragaman.
- Gunakan fon yang mudah dibaca: Pastikan fon yang digunakan untuk centang jelas dan mudah dilihat.
- Letakkan centang di lokasi yang strategik: Letakkan centang di tempat yang mudah dilihat dan tidak mengganggu data lain dalam sel.
- Gunakan warna yang sesuai: Gunakan warna yang kontra dengan latar belakang sel agar centang mudah dilihat.
- Berikan label yang jelas: Gunakan label yang jelas untuk lajur atau baris yang mengandungi centang.
Lima Contoh Nyata Penggunaan Centang di Excel
Berikut adalah lima contoh nyata penggunaan centang di Excel:
- Senarai tugasan: Menandakan tugas yang telah siap.
- Kehadiran mesyuarat: Menandakan kehadiran peserta.
- Inventori stok: Menandakan barang yang telah diterima atau dikeluarkan.
- Pengumpulan data soal selidik: Menandakan jawapan yang dipilih oleh responden.
- Penilaian prestasi pekerja: Menandakan kriteria yang dipenuhi oleh pekerja.
Lima Cabaran dan Penyelesaian Berkaitan Memberikan Centang di Excel
Berikut adalah lima cabaran dan penyelesaian berkaitan memberikan centang di Excel:
| Cabaran | Penyelesaian |
|---|---|
| Mencari simbol centang yang sesuai | Gunakan fungsi "Insert Symbol" atau salin dan tampal simbol dari sumber lain. |
| Masalah pemformatan | Pastikan fon dan saiz simbol sesuai dengan sel. |
| Kekeliruan dalam menggunakan kotak semak | Rujuk kepada panduan Excel atau sumber dalam talian. |
| Centang tidak dicetak dengan betul | Pastikan pencetak anda dikonfigurasi dengan betul. |
| Data dengan centang sukar dianalisis | Gunakan fungsi Excel lain seperti "COUNTIF" atau "SUMIF" untuk menganalisis data dengan centang. |
Soalan Lazim Berkaitan Memberikan Centang di Excel
Berikut adalah lapan soalan lazim dengan jawapan umum berkaitan dengan cara memberikan centang di excel:
- Bagaimana cara memasukkan simbol centang di Excel?
Anda boleh memasukkan simbol centang dengan mengklik "Insert"> "Symbol" dan memilih simbol centang dari senarai yang dipaparkan. - Bagaimana cara membuat kotak semak di Excel?
Anda boleh membuat kotak semak dengan mengklik "Developer"> "Insert"> "Check Box" (Form Controls). - Bagaimana cara menukar saiz simbol centang di Excel?
Anda boleh menukar saiz simbol centang seperti teks biasa dengan memilih sel dan menukar saiz fon. - Bagaimana cara menukar warna simbol centang di Excel?
Anda boleh menukar warna simbol centang dengan memilih sel dan menukar warna fon. - Bagaimana cara menyalin simbol centang ke sel lain di Excel?
Anda boleh menyalin simbol centang seperti teks biasa dengan memilih sel dan menggunakan fungsi "Copy" (Ctrl+C) dan "Paste" (Ctrl+V). - Bagaimana cara menggunakan centang untuk menapis data di Excel?
Anda boleh menggunakan fungsi "Filter" dan memilih untuk memaparkan hanya baris dengan centang atau tanpa centang. - Bagaimana cara mencetak centang di Excel?
Pastikan pencetak anda dikonfigurasi dengan betul dan fon yang digunakan untuk centang disokong oleh pencetak. - Di mana saya boleh mencari bantuan lanjut mengenai cara memberikan centang di Excel?
Anda boleh merujuk kepada panduan Excel, mencari tutorial dalam talian, atau bertanya di forum komuniti Excel.
Tips dan Trik Berkaitan Memberikan Centang di Excel
Berikut adalah beberapa tips dan trik untuk memaksimumkan penggunaan centang di Excel:
- Gunakan pintasan papan kekunci "Alt+0168" untuk memasukkan simbol centang dengan cepat.
- Gunakan fungsi "Conditional Formatting" untuk memformat sel secara automatik berdasarkan kehadiran atau ketiadaan centang.
- Gunakan makro untuk mengautomasikan proses memberikan centang pada pelbagai sel.
Kesimpulannya, memberikan centang di Excel adalah satu teknik mudah tetapi berkuasa untuk meningkatkan kecekapan dan kejelasan dalam mengurus data. Dengan memahami pelbagai kaedah, manfaat, dan amalan terbaik yang dikongsikan dalam artikel ini, anda boleh memanfaatkan sepenuhnya fungsi ini untuk memudahkan tugasan harian anda. Mulakan dengan bereksperimen dengan kaedah yang berbeza dan terokai cara untuk mengintegrasikan centang ke dalam hamparan data anda. Dengan sedikit latihan dan kreativiti, anda pasti dapat menguasai seni memberikan centang di Excel dan menjadi pengguna Excel yang lebih cekap dan produktif.
Ujian kelayakan calon guru ukcg
Rahsia surat rasmi sekolah contoh dan panduan lengkap
Bunga melur wangi berseri pantun pembuka bicara menawan hati
7 Cara Membuat Tanda Centang di Word, Excel, PowerPoint - You're The Only One I've Told
Cara Buat Simbol Centang di Microsoft Excel 2010 - You're The Only One I've Told
2 Cara Membuat Centang Ceklis di Excel Cepat dan Mudah - You're The Only One I've Told
Cara Buat Centang Di Excel - You're The Only One I've Told
Cara Buat Tanda Centang Checklist di Excel Secara Otomatis - You're The Only One I've Told
Cara Membuat Simbol Ceklis di Excel - You're The Only One I've Told
Memberi Warna Otomatis pada Sel Excel yang berisi nilai tertentu - You're The Only One I've Told
Cara Membuat Simbol Centang Excel Dengan Mudah - You're The Only One I've Told
Tanda centang ceklis di excel 2021 - You're The Only One I've Told
Cara Ceklis di Excel : Bikin Data Lebih Kekinian! - You're The Only One I've Told
Cara Menghitung Jumlah Centang Di Excel - You're The Only One I've Told
3 Cara Membuat Tanda Centang di Excel, Word dan Power Point - You're The Only One I've Told
2 Cara Membuat Tulisan ke Bawah di Excel Agar Tidak Memanjang - You're The Only One I've Told
Begini Cara Gunakan Tanda Centang di Excel - You're The Only One I've Told
Cara Menjumlah Atau Menghitung Tanda Centang Di Microsoft Excel - You're The Only One I've Told