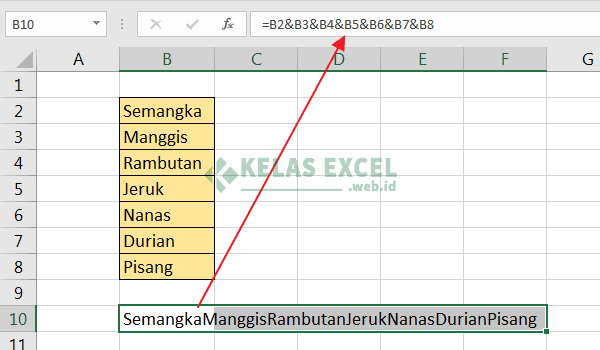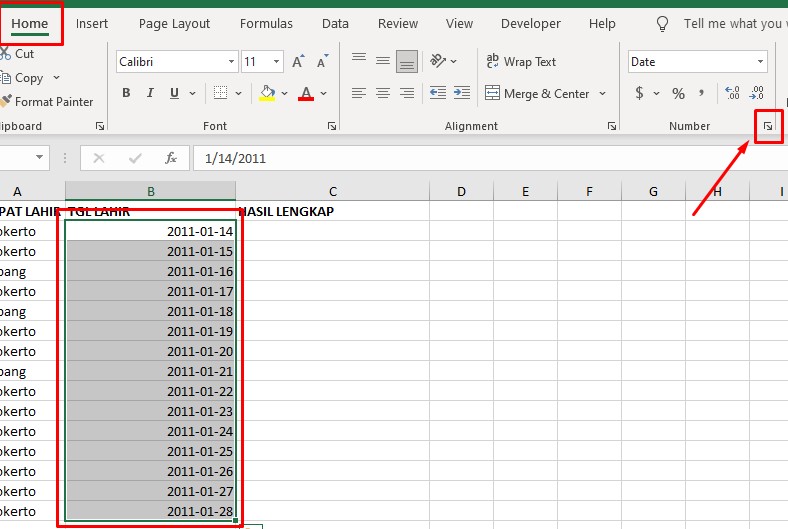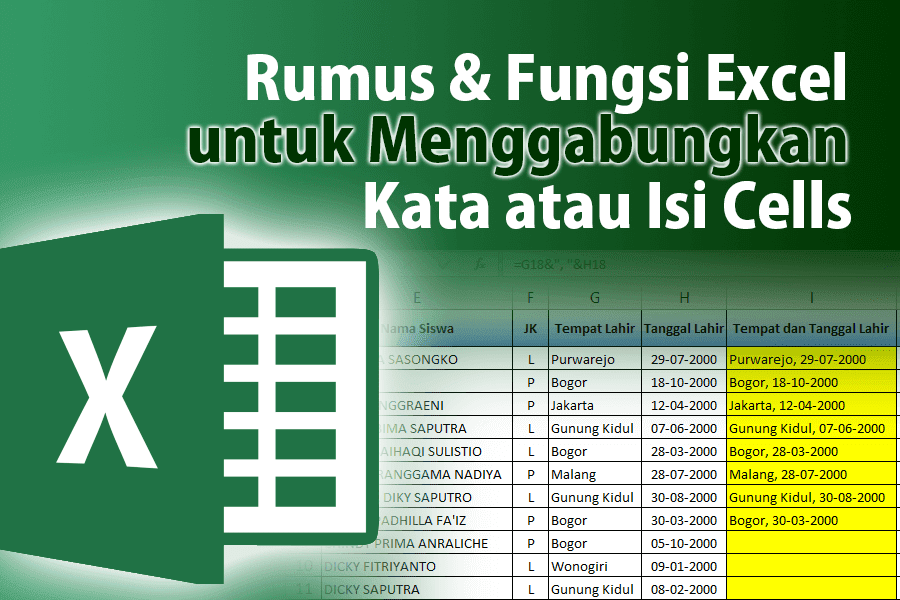Pernah tak rasa macam nak satukan text dari beberapa sel Excel dalam satu sel je? Macam mana ya nak buat? Tenang, artikel ni akan bongkarkan rahsia gabungkan text dalam Excel dengan mudah dan pantas. Tak perlu pening kepala lagi dah lepas ni!
Ramai yang tak sedar, Excel ni banyak fungsi tersembunyi yang boleh mudahkan kerja seharian kita. Salah satunya, fungsi gabungkan text. Daripada taip satu-satu, baik gabungkan je semua text tu dalam sekelip mata. Jimat masa, jimat tenaga!
Fungsi ni sangat berguna terutamanya bila berdepan dengan data yang banyak dan kompleks. Contohnya, nak satukan nama penuh, alamat, atau pun nak gabungkan maklumat produk dalam satu sel. Semua tu boleh dibuat dengan mudah je.
Tak kira anda baru belajar Excel atau dah expert, fungsi gabungkan text ni memang wajib tahu. Prosesnya mudah je, tapi impaknya sangat besar. Bayangkan, kerja yang biasanya ambil masa berjam-jam boleh diselesaikan dalam beberapa minit je. Menarik kan?
Jom kita bongkarkan rahsia gabungkan text dalam Excel ni dengan lebih lanjut. Anda pasti tak menyesal! Artikel ni akan kupas segala-galanya, dari cara asas sampai ke teknik-teknik yang lebih advanced. Siap ada contoh dan tips lagi!
Kelebihan dan Kekurangan Menggabungkan Text di Excel
Sebelum kita teruskan, mari kita lihat serba sedikit tentang kelebihan dan kekurangan menggabungkan text di Excel:
| Kelebihan | Kekurangan |
|---|---|
| Menjimatkan masa dan tenaga | Boleh menyebabkan kehilangan data asal jika tidak dilakukan dengan betul |
| Memudahkan proses analisis data | Boleh menyukarkan proses penyuntingan data di kemudian hari |
| Menghasilkan laporan dan dokumen yang lebih kemas dan teratur | Boleh menyebabkan saiz fail Excel menjadi lebih besar |
Cara Menggabungkan Text di Kolom Excel: Teknik Asas
Ada beberapa cara untuk menggabungkan text di Excel. Antaranya:
- Menggunakan Operator '&': Cara paling mudah dan ringkas. Contoh: =A1&" "&B1 (akan menggabungkan text di sel A1, ruang kosong, dan text di sel B1).
- Menggunakan Fungsi CONCATENATE: Lebih fleksibel dan sesuai untuk menggabungkan text dari pelbagai sel. Contoh: =CONCATENATE(A1," ",B1) (fungsi sama seperti operator '&').
- Menggunakan Fungsi TEXTJOIN: Sesuai untuk menggabungkan text dari julat sel yang besar dengan pilihan delimiter yang lebih fleksibel. Contoh: =TEXTJOIN(" ",TRUE,A1:A10) (akan menggabungkan text di sel A1 hingga A10 dengan ruang kosong sebagai pemisah).
5 Amalan Terbaik Menggabungkan Text di Excel
- Fahami Keperluan Anda: Pilih kaedah yang sesuai berdasarkan keperluan anda, sama ada menggunakan operator '&', fungsi CONCATENATE, atau fungsi TEXTJOIN.
- Gunakan Ruang Kosong: Pastikan anda memasukkan ruang kosong (" ") di antara text yang ingin digabungkan agar lebih mudah dibaca.
- Gunakan Rujukan Sel: Gunakan rujukan sel (contoh: A1, B1) dan bukannya menaip text secara manual untuk mengelakkan kesilapan dan memudahkan proses penyuntingan di kemudian hari.
- Simpan Data Asal: Sentiasa simpan salinan data asal anda sebelum melakukan sebarang perubahan, termasuk menggabungkan text.
- Uji Formula Anda: Pastikan formula yang anda gunakan betul dan memberikan hasil yang diinginkan sebelum diaplikasikan pada data yang banyak.
Soalan Lazim tentang Menggabungkan Text di Excel
Berikut adalah beberapa soalan lazim tentang menggabungkan text di Excel:
- Apakah perbezaan antara operator '&' dan fungsi CONCATENATE?
Kedua-duanya berfungsi untuk menggabungkan text, tetapi fungsi CONCATENATE lebih fleksibel dan mudah dibaca terutamanya jika menggabungkan banyak sel.
- Bagaimana cara menggabungkan text dari sel yang berbeza baris?
Anda boleh menggunakan operator '&' atau fungsi CONCATENATE dengan menggabungkan rujukan sel dari baris yang berbeza. Contoh: =A1&" "&A2
Kesimpulan
Menggabungkan text di Excel adalah kemahiran yang sangat berguna untuk mengurus dan menganalisis data dengan lebih efisien. Dengan menguasai teknik-teknik yang telah dikongsikan, anda boleh menjimatkan masa dan tenaga, serta menghasilkan dokumen dan laporan yang lebih profesional. Jangan takut untuk bereksperimen dengan pelbagai formula dan fungsi untuk mencari kaedah yang paling sesuai dengan keperluan anda.
Misteri disebalik ani ng sining poster making rahsia yang tersembunyi
Jaga alam sekitar sayangi bumi kita
Menyelami keindahan masjid agung kota serang simbol keagamaan di jantung banten
Cara menggabungkan row di excel - You're The Only One I've Told
Cara Menggabungkan 2 / Lebih Kolom atau Cell di Excel - You're The Only One I've Told
Cara Menggabungkan 2 Kolom Menjadi 1 di Excel - You're The Only One I've Told
Cara Menggabungkan Hari Tanggal dan Waktu di Excel Dengan Mudah - You're The Only One I've Told
Cara Menggabungkan Beberapa Cell di Excel, Simpel Banget - You're The Only One I've Told
Menggabungkan Dua Atau Lebih Kolom Di Excel Tanpa Kehilangan Data - You're The Only One I've Told
Cara Mudah Menggabungkan Kolom di Microsoft Excel - You're The Only One I've Told
Cara Menggabungkan 2 Cell Atau Lebih Menjadi 1 Cell Pada Ms Excel - You're The Only One I've Told
Cara Menyatukan Kolom Di Excel - You're The Only One I've Told
Cara Menggabungkan 2 Kolom Menjadi 1 Kolom di Excel - You're The Only One I've Told
Cara Menggabungkan Teks dengan Rumus Excel - You're The Only One I've Told
3 Cara Menggabungkan Kolom di Excel dengan Mudah - You're The Only One I've Told
5 Cara Menggabungkan Tabel di Word - You're The Only One I've Told
Cara Menggabungkan Tempat dan Tanggal Lahir Di Excel Dengan Rumus - You're The Only One I've Told
Cara Menggabungkan Sel di Excel: 4 Langkah (dengan Gambar) - You're The Only One I've Told