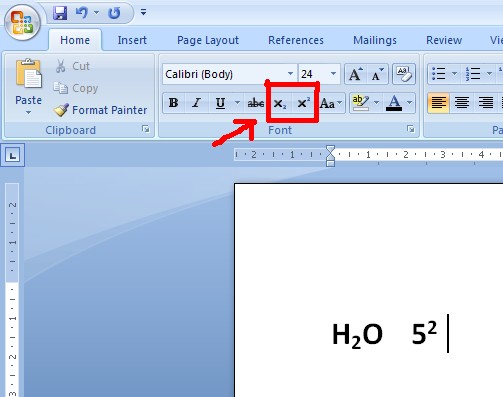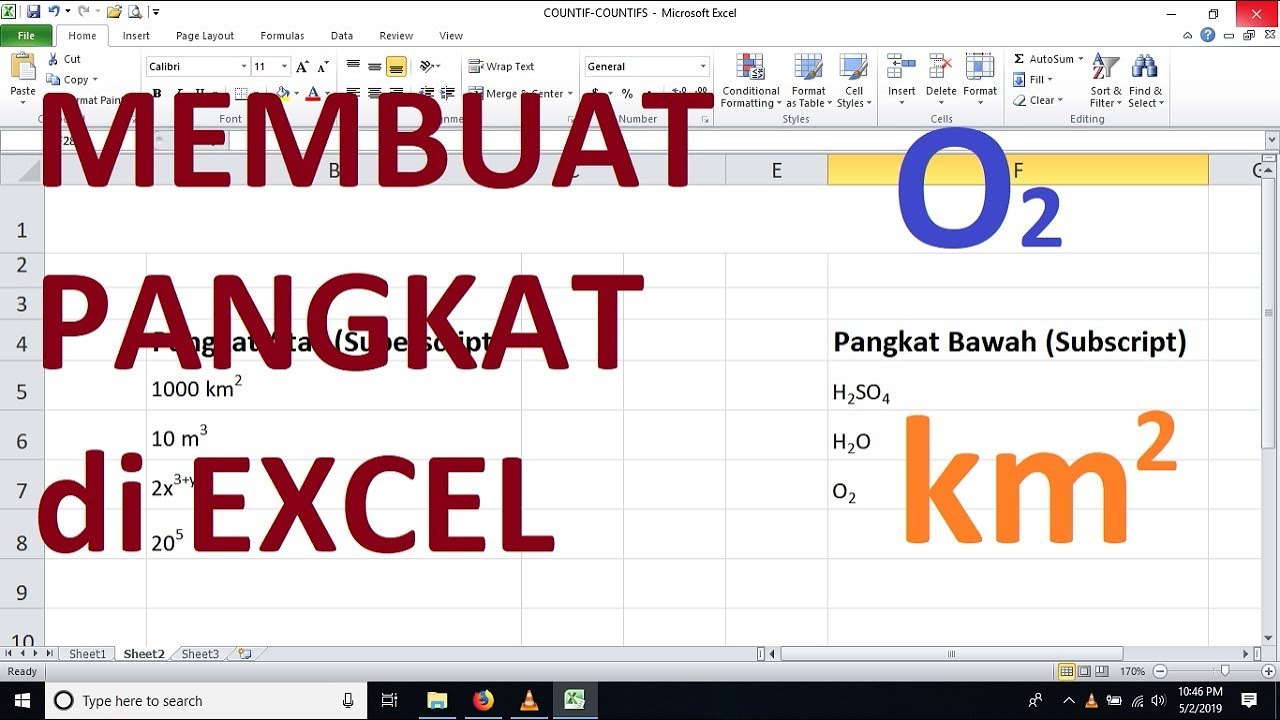Pernah tak korang nak taip sesuatu yang melibatkan kuasa tiga (pangkat 3) dalam Microsoft Word tapi tak tahu macam mana? Jangan risau, korang tak keseorangan! Ramai yang tertanya-tanya macam mana nak buat simbol kecil '3' tu kat atas nombor. Sebenarnya, ada beberapa cara mudah untuk taip kuasa tiga dalam Word. Jom kita explore rahsia ni!
Kita semua tahu Microsoft Word ni memang penyelamat hidup bila kena buat assignment, proposal, tesis, dan macam-macam lagi. Tapi, bila berhadapan dengan simbol matematik macam kuasa tiga, kadang-kadang boleh buat kita tergaru kepala. Jangan risau, artikel ni akan bongkarkan cara mudah untuk taip kuasa tiga dalam Word, supaya kerja-kerja korang lebih lancar dan mantap!
Kenapa penting sangat nak tahu cara taip kuasa tiga ni? Selain daripada nampak lebih profesional, ia juga memudahkan pembaca untuk faham apa yang korang cuba sampaikan. Bayangkan korang nak taip formula matematik atau nak terangkan sesuatu yang melibatkan kuasa tiga, mesti lagi jelas dan kemas kalau guna simbol yang betul, kan?
Jom kita teruskan penerokaan dengan melihat beberapa contoh situasi bila korang perlukan kuasa tiga dalam Word. Contohnya, kalau korang student engineering atau sains, mesti selalu jumpa formula yang ada kuasa tiga. Ataupun, kalau korang tengah buat presentation pasal statistik dan nak tunjukkan data dalam bentuk graf, kuasa tiga ni memang penting untuk tunjukkan nilai yang tepat.
Jadi, apa tunggu lagi? Jom kita belajar cara taip kuasa tiga dalam Word dengan mudah dan pantas. Lepas ni, tak ada lagi drama 'tersangkut' bila nak taip simbol matematik ni. Teruskan membaca untuk ketahui lebih lanjut!
Kelebihan dan Kekurangan Menggunakan Superskrip untuk Pangkat Tiga
Sebelum kita terjun ke langkah-langkahnya, mari kita lihat dulu kelebihan dan kekurangan menggunakan superskrip untuk pangkat tiga dalam Word:
| Kelebihan | Kekurangan |
|---|---|
| Menjadikan dokumen lebih profesional dan mudah difahami | Boleh mengambil sedikit masa untuk membiasakan diri dengan pintasan papan kekunci atau menu |
| Mudah untuk dilakukan dengan beberapa klik atau pintasan papan kekunci | Mungkin tidak serasi dengan semua jenis fon |
Cara Mudah Taip Pangkat Tiga dalam Word
Ada dua cara mudah yang korang boleh guna untuk taip kuasa tiga dalam Microsoft Word:
1. Guna Pintasan Papan Kekunci
Ini cara paling pantas dan mudah. Korang hanya perlu taip nombor yang korang nak letak kuasa tiga, kemudian tekan dan tahan kekunci "Alt" dan taip "0179" pada papan kekunci nombor (numeric keypad) di sebelah kanan keyboard. Lepas tu, lepaskan kekunci "Alt" dan voila! Simbol kuasa tiga akan muncul.
2. Guna Menu Font
Kalau korang jenis yang suka explore menu, boleh cuba cara ni. Taip nombor yang korang nak letak kuasa tiga, kemudian select nombor tu. Pergi ke tab "Home" dalam ribbon Word, cari group "Font" dan klik pada butang kecil kat sudut bawah kanan group tu untuk buka dialog box "Font". Dalam tab "Font", tick pada kotak "Superscript" dan klik "OK". Siap!
Tips dan Trik
Jom perasankan lagi ilmu Word korang dengan tips dan trik ni:
- Korang boleh guna shortcut "Ctrl" + "+" untuk aktifkan superscript dan "Ctrl" + "-" untuk matikannya. Senang kan?
- Kalau korang guna laptop yang takde numeric keypad, jangan risau! Kebanyakan laptop ada fungsi "Fn" yang boleh korang aktifkan untuk guna kekunci nombor pada keyboard utama.
Itulah dia, geng! Cara mudah taip kuasa tiga dalam Word. Lepas ni, tak ada lagi alasan untuk taip "pangkat 3" dalam dokumen penting korang. Semoga perkongsian kali ini bermanfaat. Selamat mencuba!
Contoh laporan penyelidikan pdf panduan lengkap untuk pelajar
Dunia monokrom menyingkap keindahan gambar hitam putih polos
Keakraban terpahat mengekalkan ikatan ibu anak dalam lensa
Cara Membuat Pangkat Atas & Bawah di Word (m2 - You're The Only One I've Told
Cara Membuat Pangkat di Word, Sangat Gampang! - You're The Only One I've Told
Cara Praktis Membuat Atau Menulis Pangkat Di Word - You're The Only One I've Told
Cara Membuat Pangkat Dan Akar Di Word Melalui Menu Fitur Ini - You're The Only One I've Told
cara membuat pangkat 3 di word - You're The Only One I've Told
5 Cara Membuat Pangkat Di Word Baik Atas Maupun Bawah Termudah - You're The Only One I've Told
3 Cara Membuat Pangkat di Word, Bisa Atas dan Bawah - You're The Only One I've Told
Cara Membuat Pangkat Diatas dan Dibawah Pada Microsoft Word - You're The Only One I've Told
Cara Membuat Pangkat di Excel dengan Cepat dan Mudah - You're The Only One I've Told
cara membuat pangkat 3 di word - You're The Only One I've Told
Cara Menulis Pangkat dan Pecahan Gboard Android - You're The Only One I've Told
3 Cara Membuat Pangkat di Word dengan Cepat - You're The Only One I've Told
Cara Membuat Pangkat di Word dengan Mudah (Semua Versi) - You're The Only One I've Told
Cara Menulis Kuadrat Di Excel - You're The Only One I've Told
Cara Membuat Pangkat Di Word Atas Dan Bawah Dengan Mudah - You're The Only One I've Told