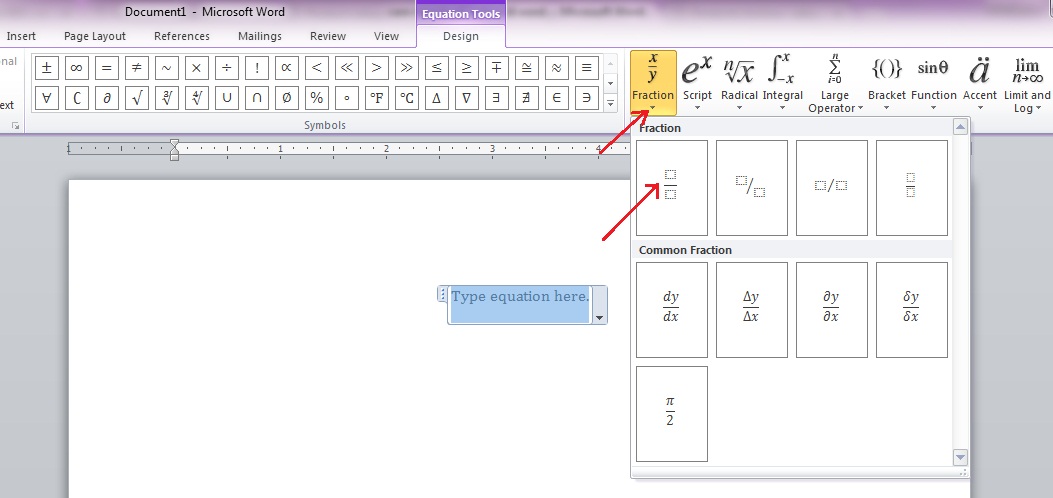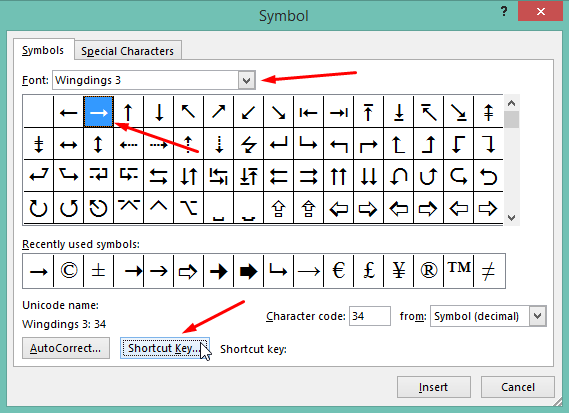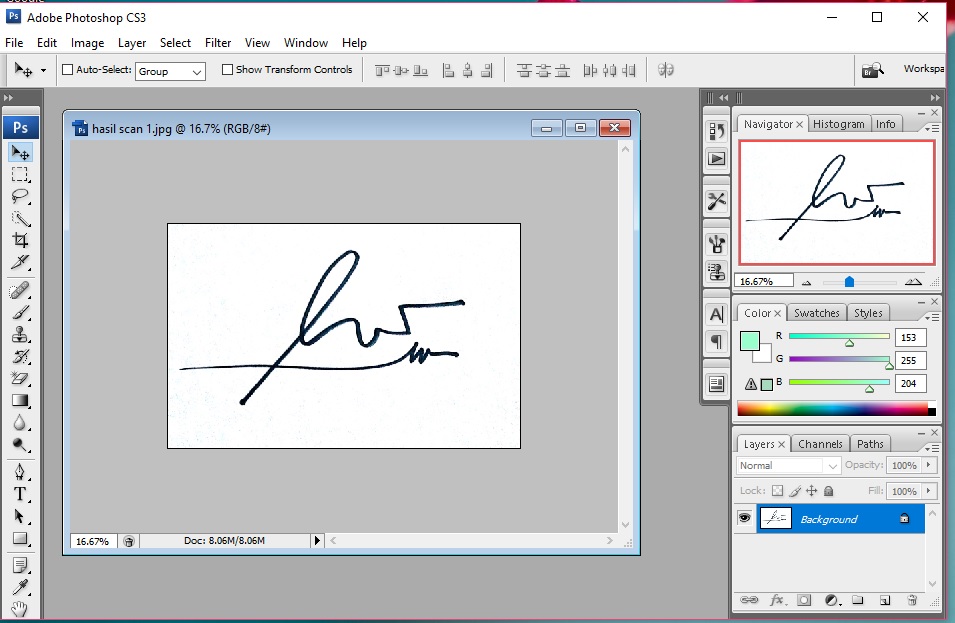Pernah tak korang nak bahagikan sesuatu dokumen Word kepada beberapa bahagian yang lebih kecil dan kemas? Mesti pernah kan! Tapi, tahu tak macam mana nak buat dengan mudah dan cepat? Salah satu cara yang paling senang dan efektif ialah dengan menggunakan tanda bagi.
Tanda bagi ni bukan sekadar garisan kosong je tau. Ia sebenarnya alat yang sangat berguna untuk menjadikan dokumen korang lebih tersusun, senang dibaca, dan profesional. Daripada laporan rasmi sampailah ke tugasan sekolah, tanda bagi ni memang penyelamat sejati!
Tapi, macam mana sebenarnya cara nak buat tanda bagi ni? Senang je sebenarnya! Tak perlu bersusah payah, jom kita bongkarkan rahsia mudah buat tanda bagi dalam Microsoft Word yang korang boleh praktikkan sekarang juga!
Dalam panduan lengkap ni, kita akan belajar semua benda tentang tanda bagi – dari asas sampailah teknik-teknik canggih. Tak kisahlah korang ni baru first time nak guna Word atau dah master, mesti ada benda baru yang korang boleh belajar kat sini!
So, apa tunggu lagi? Jom kita mula belajar cara buat tanda bagi dalam Word dan transformasikan dokumen korang jadi lebih mantap dan profesional!
Kelebihan dan Kekurangan Menggunakan Tanda Bagi di Word
| Kelebihan | Kekurangan |
|---|---|
| Menjadikan dokumen lebih tersusun dan mudah dibaca | Boleh menyebabkan dokumen menjadi terlalu panjang jika digunakan berlebihan |
| Memudahkan pembaca mencari maklumat penting dengan cepat | Mungkin memerlukan sedikit masa untuk memilih jenis dan format tanda bagi yang sesuai |
| Memberikan impak visual yang lebih profesional dan menarik | - |
5 Amalan Terbaik Menggunakan Tanda Bagi di Word
Untuk memaksimumkan penggunaan tanda bagi dan menghasilkan dokumen yang berkualiti tinggi, berikut adalah 5 amalan terbaik yang boleh anda ikuti:
- Pilih jenis tanda bagi yang sesuai: Word menawarkan pelbagai jenis tanda bagi, seperti garis putus-putus, garis dua, dan sebagainya. Pilih jenis yang paling sesuai dengan jenis dokumen dan tujuannya.
- Gunakan tanda bagi secara konsisten: Kekalkan jenis, saiz, dan warna tanda bagi yang sama sepanjang dokumen untuk mengekalkan konsistensi dan profesionalisme.
- Gabungkan dengan ruang kosong: Gunakan ruang kosong (whitespace) di antara teks dan tanda bagi untuk mengelakkan dokumen kelihatan terlalu padat dan memudahkan pembacaan.
- Gunakan ciri "Page Break" untuk bahagian besar: Jika dokumen anda mempunyai beberapa bahagian besar, gunakan ciri "Page Break" untuk memisahkannya dan bukannya hanya menggunakan tanda bagi.
- Pratonton sebelum mencetak: Sentiasa pratonton dokumen anda sebelum mencetak untuk memastikan tanda bagi dipaparkan dengan betul dan dokumen kelihatan kemas.
8 Soalan Lazim tentang Tanda Bagi di Word
Berikut adalah beberapa soalan lazim tentang tanda bagi di Word:
- Bagaimana cara memasukkan tanda bagi di Word?
Letakkan kursor anda di mana anda ingin menambahkan tanda bagi. Kemudian, pergi ke tab "Home" di ribbon dan klik ikon "Borders" di dalam kumpulan "Paragraph". Pilih jenis tanda bagi yang anda inginkan dari menu lungsur.
- Bagaimana cara mengubah jenis tanda bagi?
Pilih teks yang mengandungi tanda bagi yang ingin anda ubah. Kemudian, ikuti langkah yang sama untuk memasukkan tanda bagi dan pilih jenis tanda bagi yang baru.
- Bagaimana cara menghapuskan tanda bagi?
Pilih teks yang mengandungi tanda bagi yang ingin anda hapuskan. Pergi ke tab "Home" di ribbon dan klik ikon "Borders" di dalam kumpulan "Paragraph". Pilih "No Border" dari menu lungsur.
- Bagaimana cara membuat tanda bagi berwarna?
Pilih teks yang mengandungi tanda bagi yang ingin anda warnai. Pergi ke tab "Home" di ribbon dan klik anak panah kecil di sebelah ikon "Borders" di dalam kumpulan "Paragraph". Pilih "Borders and Shading...". Di dalam tetingkap "Borders and Shading", pilih warna yang anda inginkan dari palet warna dan klik "OK".
- Bagaimana cara membuat tanda bagi bergaris putus-putus?
Pilih teks yang mengandungi tanda bagi yang ingin anda ubah. Pergi ke tab "Home" di ribbon dan klik anak panah kecil di sebelah ikon "Borders" di dalam kumpulan "Paragraph". Pilih "Borders and Shading...". Di dalam tetingkap "Borders and Shading", pilih "Dashed" dari senarai "Style" dan klik "OK".
- Bagaimana cara membuat tanda bagi hanya di bahagian atas atau bawah teks?
Letakkan kursor anda di mana anda ingin menambahkan tanda bagi. Pergi ke tab "Home" di ribbon dan klik anak panah kecil di sebelah ikon "Borders" di dalam kumpulan "Paragraph". Pilih "Top Border" untuk tanda bagi di bahagian atas atau "Bottom Border" untuk tanda bagi di bahagian bawah.
- Bagaimana cara membuat tanda bagi di sekeliling teks?
Pilih teks yang ingin anda tambahkan tanda bagi di sekelilingnya. Pergi ke tab "Home" di ribbon dan klik anak panah kecil di sebelah ikon "Borders" di dalam kumpulan "Paragraph". Pilih "Outside Borders".
- Bagaimana cara menyalin format tanda bagi ke teks lain?
Pilih teks yang mengandungi format tanda bagi yang ingin anda salin. Klik ikon "Format Painter" di dalam kumpulan "Clipboard" pada tab "Home". Kemudian, pilih teks yang ingin anda terapkan format tanda bagi yang sama.
Dengan menguasai cara menggunakan tanda bagi dalam Word, korang dah unlock satu skill penting untuk mencipta dokumen yang lebih mantap dan profesional. Daripada laporan kerja yang kemas hinggalah kepada resume yang menarik perhatian, tanda bagi ni memang game changer! So, jangan takut untuk bereksperimen dan explore pelbagai fungsi tanda bagi dalam Word untuk hasilkan dokumen yang gempak dan mengagumkan!
Menavigasi ketidaktentuan kadar bayaran balik pinjaman boleh ubah mara
Bongkar rahsia skor a sejarah contoh soalan tingkatan 2 bikin exam jadi easy
Nostalgia manis meneroka dunia gambar kakek nenek kartun hitam putih
Cara Membuat Rumus di Word Dengan Menu Equation Paling Mudah - You're The Only One I've Told
Cara Buat Stempel Di Word Cara Membuat Tanda Tangan Di - You're The Only One I've Told
cara buat tanda bagi di word - You're The Only One I've Told
Cara Membuat Centang Pada Microsoft Word - You're The Only One I've Told
Cara Buat Simbol Centang Di Excel - You're The Only One I've Told
Cara membuat pangkat di powerpoint 2021 - You're The Only One I've Told
Cara Membuat Diagram Panah Di Excel - You're The Only One I've Told
Cara Scan Tanda Tangan di Word - You're The Only One I've Told
Un moyen facile de taper et d - You're The Only One I've Told
Cara Buat Bagan Di Word Untuk Organisasi Dengan Cepat - You're The Only One I've Told
Cara Scan Tanda Tangan di Word Dengan Mudah - You're The Only One I've Told
Cara Mengedit Tanda Tangan Di Word - You're The Only One I've Told
Cara Membuat Simbol Ceklis di Microsoft Word dengan Mudah - You're The Only One I've Told
Aturan Tanda Tangan Ketua Dan Sekretaris - You're The Only One I've Told
Cara Buat Tanda Tangan Di File Pdf - You're The Only One I've Told