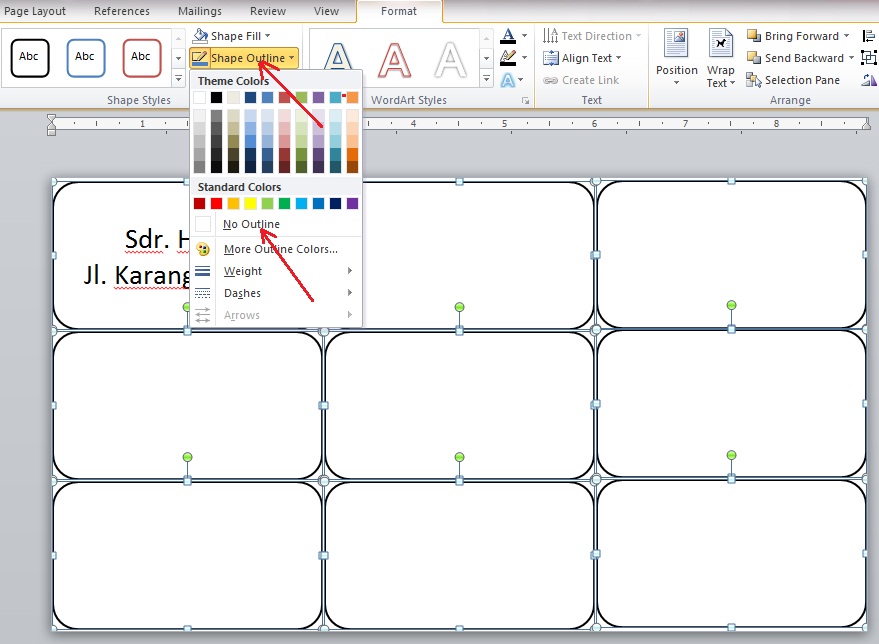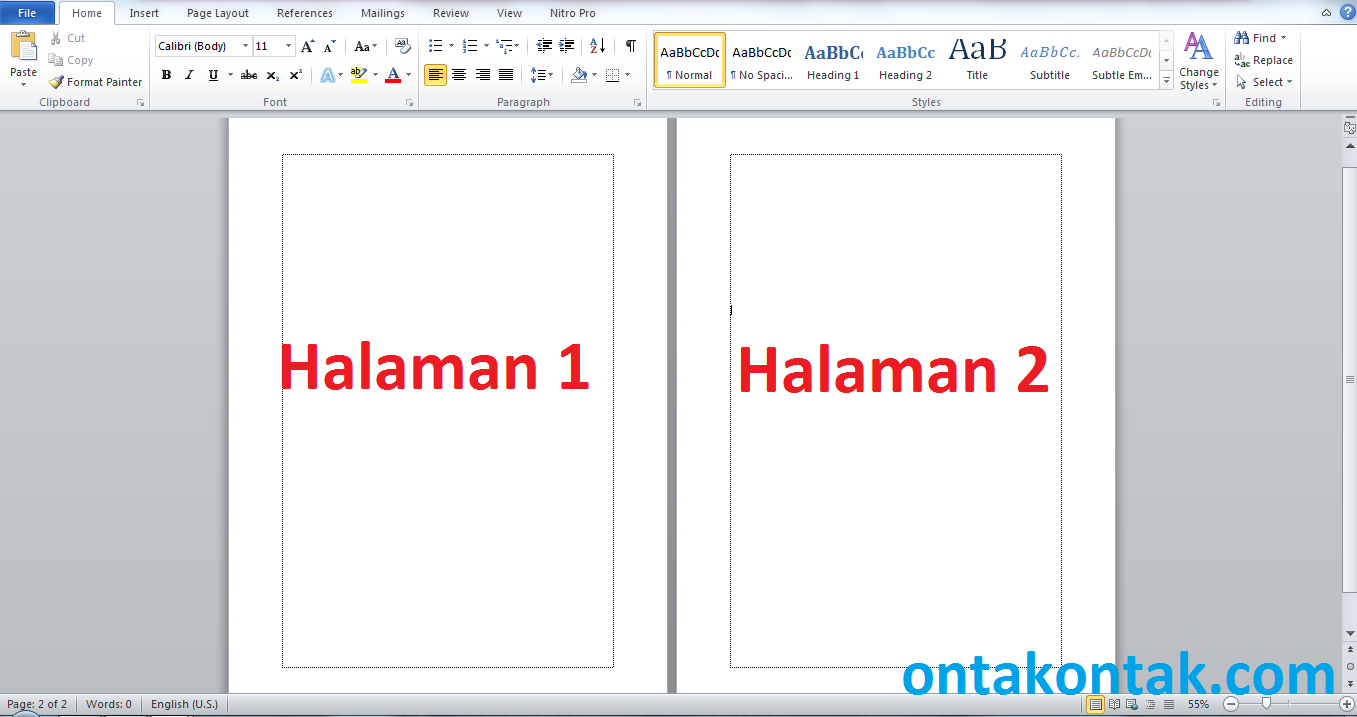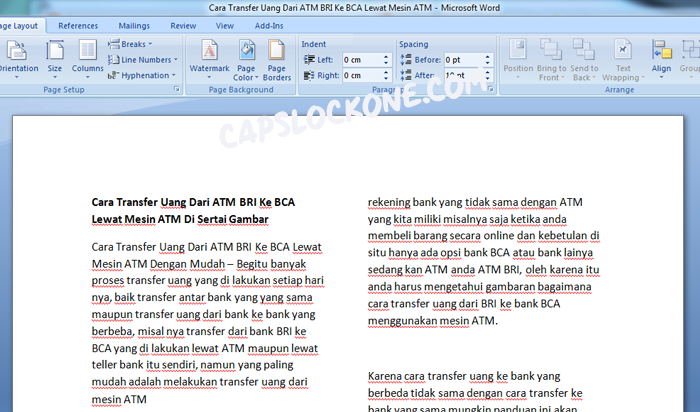Pernah tak anda teruja nak mulakan dokumen baru di Word, tapi buntu macam mana nak buat kertas baru yang bersih? Tenang, anda tak keseorangan! Ramai yang tertanya-tanya tentang cara mudah dan pantas untuk memulakan lembaran baru dalam Microsoft Word. Sama ada anda seorang pelajar yang ingin menulis esei, seorang profesional yang ingin menyediakan laporan, atau sekadar ingin mencatat nota ringkas, mengetahui cara mencipta dokumen baru adalah langkah pertama yang penting.
Sebenarnya, Microsoft Word menawarkan pelbagai cara untuk mencipta kertas baru, daripada pintasan papan kekunci yang pantas hinggalah ke navigasi menu yang lebih terperinci. Dalam artikel ini, kita akan meneroka pelbagai kaedah ini secara mendalam, membolehkan anda memilih yang paling sesuai dengan keperluan dan aliran kerja anda.
Bayangkan betapa mudahnya jika anda boleh memulakan dokumen baru dengan hanya satu klik atau gabungan kekunci! Tak perlu lagi bersusah payah mencari butang atau menu yang kompleks. Dengan memahami cara mudah mencipta kertas baru di Word, anda boleh menjimatkan masa dan meningkatkan produktiviti anda.
Selain itu, kita juga akan membincangkan beberapa masalah biasa yang mungkin anda hadapi ketika cuba mencipta kertas baru di Word, dan bagaimana untuk mengatasinya dengan mudah. Artikel ini akan menjadi panduan lengkap anda untuk menguasai kemahiran asas ini, memastikan anda sentiasa bersedia untuk memulakan projek penulisan seterusnya dengan lancar.
Jadi, jika anda bersedia untuk menjadi lebih mahir menggunakan Microsoft Word, teruskan membaca untuk mengetahui pelbagai cara mudah dan pantas untuk mencipta kertas baru. Artikel ini akan membantu anda mengoptimumkan penggunaan Word dan meningkatkan kecekapan kerja anda.
Kelebihan dan Kekurangan Cara Buat Kertas Baru di Word
Walaupun terdapat pelbagai cara untuk membuat kertas baru di Word, setiap kaedah mempunyai kelebihan dan kekurangan masing-masing. Memahami perbezaan ini dapat membantu anda memilih kaedah yang paling sesuai dengan keperluan anda.
| Kaedah | Kelebihan | Kekurangan |
|---|---|---|
| Pintasan Papan Kekunci (Ctrl+N) | Pantas dan mudah | Mungkin tidak berfungsi jika terdapat konflik pintasan |
| Menu Fail > Baru | Jelas dan mudah difahami | Memerlukan beberapa klik tetikus |
| Klik kanan pada ikon Word di taskbar | Akses pantas jika Word telah dibuka | Hanya berfungsi jika Word telah dibuka |
5 Amalan Terbaik untuk Membuat Kertas Baru di Word
Berikut adalah beberapa amalan terbaik untuk memastikan anda sentiasa bersedia untuk memulakan dokumen baru di Word:
- Simpan kerja anda sebelum menutup dokumen: Ini memastikan anda tidak kehilangan sebarang perubahan penting sebelum mencipta dokumen baru.
- Gunakan templat: Word menawarkan pelbagai templat siap sedia yang boleh menjimatkan masa dan usaha anda.
- Sesuaikan tetapan halaman: Pastikan saiz kertas, orientasi, dan margin ditetapkan mengikut keperluan anda sebelum memulakan penulisan.
- Gunakan gaya dan format: Ini akan menjadikan dokumen anda lebih teratur dan profesional.
- Simpan dokumen anda secara berkala: Ini mengelakkan kehilangan data jika berlaku sebarang masalah yang tidak dijangka.
Soalan Lazim Mengenai Cara Buat Kertas Baru di Word
Berikut adalah beberapa soalan lazim mengenai cara membuat kertas baru di Word:
- Apakah pintasan papan kekunci untuk membuat kertas baru di Word?
- Bagaimana cara membuat kertas baru jika pintasan papan kekunci tidak berfungsi?
- Bolehkah saya membuat kertas baru tanpa menutup dokumen yang sedia ada?
- Bagaimana cara mencari templat di Word?
- Bagaimana cara menyimpan dokumen Word saya?
- Apakah format fail yang disyorkan untuk dokumen Word?
- Bagaimana cara berkongsi dokumen Word saya dengan orang lain?
- Di manakah saya boleh mendapatkan bantuan lanjut mengenai Microsoft Word?
Anda boleh menekan Ctrl+N pada papan kekunci untuk mencipta dokumen baru di Word.
Anda boleh klik pada menu Fail, kemudian pilih Baru untuk mencipta dokumen baru.
Ya, anda boleh membuka dokumen baru tanpa menutup dokumen yang sedia ada. Pintasan papan kekunci Ctrl+N akan membuka dokumen baru dalam tetingkap berasingan.
Anda boleh mencari templat dengan mengklik pada menu Fail, kemudian pilih Baru. Anda akan melihat pilihan templat yang tersedia di bahagian atas.
Anda boleh klik pada menu Fail, kemudian pilih Simpan atau Simpan Sebagai untuk menyimpan dokumen Word anda.
Format fail yang disyorkan untuk dokumen Word adalah .docx.
Anda boleh berkongsi dokumen Word anda dengan menghantar fail tersebut melalui e-mel, memuat naiknya ke platform penyimpanan awan, atau menggunakan ciri kolaborasi dalam talian yang disediakan oleh Word.
Anda boleh mengakses bantuan dalam talian Microsoft Word dengan mengklik pada ikon tanda tanya di sudut kanan atas tetingkap Word, atau dengan melawati laman web sokongan Microsoft.
Kesimpulan
Menguasai cara buat kertas baru di Word adalah langkah pertama yang penting untuk memanfaatkan sepenuhnya aplikasi pemprosesan kata yang berkuasa ini. Dengan memahami pelbagai kaedah yang tersedia, daripada pintasan papan kekunci hinggalah ke navigasi menu, anda boleh memilih pendekatan yang paling sesuai dengan aliran kerja anda. Ingatlah untuk sentiasa menyimpan kerja anda, meneroka pilihan templat, dan memanfaatkan ciri pemformatan yang tersedia untuk menghasilkan dokumen yang profesional dan menarik. Dengan sedikit latihan dan dedikasi, anda akan dapat mencipta dokumen Word baru dengan mudah dan yakin.
Contoh surat jual beli rumah diatas materai
Kuasai soalan ujian matematik tahun 1 rahsia strategi
Lukisan paling terkenal di dunia
Cara Print 2 Foto/Gambar Dalam 1 Kertas di Word Dengan Menambahkan - You're The Only One I've Told
cara buat kertas baru di word - You're The Only One I've Told
Template Label Nama Anak Software - You're The Only One I've Told
Cara Membuat Halaman Portrait Dan Landscape Dalam Satu File - You're The Only One I've Told
Cara Mengatur Kertas F4 Di Word - You're The Only One I've Told
Cara Membagi Dua Kertas Di Word - You're The Only One I've Told
Cara Buat Bagan Di Word Untuk Organisasi Dengan Cepat - You're The Only One I've Told
Cara Mengatur Ukuran Kertas Kuarto Di Word Ini Aturannya Images - You're The Only One I've Told
Cara Membuat Logo Transparan Di Word Di Belakang Tulisan Power Sports - You're The Only One I've Told
Cara Membuat Label Produk Di Word - You're The Only One I've Told
Ukuran Kertas A5 di Word dalam Cm, Mm, dan Cara Membuatnya » - You're The Only One I've Told
Cara Membuat Paragraf atau Alenia Otomatis di MS Word - You're The Only One I've Told
Contoh Daftar Riwayat Hidup Bagi Yang Belum Pernah Bekerja - You're The Only One I've Told
Format CV yang Menarik HRD, Sesuai Standar Untuk Melamar Kerja - You're The Only One I've Told
Cara Membuat Diagram Venn Di Word - You're The Only One I've Told