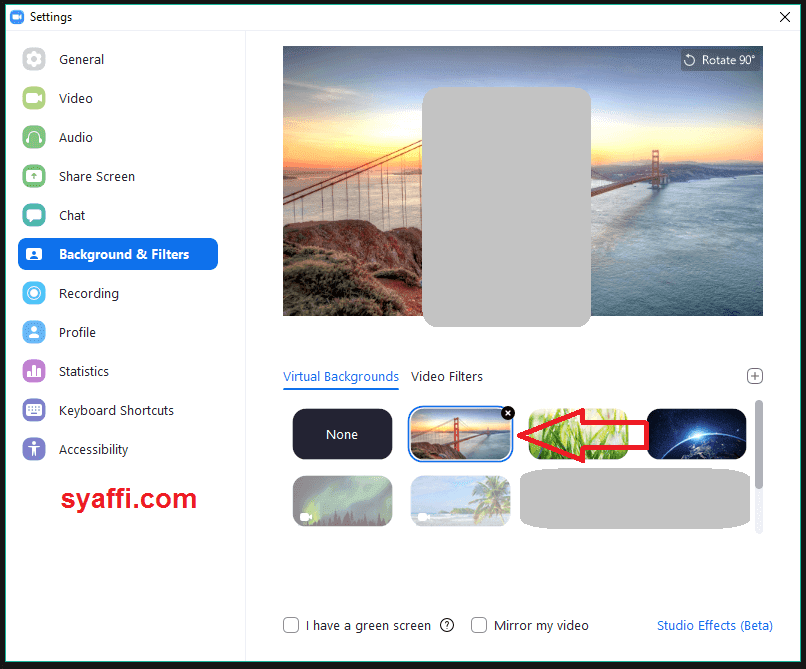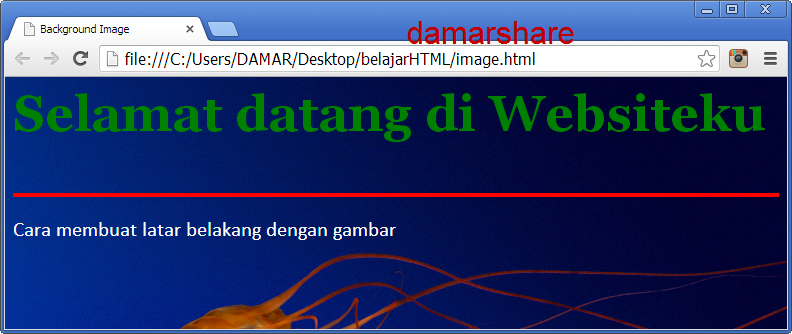Avete mai desiderato di poter cambiare lo sfondo delle vostre foto, magari per trasportare i vostri soggetti in un paesaggio esotico o per creare un'atmosfera completamente nuova? Con Photoshop, questo desiderio diventa realtà. Aggiungere o sostituire uno sfondo è una delle tecniche più utilizzate in questo potente software di fotoritocco, e con un po' di pratica, anche voi potrete ottenere risultati sorprendenti.
Photoshop è diventato lo strumento di riferimento per fotografi, grafici e creativi di ogni genere, e la possibilità di modificare lo sfondo di un'immagine è una delle sue funzioni più amate. Che si tratti di isolare un soggetto per inserirlo in un nuovo contesto o di creare composizioni fantasiose, le opzioni sono infinite.
Ma come si fa ad aggiungere uno sfondo con Photoshop? Esistono diversi metodi, ognuno con i suoi vantaggi e le sue sfide. In questa guida, esploreremo alcuni dei metodi più comuni e vi forniremo i consigli e i trucchi per ottenere risultati professionali.
Prima di immergerci nei dettagli tecnici, è importante capire l'importanza di uno sfondo ben realizzato. Uno sfondo non deve essere semplicemente un elemento decorativo, ma dovrebbe integrarsi con il soggetto principale, valorizzarlo e contribuire a raccontare una storia. Uno sfondo mal integrato, al contrario, può distrarre l'osservatore e compromettere l'intera immagine.
Per questo motivo, è fondamentale dedicare del tempo alla scelta dello sfondo più adatto al vostro progetto. Che si tratti di una foto, di un'illustrazione o di un'immagine astratta, lo sfondo deve essere coerente con il messaggio che si vuole comunicare e con l'atmosfera che si desidera creare.
Vantaggi e Svantaggi di Modificare lo Sfondo con Photoshop
Come ogni tecnica di fotoritocco, anche la modifica dello sfondo con Photoshop presenta dei vantaggi e degli svantaggi da tenere in considerazione.
| Vantaggi | Svantaggi |
|---|---|
| Libertà creativa illimitata | Curva di apprendimento per alcune tecniche |
| Possibilità di ottenere risultati professionali | Rischio di ottenere risultati poco naturali se non eseguito correttamente |
| Ampia gamma di strumenti e funzionalità disponibili | Tempo e pazienza necessari per ottenere risultati ottimali |
Migliori Pratiche per Aggiungere uno Sfondo in Photoshop
Ecco alcune best practice per ottenere risultati ottimali quando si aggiunge uno sfondo con Photoshop:
- Scegliete lo sfondo giusto: Assicuratevi che lo sfondo sia coerente con il soggetto, l'illuminazione e l'atmosfera generale dell'immagine.
- Selezionate il soggetto con precisione: Una selezione accurata è fondamentale per ottenere un risultato realistico. Utilizzate gli strumenti di selezione più adatti al vostro soggetto.
- Regolate l'illuminazione e i colori: Assicuratevi che l'illuminazione e i colori dello sfondo siano coerenti con quelli del soggetto. Utilizzate gli strumenti di regolazione del colore e dell'illuminazione per ottenere un risultato omogeneo.
- Aggiungete ombre e riflessi: Per rendere il soggetto più realistico, aggiungete ombre e riflessi che lo integrino con lo sfondo.
- Osservate l'immagine nel suo complesso: Prima di salvare il vostro lavoro, osservate l'immagine nel suo complesso e assicuratevi che tutti gli elementi siano ben integrati e che il risultato finale sia armonioso.
Domande Frequenti
1. Qual è il modo più semplice per aggiungere uno sfondo in Photoshop?
Il metodo più semplice è utilizzare lo strumento "Riempimento in base al contenuto" per rimuovere lo sfondo esistente e poi incollarci sopra un nuovo sfondo.
2. Come posso ottenere una selezione precisa del mio soggetto?
Photoshop offre diversi strumenti di selezione, come la "Selezione rapida", la "Bacchetta magica" e il "Lazo". Per selezioni complesse, il "Maschera veloce" offre un maggiore controllo.
3. Come posso rendere il mio nuovo sfondo più realistico?
Regolate l'illuminazione e i colori dello sfondo in modo che corrispondano a quelli del soggetto. Aggiungete ombre e riflessi per integrare il soggetto con lo sfondo.
4. Qual è il formato di file migliore per salvare il mio lavoro in Photoshop?
Il formato .PSD di Photoshop conserva tutti i livelli e le modifiche apportate all'immagine. Per la condivisione online, il formato .JPEG o .PNG sono i più adatti.
5. Esistono risorse online che possono aiutarmi ad imparare Photoshop?
Sì, esistono numerose risorse online, come tutorial, corsi online e forum di discussione, che offrono supporto e consigli per imparare a utilizzare Photoshop.
6. Posso usare immagini trovate online come nuovo sfondo?
Assicuratevi di avere i diritti per utilizzare immagini trovate online. Utilizzate siti web di immagini stock gratuite o a pagamento per evitare violazioni di copyright.
7. Photoshop è l'unico software che posso usare per cambiare lo sfondo di un'immagine?
Esistono altri software di fotoritocco, come GIMP (gratuito) o Affinity Photo, che offrono funzionalità simili a Photoshop per la modifica dello sfondo.
8. Quanto tempo ci vuole per imparare ad usare Photoshop in modo efficace?
Il tempo necessario per imparare Photoshop varia a seconda delle tue conoscenze pregresse, del tempo che dedichi all'apprendimento e dei tuoi obiettivi specifici. Con impegno e costanza, puoi ottenere buoni risultati in poche settimane.
Consigli e Trucchi
- Utilizzate immagini ad alta risoluzione per ottenere risultati migliori.
- Sperimentate con diversi sfondi e tecniche per trovare il vostro stile personale.
- Non abbiate paura di commettere errori, l'importante è imparare dai propri sbagli.
- Esercitatevi con regolarità per migliorare le vostre abilità in Photoshop.
Imparare ad aggiungere e modificare lo sfondo con Photoshop può aprire un mondo di possibilità creative. Con un po' di pratica e seguendo i consigli di questa guida, potrete trasformare le vostre immagini e dare vita alle vostre idee. Ricordate, la chiave del successo è la sperimentazione e la perseveranza. Buon divertimento con Photoshop!
Torta number 9 pull apart cupcake unidea originale per festeggiare
La polemica de los objetos militares reliquias historicas o apologia al odio
The perfect son pdf la guida completa
Cara Membuat Background Gambar Di Php 43+ Cara Edit Background Gambar - You're The Only One I've Told
Cara Ganti Background Foto - You're The Only One I've Told
Detail Cara Membuat Background Spanduk Di Photoshop Koleksi Nomer 48 - You're The Only One I've Told
Cara Mengubah Background Css Cara Ubah Background Foto Di Photoshop Cs6 - You're The Only One I've Told
Cara Mengganti Background Image Di Css Css 動く Repeat Demonstrates 夜景 - You're The Only One I've Told
Cara membuat wpap online - You're The Only One I've Told
Beberapa Cara Menambahkan Background di HTML - You're The Only One I've Told
Cara Membuat Background Gambar Pada Html Membuat Css Webhozz Kode - You're The Only One I've Told
7 Steps how to Learn Photoshop for beginners - You're The Only One I've Told
Cara Membuat Background Video Di Ppt Cara Mengganti Background Ppt - You're The Only One I've Told
Cara Membuat Background Ada Gambar Pada Microsoft Word 2007 - You're The Only One I've Told
Cara Menambahkan Gambar Background Html Membuat Background Gambar Di - You're The Only One I've Told
Cara Membuat Background Di Html Hal Properti Menangani Perlu - You're The Only One I've Told
Cara Membuat Gambar Jadi Background Di Ppt 10 Cara Membuat Background - You're The Only One I've Told
cara menambahkan background di html css - You're The Only One I've Told