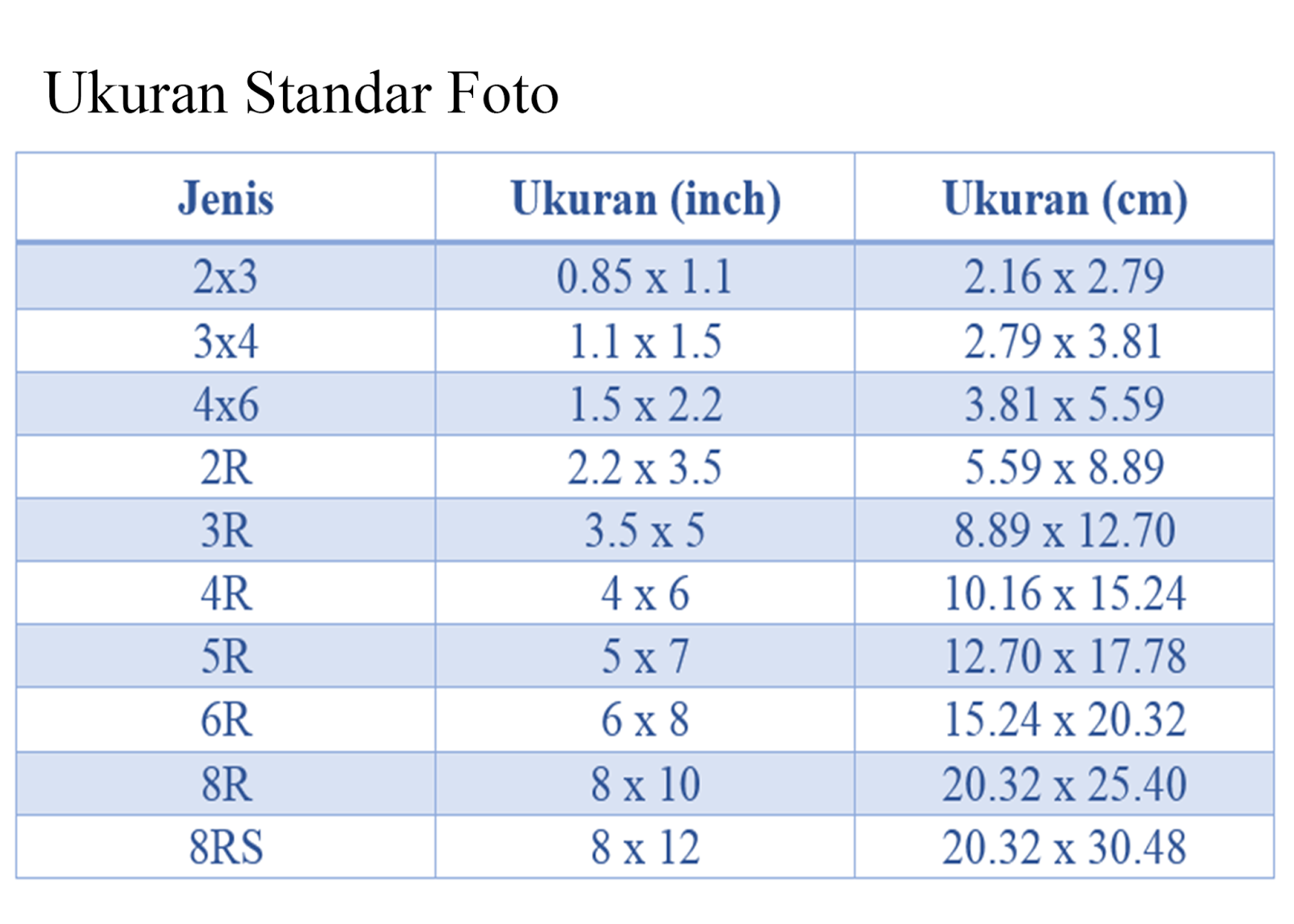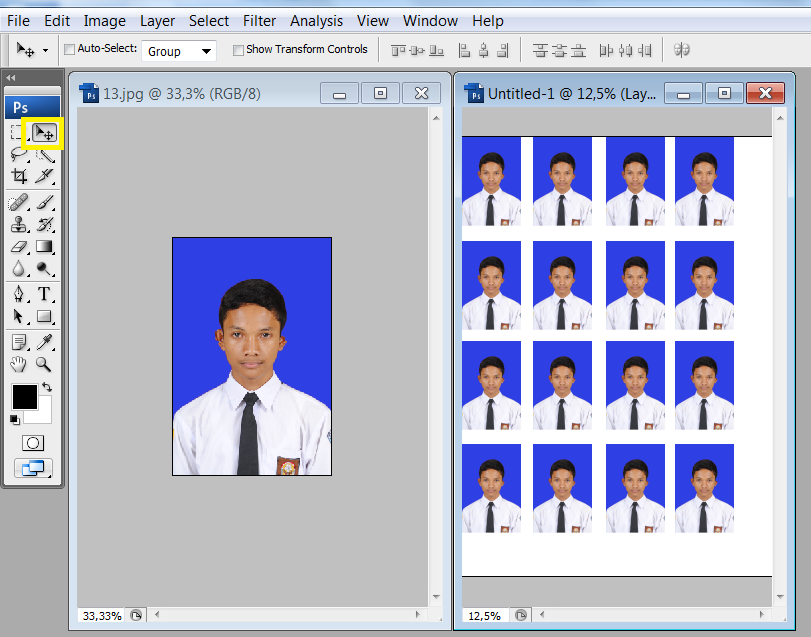Avete mai scattato la foto perfetta, solo per scoprire che le sue dimensioni non sono adatte alla stampa o alla condivisione? Capita a tutti: un paesaggio mozzafiato che vorreste incorniciare, o un ritratto di famiglia da inviare ai nonni, ma le dimensioni non sono quelle giuste. Fortunatamente, esiste una soluzione semplice e alla portata di tutti: ridimensionare le foto direttamente in Microsoft Word.
In questa guida, vi accompagneremo passo dopo passo nel processo di ridimensionamento delle immagini a 4x6 pollici, un formato standard per le stampe fotografiche. Che siate principianti assoluti o utenti esperti di Word, troverete consigli utili e spiegazioni chiare per ottenere il risultato desiderato in pochi clic.
Dimenticate i complicati software di editing fotografico: con Word, avete a disposizione uno strumento potente e intuitivo, perfetto per modificare le dimensioni delle vostre foto senza perdere in qualità. Seguite i nostri consigli e preparatevi a stampare e condividere le vostre immagini preferite nel formato 4x6.
Il ridimensionamento delle foto è un'operazione comune e utile in molte situazioni. Potreste aver bisogno di adattare un'immagine alle dimensioni di un documento, di un sito web o di un social media. Oppure, potreste voler stampare le vostre foto a casa, ma non avere la certezza di impostare correttamente le dimensioni in fase di stampa. In tutti questi casi, sapere come ridimensionare le foto in Word vi permetterà di ottenere risultati professionali senza sforzo.
Inoltre, imparare a gestire le dimensioni delle immagini vi aiuterà a risparmiare tempo e denaro. Potrete stampare le vostre foto a casa senza il rischio di sprecare carta e inchiostro, oppure caricare immagini ottimizzate sui vostri siti web, migliorando la velocità di caricamento delle pagine.
Vantaggi e Svantaggi del Ridimensionamento in Word
| Vantaggi | Svantaggi |
|---|---|
| Semplicità d'uso: Word è un software accessibile a tutti. | Funzionalità limitate: per modifiche complesse, è preferibile un software dedicato. |
| Rapidità: il ridimensionamento richiede pochi clic. | Possibile perdita di qualità se non eseguito correttamente. |
| Gratuito: incluso nel pacchetto Office. |
Migliori Pratiche per Ridimensionare le Foto in Word
Ecco alcuni consigli per ottenere i migliori risultati quando si ridimensionano le foto in Word:
- Mantenete le proporzioni: per evitare distorsioni dell'immagine, assicuratevi di mantenere le proporzioni originali.
- Risoluzione adeguata: verificate che la risoluzione dell'immagine sia adatta allo scopo finale (stampa o web).
- Salvate una copia: prima di apportare modifiche, salvate sempre una copia dell'immagine originale.
- Formato file: scegliete il formato file più adatto alle vostre esigenze (JPEG per il web, TIFF per la stampa).
- Anteprima: prima di salvare, controllate l'anteprima dell'immagine per assicurarvi che il risultato sia quello desiderato.
Domande Frequenti
Ecco alcune delle domande più comuni sul ridimensionamento delle foto in Word:
- Come si ridimensiona un'immagine senza distorcerla?
Assicuratevi di mantenere le proporzioni originali dell'immagine. Word offre un'opzione per farlo automaticamente.
- Qual è la risoluzione ideale per la stampa?
Per ottenere stampe di alta qualità, si consiglia una risoluzione di almeno 300 DPI (punti per pollice).
- Posso ridimensionare più immagini contemporaneamente?
Sì, è possibile selezionare più immagini e ridimensionarle tutte insieme.
In conclusione, ridimensionare le foto a 4x6 pollici in Microsoft Word è un'operazione semplice e alla portata di tutti. Seguendo i consigli e le indicazioni fornite in questa guida, potrete ottenere risultati professionali senza dover utilizzare software di editing fotografico complessi. Sperimentate le diverse opzioni di ridimensionamento e trovate la soluzione più adatta alle vostre esigenze. Ricordate di salvare sempre una copia dell'immagine originale prima di apportare modifiche e di controllare l'anteprima finale per assicurarvi che il risultato sia quello desiderato. Ora avete tutte le informazioni necessarie per dare nuova vita alle vostre foto preferite e prepararle alla stampa o alla condivisione con amici e familiari.
Come si dice abbiamo in latino
Auguri di buon onomastico con nome frasi originali e idee speciali
Cosa regalare ad una cresima idee regalo originali e significative
3 Langkah Cara Cetak Foto Ukuran 2x3 3x4 4x6 Di Ms Word Terbaru - You're The Only One I've Told
Ukuran Foto 3x4 Di Word Dalam Inchi Berbagai Ukuran Images - You're The Only One I've Told
Cara Mengatur Ukuran Foto di Word 3x4 dan 4x6 dengan Mudah - You're The Only One I've Told
3 Langkah Cara Cetak Foto Ukuran 2x3 3x4 4x6 Di Ms Word Terbaru - You're The Only One I've Told
Ukuran Pas Foto 4x6 Di Word - You're The Only One I've Told
Cara Buat Ukuran Foto 3x4 Di Photoscape Berbagai Ukuran Images - You're The Only One I've Told
Ukuran Foto 4x6 dalam Cm, Mm, Inci, Piksel di MS Word dan Excel - You're The Only One I've Told
Cara membuat ukuran foto 3x4 dan 4x6 di photoshop - You're The Only One I've Told
Resize Image To 4x6 Photoshop - You're The Only One I've Told
Cara Membuat Ukuran Pas Photo 4x6, 3x4 dan 2x3 di MS Word Untuk Dicetak - You're The Only One I've Told
Cara cetak foto ukuran 4x6 dengan photoshop - You're The Only One I've Told
cara buat ukuran foto 4x6 di word - You're The Only One I've Told
cara buat ukuran foto 4x6 di word - You're The Only One I've Told
Cara Mengubah Ukuran Foto 4x6 - You're The Only One I've Told
Cara cetak foto ukuran 4x6 dengan photoshop - You're The Only One I've Told