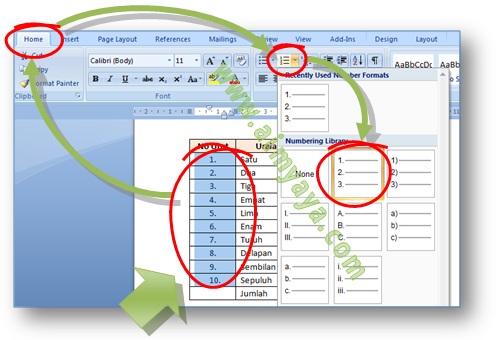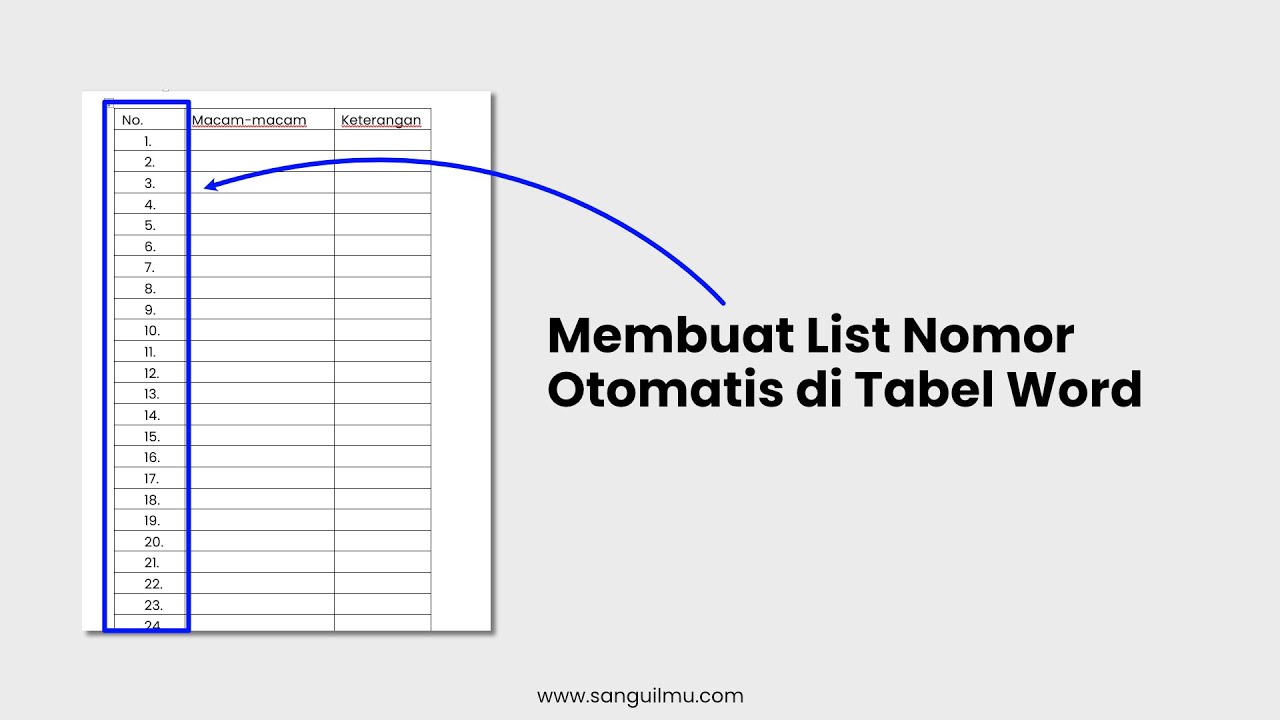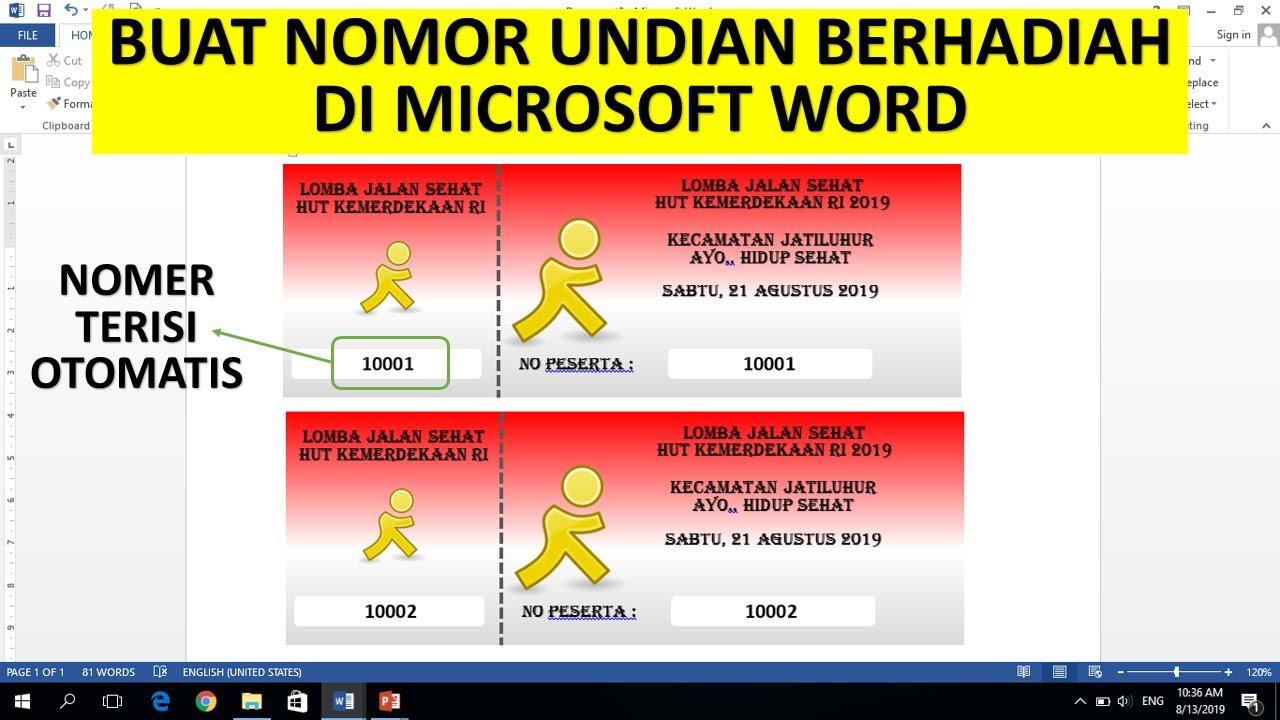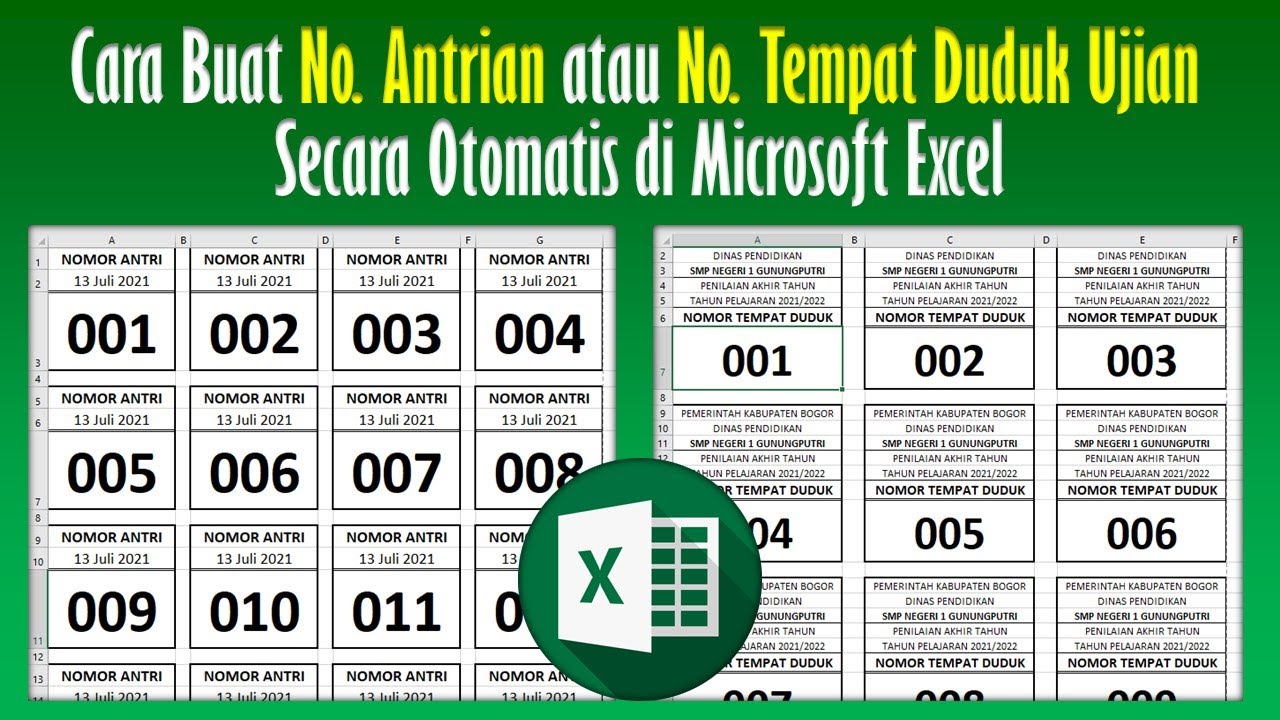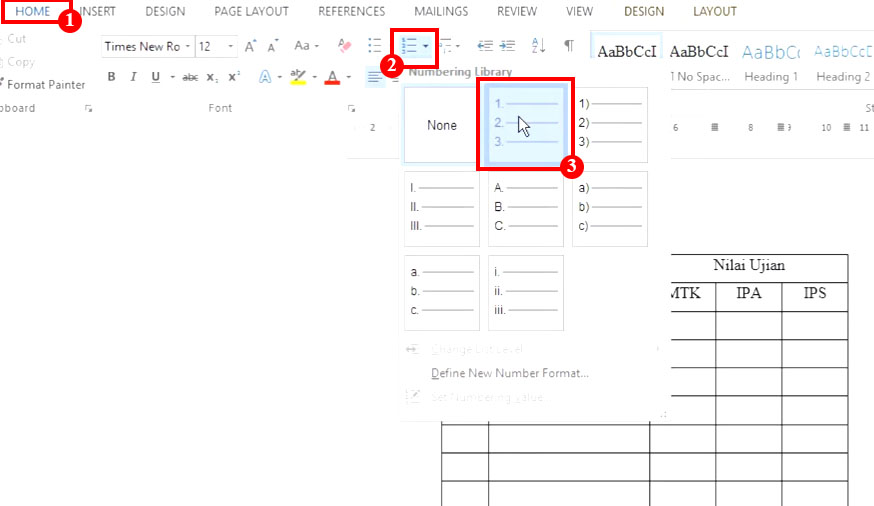Hai mai dovuto creare una tabella in Word con un lungo elenco di elementi e hai perso tempo prezioso a numerarli manualmente uno per uno? Oppure, hai mai desiderato di poter riordinare le righe di una tabella senza dover correggere manualmente la numerazione?
Fortunatamente, Word offre una funzione utilissima che ti permette di numerare automaticamente le righe delle tue tabelle, evitando errori e facendoti risparmiare tempo prezioso. In questo articolo, esploreremo a fondo come utilizzare questa funzione e ti forniremo consigli e trucchi per ottenere il massimo dalla numerazione automatica in Word.
La numerazione automatica delle righe nelle tabelle di Word è una funzione essenziale per chiunque lavori con documenti che richiedono organizzazione e chiarezza. Che tu stia creando un semplice elenco puntato, un inventario dettagliato o un report professionale, la numerazione automatica ti aiuterà a presentare i dati in modo ordinato e facile da leggere.
Prima dell'avvento della numerazione automatica, gli utenti dovevano inserire manualmente i numeri nelle celle delle tabelle, il che era un processo lungo e soggetto a errori. La possibilità di automatizzare questo processo ha rappresentato un significativo passo avanti in termini di efficienza e precisione.
Tuttavia, nonostante la sua semplicità di utilizzo, la numerazione automatica in Word può presentare alcune sfide, come ad esempio la gestione di righe vuote o l'inserimento di numeri non consecutivi. In questa guida, affronteremo anche queste problematiche, fornendoti le soluzioni per superarle e padroneggiare a pieno la numerazione delle tabelle in Word.
Vantaggi e svantaggi della numerazione automatica in Word
| Vantaggi | Svantaggi |
|---|---|
| Risparmio di tempo ed efficienza | Difficoltà nella gestione di numerazioni non standard |
| Eliminazione degli errori di numerazione manuale | Possibili problemi con righe unite o divise |
| Migliore organizzazione e leggibilità dei dati | - |
Ecco alcune best practice per implementare la numerazione automatica nelle tabelle di Word:
- Utilizza la funzione "Inserisci numero di riga": Questa funzione, accessibile dal menu "Layout" o "Progettazione" della tabella, è il modo più semplice e veloce per numerare le righe in modo automatico.
- Scegli il formato di numerazione più adatto: Word offre diversi formati di numerazione, come numeri arabi, lettere, numeri romani, ecc. Scegli il formato che meglio si adatta alle tue esigenze.
- Gestisci le righe vuote: Se la tua tabella contiene righe vuote, puoi scegliere se includerle o escluderle dalla numerazione.
- Numera solo una parte della tabella: Se necessario, puoi numerare solo un gruppo di righe selezionate nella tabella.
- Combina la numerazione automatica con altre funzioni: Puoi utilizzare la numerazione automatica insieme ad altre funzioni di Word, come l'ordinamento e il filtro, per gestire e analizzare i dati in modo efficiente.
Per concludere, la numerazione automatica delle righe nelle tabelle di Word è uno strumento semplice ma potente che può migliorare significativamente l'organizzazione e la chiarezza dei tuoi documenti. Imparando a utilizzare questa funzione in modo efficace, potrai risparmiare tempo, evitare errori e presentare informazioni in modo professionale. Ti incoraggio a mettere in pratica quanto appreso in questa guida e a esplorare ulteriormente le funzionalità di Word per scoprire nuovi modi per migliorare la tua produttività.
Dimensioni di stampa a4 in pollici tutto cio che devi sapere
Quanto dura la vita di una farfalla la risposta ti stupira
Nuovo indirizzo posta istruzione la chiave per il successo accademico
Cara Cepat Membuat Nomor Urut di Excel Hingga Ribuan - You're The Only One I've Told
Cara Membuat Nomor Urut Otomatis Di Microsoft Excel Lewat HP Android - You're The Only One I've Told
Cara Membuat Nomor Urut Otomatis di Tabel Ms Word - You're The Only One I've Told
Cara membuat Nomor Urut Otomatis di Tabel Word - You're The Only One I've Told
Cara Membuat Nomor Undian Di Excel - You're The Only One I've Told
Cara Mudah Membuat Nomor Urut Otomatis Beserta Tabel Kolom Di Ms Word - You're The Only One I've Told
Cara Mudah Membuat Nomor Urut Otomatis Di Tabel Microsoft Word Mobile - You're The Only One I've Told
Cara Membuat Nomor Urut Otomatis di Google Spreadsheet - You're The Only One I've Told
Cara Buat Nomor Otomatis di Tabel Word - You're The Only One I've Told
Legislative Election 2024 Sticker Serial Number 5 Blue Color Vector - You're The Only One I've Told
Cara Membuat Nomor di Microsoft Word - You're The Only One I've Told
Cara Membuat Nomor Undian Di Excel - You're The Only One I've Told
Cara Membuat Nomor Antrian Di Word - You're The Only One I've Told
Cara Singkat Membuat Nomor Urut Otomatis di Tabel Microsoft Word - You're The Only One I've Told
Cara Membuat Nomor Urut Di Excel Secara Otomatis - You're The Only One I've Told