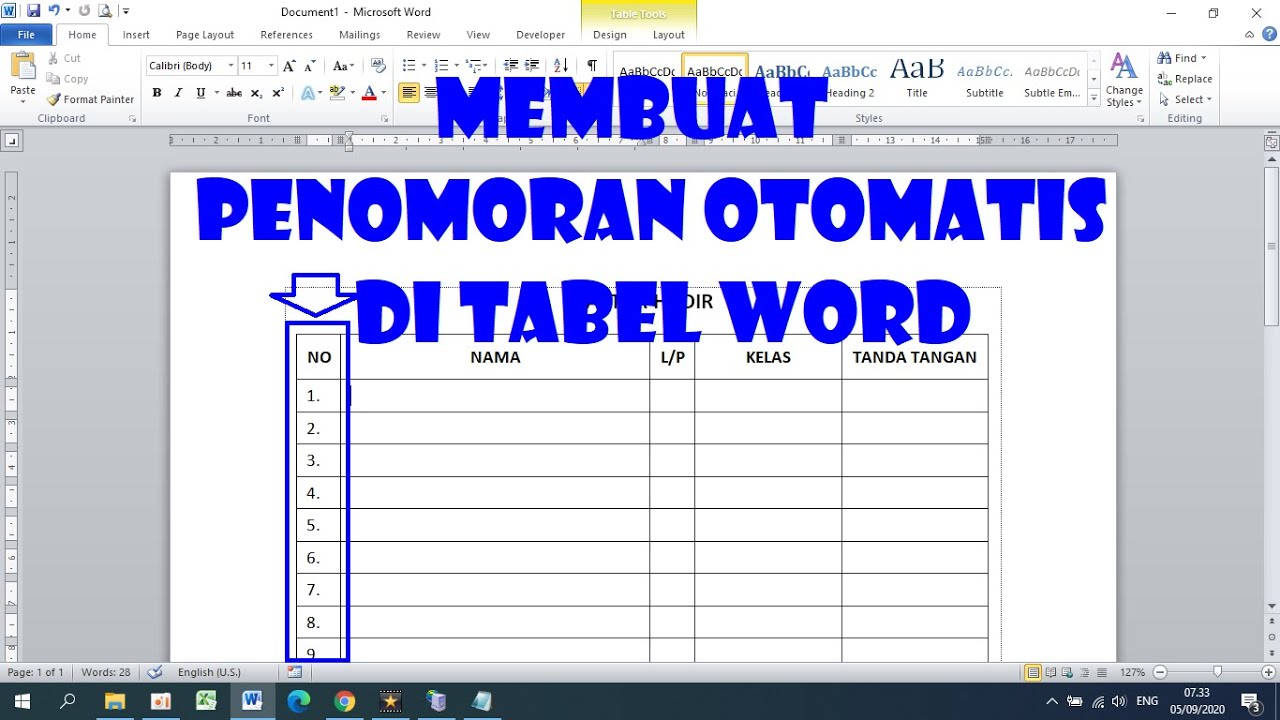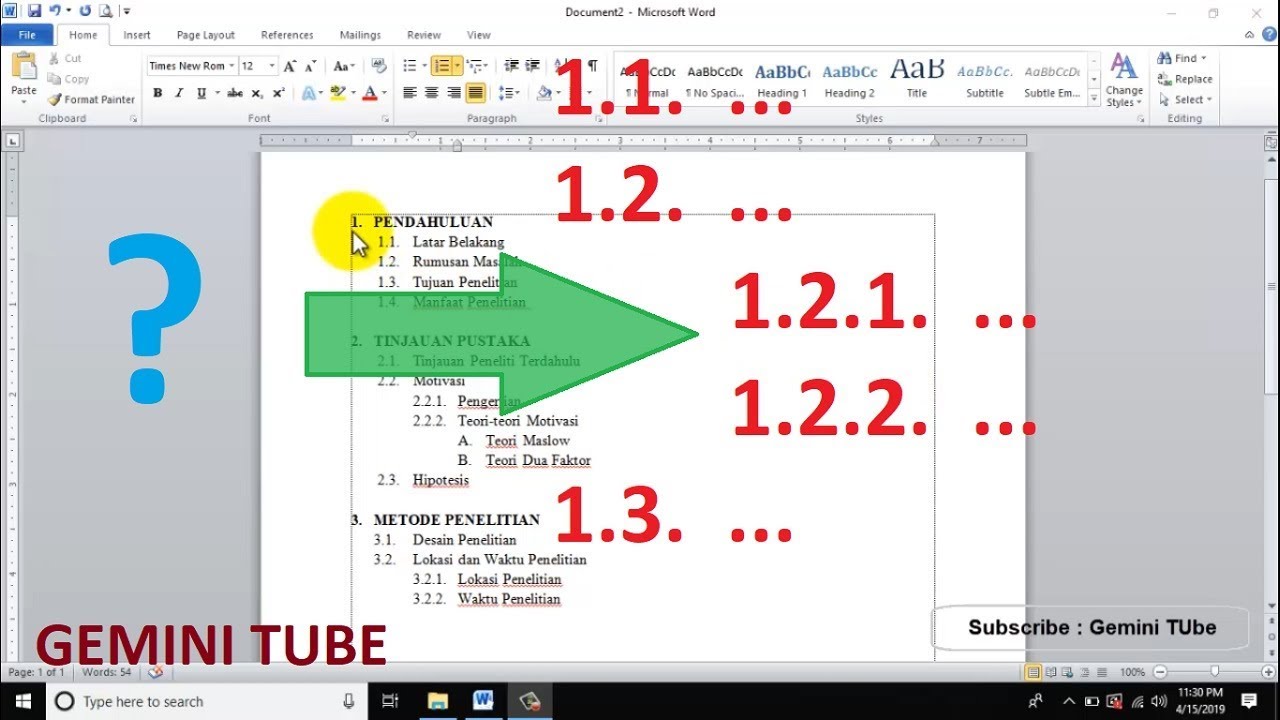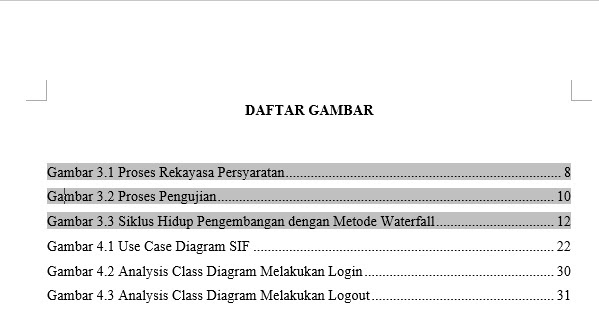Avete mai speso ore a sistemare la numerazione delle immagini in un documento Word dopo averne aggiunte o eliminate alcune? La frustrazione di vedere tutto scombinato e dover rifare tutto da capo è palpabile! Ma tranquilli, c'è una soluzione semplice e veloce: imparare a numerare le immagini automaticamente in Word.
Sembra una magia, ma è semplicemente una delle tante funzioni utili che Word mette a nostra disposizione. Invece di inserire manualmente un numero per ogni immagine, con il rischio di errori e di dover ricominciare tutto da capo ad ogni modifica, possiamo lasciare che sia il programma a farlo per noi.
Immaginate: state scrivendo la tesi di laurea, un report di lavoro o anche solo una ricetta con tante foto. Grazie alla numerazione automatica, potrete aggiungere, eliminare o spostare immagini senza preoccuparvi di dover correggere manualmente la numerazione. Un vero e proprio risparmio di tempo ed energie!
Ma non è finita qui! La numerazione automatica non solo semplifica la vita, ma conferisce anche un aspetto più professionale e ordinato ai vostri documenti. Potrete dire addio al caos di numeri casuali e dare il benvenuto a una sequenza logica e coerente.
In questa guida completa, scopriremo insieme come attivare e personalizzare la numerazione automatica delle immagini in Word. Vedremo passo passo come creare didascalie numerate, scegliere il formato che preferite e risolvere eventuali problemi comuni. Preparatevi a diventare dei veri esperti di formattazione!
Vantaggi e Svantaggi della Numerazione Automatica delle Immagini
| Vantaggi | Svantaggi |
|---|---|
| Risparmio di tempo ed energie | Potrebbe richiedere una leggera curva di apprendimento iniziale per padroneggiare la funzione |
| Aspetto più professionale e ordinato dei documenti | |
| Facilità di aggiornamento in caso di modifiche |
Migliori Pratiche per la Numerazione Automatica delle Immagini
Ecco alcuni consigli utili per utilizzare al meglio la numerazione automatica delle immagini:
- Scegliete un formato di numerazione coerente per tutto il documento: Decidete se utilizzare numeri arabi (1, 2, 3), numeri romani (I, II, III), lettere (a, b, c) o un altro sistema e mantenetelo costante.
- Utilizzate le didascalie per descrivere le immagini: Le didascalie non solo forniscono un contesto alle immagini, ma permettono anche di includere la numerazione automatica in modo ordinato.
- Aggiornate la numerazione dopo le modifiche: Se aggiungete, eliminate o spostate immagini, ricordate di aggiornare la numerazione automatica per mantenere la sequenza corretta.
- Utilizzate gli stili di Word per una formattazione uniforme: Applicare uno stile predefinito o personalizzato alle didascalie vi permetterà di mantenere una formattazione coerente per tutto il documento.
- Esplorate le opzioni avanzate di Word: Word offre numerose opzioni per personalizzare la numerazione automatica, come l'inserimento di capitoli o sezioni nel numero dell'immagine (ad esempio, "Figura 1.2").
Domande Frequenti
1. Posso numerare automaticamente anche le tabelle e i grafici?
Certo! La procedura è molto simile a quella per le immagini.
2. Ho accidentalmente eliminato una didascalia, come posso ripristinarla senza perdere la numerazione?
Utilizzate la funzione "Annulla" di Word (Ctrl+Z) o la cronologia delle versioni del documento per recuperare la didascalia eliminata.
3. Posso creare un sommario automatico delle immagini?
Sì, Word permette di generare automaticamente un sommario con l'elenco delle figure e i relativi numeri di pagina.
4. Come posso modificare il carattere o la dimensione del numero nelle didascalie?
Selezionate la didascalia, andate nella scheda "Home" e utilizzate gli strumenti di formattazione del testo per modificare carattere, dimensione, colore, ecc.
Consigli e Trucchi
Per velocizzare ulteriormente il processo, utilizzate le scorciatoie da tastiera: ad esempio, per inserire una didascalia, potete usare la combinazione di tasti "Alt+N".
Insomma, la numerazione automatica delle immagini in Word è un'arma segreta per risparmiare tempo, evitare errori e dare un aspetto professionale ai vostri documenti.
Wu ling zhi americano dragon mito o realta
El poder de las frases cortas sobre la familia union y fortaleza en palabras concisas
La magia de la navidad para colorear descarga e imprime la alegria festiva
Cara Membuat Daftar Gambar Beda Bab - You're The Only One I've Told
Cara Membuat Daftar Isi Otomatis di Microsoft Word 2016 - You're The Only One I've Told
Cara Mudah Membuat Nomor Urut Otomatis Di Tabel Microsoft Word - You're The Only One I've Told
Cara Membuat Nomor Urut Otomatis di Google Spreadsheet - You're The Only One I've Told
Cara Menyisipkan Nomor Urut Secara Otomatis Pada Tabel Ms Word - You're The Only One I've Told
Cara Membuat Daftar Isi Otomatis di Microsoft Word untuk Skripsi - You're The Only One I've Told
Tutorial Membuat Penomoran Otomatis Di Word Beserta Gambar Tutorial - You're The Only One I've Told
Cara Membuat Nomor Otomatis di Tabel Microsoft Word - You're The Only One I've Told
Cara Singkat Membuat Nomor Urut Otomatis di Tabel Microsoft Word - You're The Only One I've Told
Cara Membuat Rumus Nomor Urut Otomatis Dari Hasil Filter - You're The Only One I've Told
Tutorial Cara Membuat Daftar Tabel Otomatis Di Microsoft Word Mobile Images - You're The Only One I've Told
Dahsyat! Cara Membuat Nama Gambar Otomatis Di Word Terbaik - You're The Only One I've Told
Cara Membuat Daftar Isi Otomatis Di Microsoft Word - You're The Only One I've Told
Daftar Gambar Atau Daftar Tabel Dulu - You're The Only One I've Told
Cara Membuat Daftar Isi Otomatis Di Ms Word Jago Ketik Images - You're The Only One I've Told