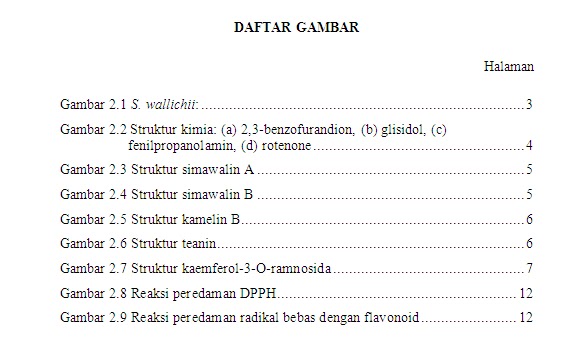Viviamo in un mondo inondato da informazioni. Dati, statistiche e numeri ci bombardano da ogni direzione. In questo diluvio di informazioni, saper organizzare i dati in modo chiaro ed efficace è fondamentale, e le tabelle rappresentano uno strumento potente per raggiungere questo obiettivo. Ma come si fa a creare tabelle impeccabili in Word, capaci di trasformare un ammasso di dati in un capolavoro di chiarezza?
Word, il celebre software di videoscrittura, offre una vasta gamma di strumenti per creare e personalizzare tabelle, da quelle più semplici a quelle più complesse. Che tu sia uno studente alle prese con la tesi, un professionista che deve presentare un report o semplicemente qualcuno che vuole organizzare le proprie idee, padroneggiare l'arte delle tabelle in Word può fare la differenza.
Questa guida completa ti accompagnerà in un viaggio alla scoperta di tutti i segreti per creare tabelle impeccabili in Word. Imparerai a inserire righe e colonne, formattare il testo, aggiungere bordi e ombreggiature, e molto altro ancora.
Ma non ci limiteremo alle basi. Esploreremo anche trucchi e scorciatoie per velocizzare il processo di creazione delle tabelle, come l'utilizzo di formule per calcolare automaticamente i totali e l'importazione di dati da altre fonti.
Che tu sia un principiante assoluto o un utente esperto di Word, questa guida ti fornirà le conoscenze e gli strumenti necessari per creare tabelle di impatto, capaci di catturare l'attenzione del tuo pubblico e comunicare le tue informazioni in modo efficace.
Vantaggi e svantaggi delle tabelle in Word
Utilizzare le tabelle in Word offre numerosi vantaggi, ma presenta anche alcune limitazioni. Ecco una panoramica:
| Vantaggi | Svantaggi |
|---|---|
| Organizzazione chiara dei dati | Limitazioni nella formattazione avanzata rispetto a software specializzati |
| Facilità di creazione e modifica | Difficoltà nella gestione di tabelle molto grandi e complesse |
| Possibilità di formattazione personalizzata | Possibili problemi di compatibilità con altre versioni di Word o software di elaborazione testi |
5 Migliori pratiche per tabelle impeccabili in Word
Ecco cinque consigli essenziali per creare tabelle di grande impatto visivo e chiarezza:
- Semplicità: Evita di sovraccaricare le tue tabelle con troppe informazioni. Scegli un layout pulito e ordinato, con un numero limitato di righe e colonne.
- Intestazioni chiare: Utilizza intestazioni concise e informative per identificare chiaramente il contenuto di ogni colonna.
- Allineamento corretto: Assicurati che il testo e i numeri siano allineati correttamente all'interno delle celle per una migliore leggibilità.
- Spaziatura equilibrata: Utilizza la spaziatura tra righe e colonne per evitare che le tabelle appaiano troppo affollate o sparse.
- Formattazione coerente: Mantieni uno stile di formattazione coerente per bordi, ombreggiature e tipi di carattere in tutte le tabelle del documento.
Domande frequenti sulle tabelle in Word
Ecco alcune delle domande più comuni sull'utilizzo delle tabelle in Word:
- Come posso aggiungere una nuova riga o colonna a una tabella?
Posiziona il cursore nella cella dove desideri aggiungere la riga o colonna, fai clic destro e seleziona "Inserisci" dal menu contestuale. Scegli quindi se inserire una riga sopra o sotto, oppure una colonna a sinistra o a destra. - Come posso unire più celle in una sola?
Seleziona le celle che desideri unire, fai clic destro e scegli "Unisci celle" dal menu contestuale. - Come posso modificare la larghezza delle colonne o l'altezza delle righe?
Posiziona il cursore sul bordo della colonna o della riga che desideri ridimensionare, tieni premuto il tasto sinistro del mouse e trascina fino a raggiungere la dimensione desiderata. - Come posso applicare uno stile predefinito a una tabella?
Seleziona la tabella, vai alla scheda "Progettazione" nella barra multifunzione e scegli uno degli stili predefiniti dalla galleria. - Come posso ordinare i dati in una tabella?
Seleziona la colonna che desideri utilizzare per l'ordinamento, vai alla scheda "Layout" nella barra multifunzione e fai clic sul pulsante "Ordina". - Come posso creare una tabella con un numero preciso di righe e colonne?
Fai clic sulla scheda "Inserisci" nella barra multifunzione, seleziona "Tabella" e scegli l'opzione "Inserisci tabella". Nella finestra di dialogo, specifica il numero desiderato di righe e colonne. - Come posso inserire un'immagine all'interno di una cella?
Posiziona il cursore nella cella in cui desideri inserire l'immagine, fai clic sulla scheda "Inserisci" nella barra multifunzione, seleziona "Immagini" e scegli l'immagine desiderata dal tuo computer. - Come posso convertire una tabella in testo e viceversa?
Per convertire una tabella in testo, selezionala, fai clic destro e scegli "Converti tabella in testo" dal menu contestuale. Per convertire del testo in tabella, seleziona il testo, vai alla scheda "Inserisci" nella barra multifunzione, seleziona "Tabella" e scegli l'opzione "Converti testo in tabella".
Consigli e trucchi per tabelle in Word
Ecco alcuni consigli e trucchi extra per padroneggiare l'arte delle tabelle in Word:
- Utilizza la tastiera per navigare rapidamente all'interno della tabella. Premi il tasto "Tab" per spostarti alla cella successiva, "Shift + Tab" per tornare alla cella precedente e le frecce direzionali per muoverti tra le celle.
- Utilizza la funzione "Copia formato" per applicare rapidamente la formattazione da una parte della tabella a un'altra. Seleziona la cella o il gruppo di celle con la formattazione che desideri copiare, fai clic sul pulsante "Copia formato" nella scheda "Home" della barra multifunzione e quindi seleziona la cella o le celle a cui desideri applicare la formattazione.
- Sperimenta con diverse opzioni di bordi e ombreggiature per creare tabelle visivamente accattivanti. Puoi accedere a queste opzioni dalla scheda "Progettazione" nella barra multifunzione.
In conclusione, padroneggiare l'arte di creare tabelle in Word è fondamentale per chiunque desideri organizzare e presentare informazioni in modo chiaro ed efficace. Dalle basi della creazione di una semplice tabella ai trucchi più avanzati per la formattazione e la gestione dei dati, le possibilità sono infinite. Con la pratica e l'esplorazione di tutte le funzionalità offerte da Word, sarai in grado di creare tabelle impeccabili che cattureranno l'attenzione del tuo pubblico e ti aiuteranno a comunicare le tue idee con successo.
Disegni di bing da stampare e colorare per bambini un mondo di divertimento
Come caricare foto su tiktok guida completa per scatti virali
Meses y estaciones un viaje de aprendizaje para primer grado
Membuat Daftar Gambar dan Daftar Tabel Pada Microsoft Word - You're The Only One I've Told
Dahsyat! Cara Membuat Nama Gambar Otomatis Di Word Terbaik - You're The Only One I've Told
Tutorial Cara Membuat Daftar Tabel Otomatis Di Microsoft Word Mobile Images - You're The Only One I've Told
Cara Membuat Daftar Tabel Di Word - You're The Only One I've Told
Contoh Daftar Hadir Peserta Rapat - You're The Only One I've Told
Cara Membuat Daftar Tabel dan Daftar Gambar Otomatis di Microsoft Word - You're The Only One I've Told
Cara Membuat Daftar Isi Tabel Dan Gambar Di Word - You're The Only One I've Told
Cara Membuat Daftar Tabel Microsoft Word dengan Mudah - You're The Only One I've Told
Cara Membuat Tabel Tanda Tangan Di Word - You're The Only One I've Told
Cara Membuat Daftar Isi Otomatis di Microsoft Word untuk Skripsi - You're The Only One I've Told
Tutorial Cara Membuat Daftar Tabel Otomatis Di Microsoft Word Mobile Images - You're The Only One I've Told
Tutorial Cara Membuat & Mengatur Tabel Di Microsoft Word - You're The Only One I've Told