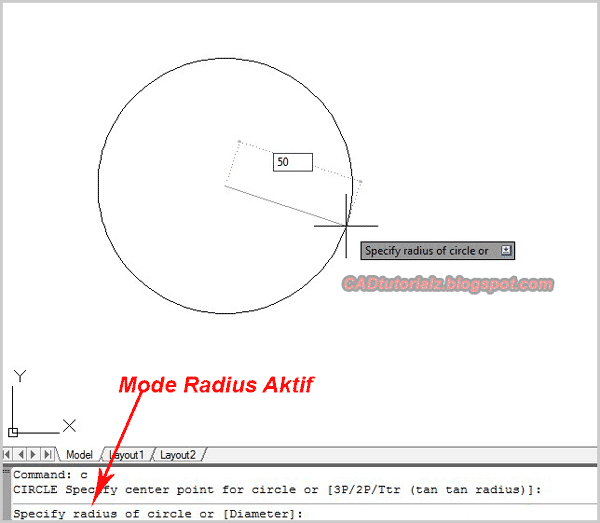Immagina di dover progettare un componente meccanico complesso: ingranaggi, perni, fori, tutto deve incastrarsi alla perfezione. In questo contesto, la precisione è fondamentale, e la capacità di disegnare diametri perfetti in AutoCAD diventa un'abilità indispensabile.
AutoCAD, il software di progettazione assistita dal computer (CAD) leader nel settore, offre una vasta gamma di strumenti per creare disegni tecnici dettagliati. Tra questi, la funzione per disegnare diametri è essenziale per rappresentare con precisione cerchi e curve in qualsiasi progetto.
Padroneggiare questa funzionalità non è solo una questione di precisione, ma anche di efficienza. AutoCAD mette a disposizione diversi metodi per disegnare diametri, ognuno adatto a situazioni specifiche. Conoscere il metodo giusto per ogni situazione può farti risparmiare tempo prezioso e garantire la massima precisione nei tuoi disegni.
In questa guida completa, esploreremo i diversi metodi per disegnare diametri in AutoCAD, dai comandi base alle tecniche più avanzate. Imparerai come specificare il diametro desiderato, come disegnare diametri a partire da punti esistenti, e come utilizzare gli snap ad oggetto per garantire la massima precisione.
Che tu sia un principiante assoluto o un utente AutoCAD esperto, questa guida ti fornirà le conoscenze e gli strumenti necessari per disegnare diametri perfetti in ogni occasione. Preparati a portare le tue abilità di disegno tecnico a un nuovo livello!
Vantaggi e svantaggi di usare i diametri in AutoCAD
| Vantaggi | Svantaggi |
|---|---|
| Precisione nella rappresentazione dei cerchi | Può richiedere più passaggi rispetto ad altri metodi di disegno |
| Chiarezza nella comunicazione delle dimensioni | La modifica del diametro può richiedere la modifica di altri elementi del disegno |
| Facilità di utilizzo con gli strumenti di quotatura |
Cinque migliori pratiche per disegnare diametri in AutoCAD
Ecco cinque consigli per ottenere i migliori risultati quando si disegnano diametri in AutoCAD:
- Utilizzare gli snap ad oggetto: Gli snap ad oggetto consentono di agganciare il cursore a punti specifici degli oggetti, garantendo la massima precisione nel posizionamento del diametro.
- Specificare il diametro direttamente: Invece di disegnare il cerchio e poi modificarne il diametro, è possibile specificare il diametro desiderato direttamente durante il comando CERCHIO.
- Utilizzare il comando OFFSET: Il comando OFFSET consente di creare una copia parallela di un oggetto esistente, utile per disegnare cerchi concentrici con diametri diversi.
- Organizzare i layer: L'utilizzo di layer diversi per i diversi tipi di oggetti (ad esempio, un layer per i cerchi e un layer per le linee) facilita la gestione e la modifica del disegno.
- Utilizzare le quote: Le quote sono essenziali per comunicare le dimensioni degli oggetti nel disegno. Assicurarsi di quotare correttamente i diametri dei cerchi.
Domande frequenti sui diametri in AutoCAD
1. Come si disegna un cerchio con un diametro specifico in AutoCAD?
Per disegnare un cerchio con un diametro specifico, utilizzare il comando CERCHIO e selezionare l'opzione "Diametro" nella barra delle opzioni. Quindi, inserire il valore del diametro desiderato.
2. Come si modifica il diametro di un cerchio esistente?
Per modificare il diametro di un cerchio esistente, utilizzare il comando MODIFICA > PROPRIETA'. Nella tavolozza Proprietà, è possibile modificare il valore del diametro.
3. Come si disegna un cerchio concentrico a un altro cerchio?
Per disegnare un cerchio concentrico a un altro cerchio, utilizzare il comando OFFSET. Selezionare il cerchio esistente come oggetto da offsettare, specificare la distanza dell'offset (che corrisponderà alla metà della differenza tra i diametri dei due cerchi) e disegnare il nuovo cerchio.
4. Come si quota il diametro di un cerchio in AutoCAD?
Per quotare il diametro di un cerchio, utilizzare il comando QUOTA > DIAMETRO. Selezionare il cerchio da quotare e posizionare la quota nella posizione desiderata.
Consigli e trucchi per lavorare con i diametri in AutoCAD
Ecco alcuni consigli e trucchi per lavorare con i diametri in AutoCAD:
- Utilizzare la funzione di snap "Quadrante" per agganciare il cursore ai punti cardinali di un cerchio.
- Utilizzare la funzione di snap "Centro" per agganciare il cursore al centro di un cerchio.
- Utilizzare il comando "Dist" per misurare la distanza tra due punti, utile per verificare il diametro di un cerchio.
- Utilizzare il comando "Area" per calcolare l'area di un cerchio, utile per verificare la correttezza del diametro.
In conclusione, la capacità di disegnare diametri perfetti in AutoCAD è fondamentale per la creazione di disegni tecnici accurati e professionali. Con la pratica e la conoscenza degli strumenti giusti, chiunque può padroneggiare questa abilità essenziale. Dalle funzioni base come il comando CERCHIO alle tecniche più avanzate come l'utilizzo degli snap ad oggetto e del comando OFFSET, AutoCAD offre una vasta gamma di opzioni per soddisfare le esigenze di ogni progettista. Investire tempo nell'apprendimento di queste tecniche ti ripagherà con disegni di qualità superiore e un flusso di lavoro più efficiente. Non aspettare oltre: inizia a mettere in pratica quanto appreso e libera il tuo potenziale di progettazione in AutoCAD!
Bob marley film cinema city unesperienza imperdibile per i fan
Caras de gatos en memes la guia definitiva
Dove andare per trovare lavoro la guida completa
CARA MEMBUAT UKURAN DIMENSI LINGKARAN DAN RADIUS SESUAI GAMBAR TEKNIK - You're The Only One I've Told
Cara Membuat Baut Di Autocad - You're The Only One I've Told
8 Hal Tentang Cara Buat Denah Rumah Autocad Versi Baru 2021 - You're The Only One I've Told