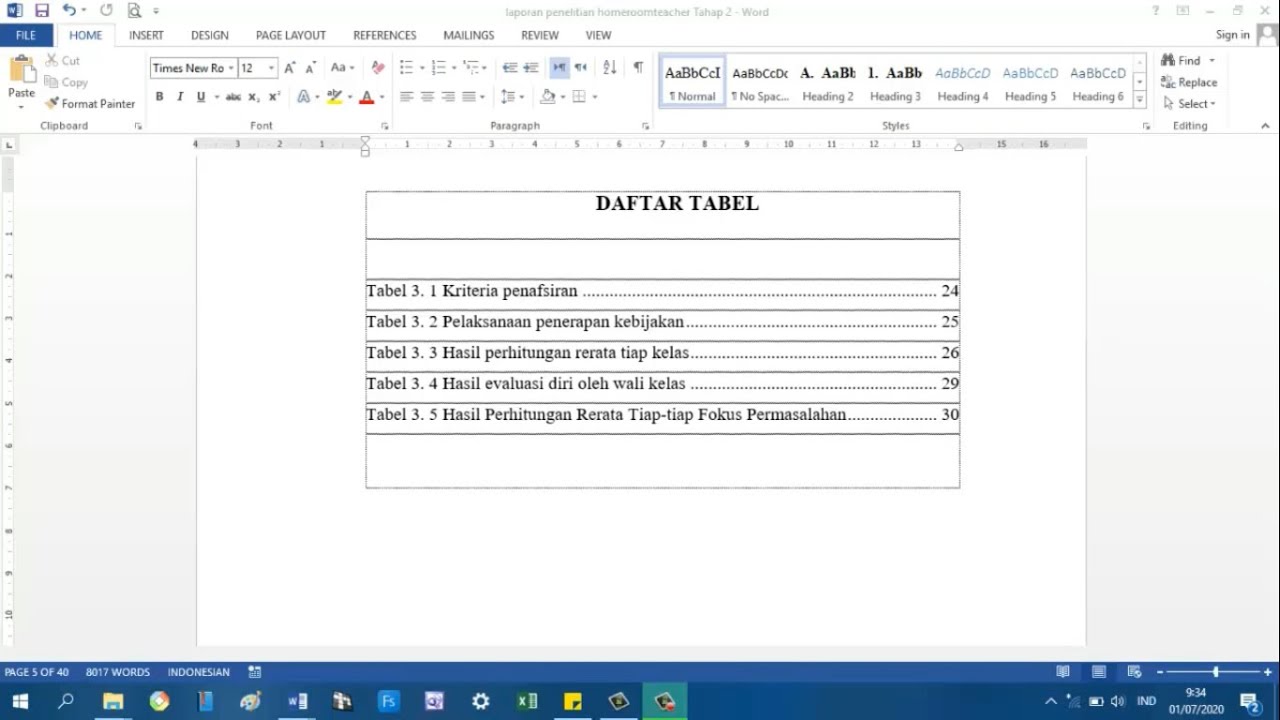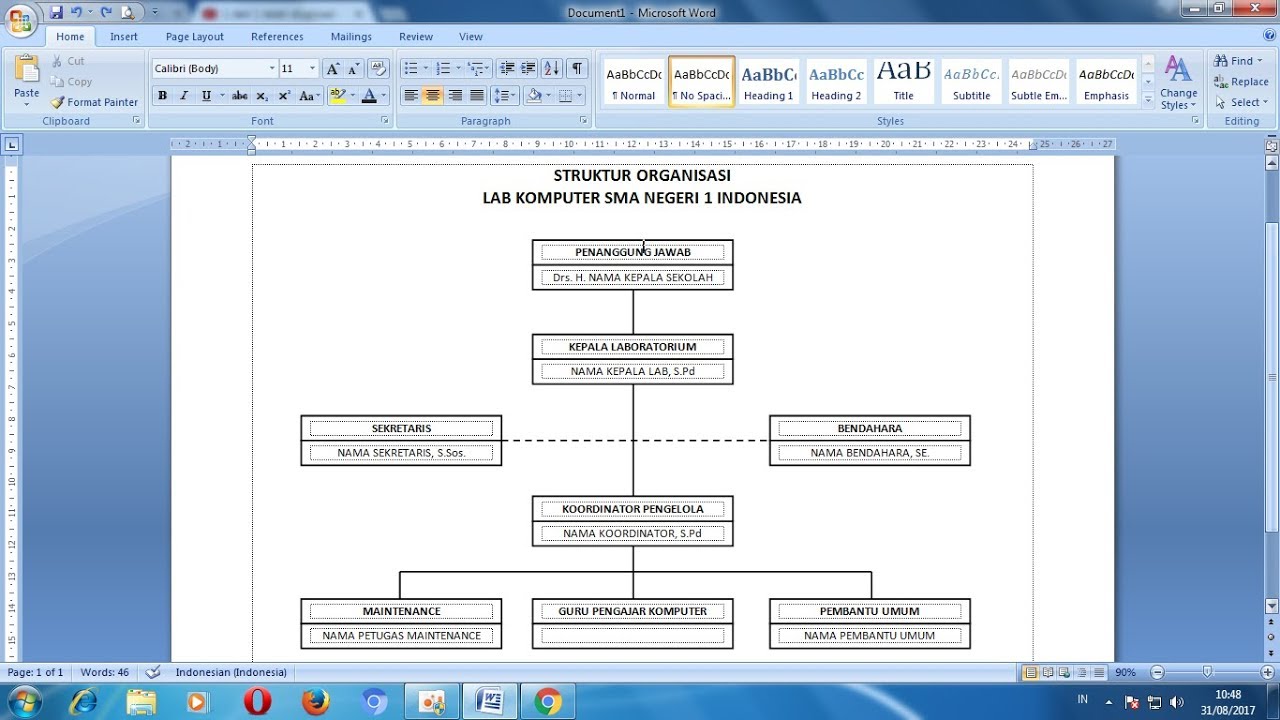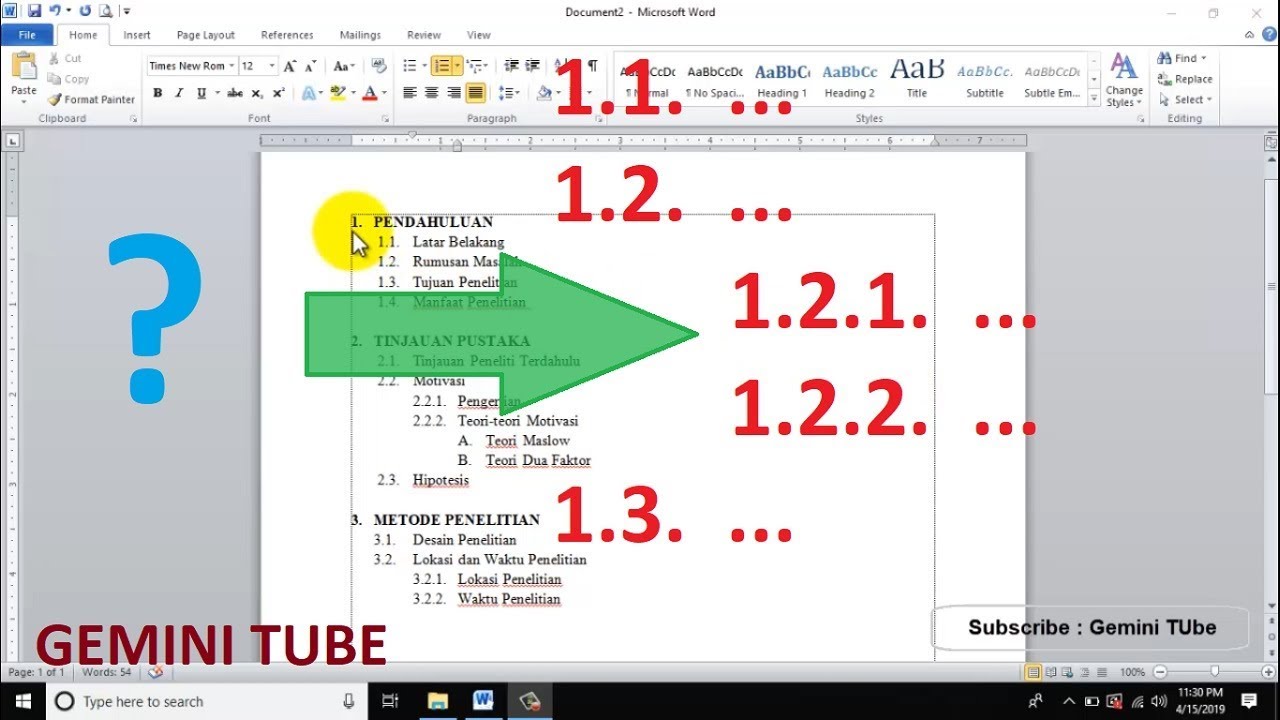Organizzare dati in modo chiaro e leggibile è fondamentale per qualsiasi documento, che si tratti di un report di lavoro, una tesi o un semplice elenco. Le tabelle offrono una soluzione efficace per presentare informazioni in modo strutturato, ma crearle manualmente può risultare tedioso. Fortunatamente, Word offre diverse funzionalità per generare e formattare tabelle in modo automatico, semplificando notevolmente il processo.
In questa guida completa, esploreremo i metodi più efficaci per creare tabelle in Word in modo automatico, dalle basi alle funzioni avanzate. Impareremo come convertire dati esistenti in tabelle, utilizzare formule per calcoli automatici e personalizzare l'aspetto delle nostre tabelle per una presentazione impeccabile.
Che tu sia un principiante assoluto o un utente esperto di Word, troverai sicuramente informazioni utili per migliorare la tua produttività e creare documenti dall'aspetto professionale.
Oltre alle funzionalità integrate in Word, esamineremo anche strumenti esterni e plugin che possono ulteriormente semplificare la creazione e la gestione delle tabelle. Impareremo come importare dati da fogli di calcolo, database e altre fonti, automatizzando completamente il processo di creazione delle tabelle.
Infine, condivideremo consigli e trucchi per formattare le tabelle in modo efficace, rendendole non solo informative ma anche esteticamente gradevoli. Esploreremo l'uso di stili, colori, bordi e altri elementi di formattazione per creare tabelle che si integrano perfettamente con il resto del documento.
Vantaggi e Svantaggi di Creare Tabelle Automaticamente in Word
| Vantaggi | Svantaggi |
|---|---|
| Risparmio di tempo ed efficienza | Possibili limitazioni nella formattazione avanzata |
| Riduzione degli errori manuali | Necessità di apprendere nuove funzionalità |
| Facilità di aggiornamento e modifica | Dipendenza dal software Word |
Mentre i vantaggi di creare tabelle automaticamente in Word sono evidenti, è importante essere consapevoli anche dei potenziali svantaggi. La formattazione avanzata potrebbe richiedere passaggi manuali aggiuntivi e la dipendenza da Word potrebbe limitare la condivisione e la modifica su altre piattaforme.
In definitiva, la scelta di creare tabelle automaticamente in Word dipende dalle specifiche esigenze del progetto. Per documenti semplici e veloci, le funzionalità integrate in Word offrono una soluzione pratica ed efficiente. Per progetti più complessi, potrebbe essere necessario valutare strumenti esterni o l'utilizzo di fogli di calcolo.
Speriamo che questa guida completa ti abbia fornito le conoscenze necessarie per creare tabelle in Word in modo efficiente e professionale. Ricorda di sperimentare le diverse funzionalità e di trovare il metodo che meglio si adatta alle tue esigenze.
Trovare la parola giusta which word is the direct synonym in italiano
Quanti giorni di malattia si possono fare la guida completa
Organizzazione efficace sfruttare al massimo le pagine a quattro righe in formato a4
Cara Membuat Daftar Isi Tabel Dan Gambar Di Word - You're The Only One I've Told
Dahsyat! Cara Membuat Nama Gambar Otomatis Di Word Terbaik - You're The Only One I've Told
Cara Membuat Diagram Venn Di Word - You're The Only One I've Told
Cara Menyisipkan Nomor Urut Secara Otomatis Pada Tabel Ms Word - You're The Only One I've Told
Cara Membuat Tanggal Otomatis Di Tabel Word - You're The Only One I've Told
Cara Membuat Struktur Organisasi - You're The Only One I've Told
Tutorial Membuat Penomoran Otomatis Di Word Beserta Gambar Tutorial - You're The Only One I've Told
Inilah Cara Membuat Gambar Di Word Hp Terbaik - You're The Only One I've Told
cara buat tabel otomatis di word - You're The Only One I've Told
Cara Buat Turus Di Word - You're The Only One I've Told
Cara Membuat Sambungan Tabel Di Word - You're The Only One I've Told
Cara Membuat Tabel di Ms Word - You're The Only One I've Told
Cara Mudah Membuat Nomor Urut Otomatis Di Tabel Microsoft Word Mobile - You're The Only One I've Told