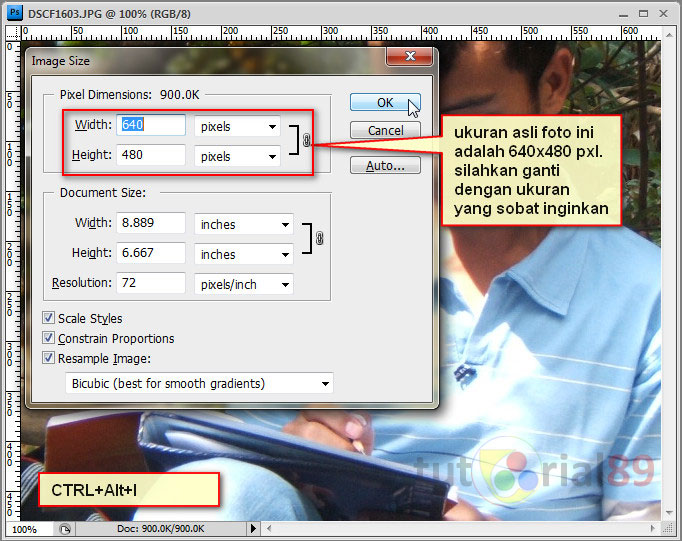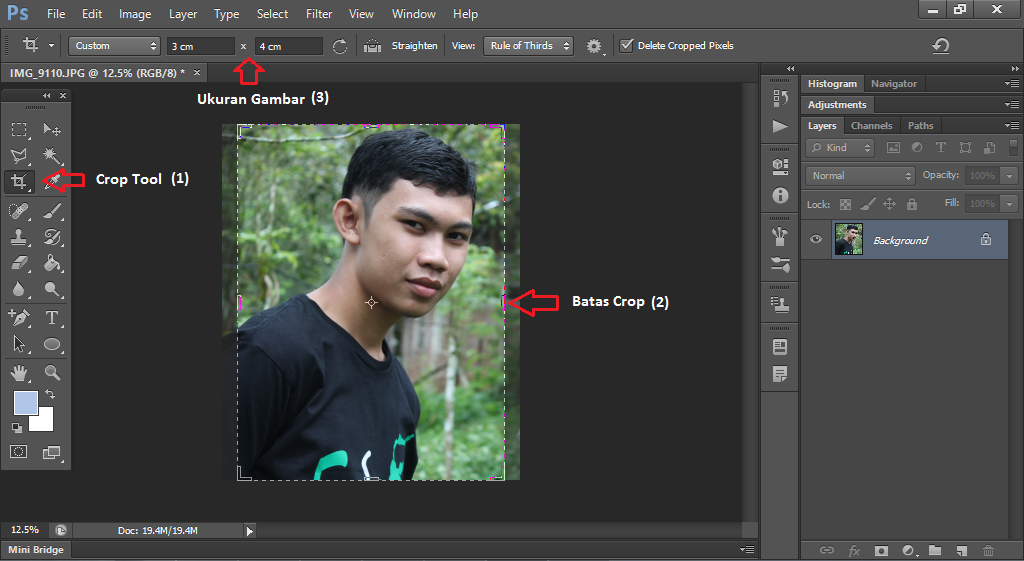Photoshop è uno strumento potente per la progettazione grafica e la manipolazione di foto, ma può anche essere complesso da imparare. Uno degli aspetti fondamentali di Photoshop è la comprensione delle dimensioni dell'area di lavoro, che definiscono lo spazio di lavoro per le tue immagini. Che tu stia creando un nuovo design o modificando una foto esistente, sapere come visualizzare e modificare le dimensioni dell'area di lavoro è essenziale per ottenere i risultati desiderati.
Immaginate di dover creare un volantino per un evento: conoscere le dimensioni corrette dell'area di lavoro è fondamentale per assicurarsi che il volantino si adatti perfettamente al formato di stampa desiderato. O magari state modificando una foto per Instagram: impostare le dimensioni dell'area di lavoro in base alle specifiche del social network vi garantirà che l'immagine venga visualizzata correttamente.
In questa guida completa, esploreremo i diversi modi per visualizzare le dimensioni dell'area di lavoro in Photoshop, fornendo consigli pratici, soluzioni ai problemi comuni e trucchi per semplificare il vostro flusso di lavoro. Imparerete come adattare le dimensioni dell'area di lavoro alle vostre esigenze specifiche, garantendo risultati ottimali per ogni progetto.
Prima di addentrarci nei dettagli, è importante capire cosa si intende per "area di lavoro" in Photoshop. L'area di lavoro rappresenta lo spazio digitale in cui lavorerete sulla vostra immagine. È come la tela di un pittore, che definisce l'area in cui applicare colori e texture. Le dimensioni dell'area di lavoro sono misurate in pixel, che rappresentano i singoli punti luminosi che compongono l'immagine digitale.
Conoscere le dimensioni dell'area di lavoro è fondamentale per diversi motivi. Innanzitutto, determina la risoluzione dell'immagine, ovvero la quantità di dettagli che può contenere. Un'area di lavoro più grande significa più pixel, il che si traduce in un'immagine più dettagliata e definita. Al contrario, un'area di lavoro più piccola comporta meno pixel e quindi un'immagine meno dettagliata. Inoltre, le dimensioni dell'area di lavoro influenzano il modo in cui l'immagine verrà visualizzata su diversi dispositivi. Ad esempio, un'immagine creata con un'area di lavoro piccola potrebbe apparire sgranata o pixelata se visualizzata su uno schermo ad alta risoluzione.
Vantaggi e svantaggi di conoscere le dimensioni dell'area di lavoro in Photoshop
| Vantaggi | Svantaggi |
|---|---|
| Controllo preciso sulla risoluzione dell'immagine | Richiede una maggiore pianificazione del progetto in anticipo |
| Facilita la creazione di immagini per diversi dispositivi e piattaforme | Modificare le dimensioni dell'area di lavoro può influire sulla qualità dell'immagine se non fatto correttamente |
| Migliore gestione dello spazio di lavoro e delle risorse del computer |
Cinque migliori pratiche per gestire le dimensioni dell'area di lavoro in Photoshop:
- Pianificare in anticipo: Prima di iniziare un nuovo progetto, è fondamentale definire le dimensioni dell'area di lavoro in base alle esigenze specifiche del progetto. Considerate il formato finale dell'immagine, la risoluzione desiderata e il dispositivo su cui verrà visualizzata.
- Utilizzare i preset: Photoshop offre una vasta gamma di preset per le dimensioni dell'area di lavoro, ottimizzati per diversi dispositivi e piattaforme. Sfruttate questi preset per semplificare il processo di impostazione.
- Verificare la risoluzione: Assicuratevi che la risoluzione dell'immagine sia adeguata al formato finale. Un'immagine a bassa risoluzione apparirà sgranata o pixelata se stampata in grandi dimensioni o visualizzata su schermi ad alta risoluzione.
- Utilizzare le guide: Le guide sono strumenti utili per posizionare gli elementi all'interno dell'area di lavoro. Utilizzatele per creare layout precisi e assicurarvi che gli elementi siano allineati correttamente.
- Salvare in diversi formati: Salvate il vostro lavoro in diversi formati per assicurarvi che sia compatibile con diverse piattaforme e dispositivi. Ad esempio, salvate l'immagine in formato JPEG per il web e in formato TIFF per la stampa.
Domande frequenti sulle dimensioni dell'area di lavoro in Photoshop
- Come posso visualizzare le dimensioni attuali dell'area di lavoro in Photoshop?
Potete visualizzare le dimensioni attuali dell'area di lavoro nella barra del titolo del documento o andando al menu "Immagine"> "Dimensioni area di lavoro".
- Posso modificare le dimensioni dell'area di lavoro dopo aver iniziato a lavorare su un'immagine?
Sì, potete modificare le dimensioni dell'area di lavoro in qualsiasi momento. Andate al menu "Immagine"> "Dimensioni area di lavoro" e modificate i valori desiderati.
- Cosa succede se riduco le dimensioni dell'area di lavoro e parte dell'immagine viene tagliata?
Quando si riducono le dimensioni dell'area di lavoro, le parti dell'immagine che si trovano al di fuori dei nuovi bordi verranno nascoste ma non eliminate. Potete ridimensionare l'area di lavoro in qualsiasi momento per recuperare le parti nascoste.
- Qual è la differenza tra "Dimensioni immagine" e "Dimensioni area di lavoro" in Photoshop?
"Dimensioni immagine" si riferisce alle dimensioni dell'immagine stessa, misurate in pixel. "Dimensioni area di lavoro" si riferisce allo spazio di lavoro totale attorno all'immagine.
- Quali sono le dimensioni dell'area di lavoro consigliate per i post di Instagram?
Le dimensioni dell'area di lavoro consigliate per i post di Instagram sono 1080 x 1080 pixel per le immagini quadrate, 1080 x 1350 pixel per le immagini verticali e 1080 x 566 pixel per le immagini orizzontali.
- Come posso creare un'immagine con un'area di lavoro trasparente?
Potete creare un'area di lavoro trasparente selezionando "Trasparente" nel menu a tendina "Contenuto sfondo" nella finestra di dialogo "Nuovo documento".
- Posso utilizzare unità di misura diverse dai pixel per le dimensioni dell'area di lavoro?
Sì, Photoshop supporta diverse unità di misura per le dimensioni dell'area di lavoro, tra cui pollici, centimetri, millimetri e punti.
- Esistono risorse online per aiutarmi a comprendere meglio le dimensioni dell'area di lavoro in Photoshop?
Sì, esistono numerose risorse online, tra cui tutorial video, articoli e forum di supporto, che possono aiutarvi a comprendere meglio le dimensioni dell'area di lavoro in Photoshop.
Consigli e trucchi per lavorare con le dimensioni dell'area di lavoro in Photoshop:
- Utilizzate la funzione "Zoom" per ingrandire e rimpicciolire l'area di lavoro e avere una visione migliore dei dettagli.
- Sfruttate i "Righelli" e le "Guide" per posizionare gli elementi con precisione all'interno dell'area di lavoro.
- Utilizzate la funzione "Anteprima" per visualizzare l'aspetto dell'immagine con diverse dimensioni dell'area di lavoro prima di apportare modifiche definitive.
- Create dei modelli personalizzati con le dimensioni dell'area di lavoro più utilizzate per velocizzare il flusso di lavoro.
- Consultate la documentazione ufficiale di Adobe Photoshop per approfondire le vostre conoscenze sulle dimensioni dell'area di lavoro e su tutte le altre funzionalità del software.
In conclusione, padroneggiare le dimensioni dell'area di lavoro in Photoshop è fondamentale per qualsiasi grafico o fotografo che desideri ottenere risultati professionali. Dalla creazione di immagini per la stampa alla progettazione di contenuti per il web, la capacità di gestire efficacemente le dimensioni dell'area di lavoro vi permetterà di esprimere al meglio la vostra creatività e di raggiungere i vostri obiettivi. Non abbiate paura di sperimentare, di provare diverse impostazioni e di consultare le numerose risorse disponibili online. Con la pratica e la dedizione, sarete in grado di sfruttare appieno le potenzialità di Photoshop e di realizzare immagini di alta qualità per ogni esigenza.
Il potere della connessione esplorando le scienze del corpo e della mente unito tesi
Frasi belle per il giorno illumina la tua giornata con positivita
La guida completa alla determina di approvazione graduatoria asilo nido
Cara Merubah Ukuran Objek Di Photoshop - You're The Only One I've Told
Cara Mengatur Setting Ukuran Desain Di Canva Web - You're The Only One I've Told
How to Change the Canvas Size in Photoshop - You're The Only One I've Told
Cara Merubah Ukuran Objek di Photoshop - You're The Only One I've Told
Cara Melihat Ukuran Kertas Di Photoshop Berbagai Ukuran Images - You're The Only One I've Told
Ukuran Kertas F4 di Canva (CM, MM, Inci dan Pixel) - You're The Only One I've Told
Cara Merubah Ukuran Objek Di Photoshop - You're The Only One I've Told
Cara Melihat Ukuran Sebuah Desain Di Photoshop - You're The Only One I've Told
Cara mudah merubah ukuran foto di photoshop - You're The Only One I've Told
Cara Melihat Ukuran di Canva dan Platform Lainnya - You're The Only One I've Told
3 Cara Merubah Ukuran Gambar/foto di Photoshop - You're The Only One I've Told
HPE Lanyard Design by Elma Adura on Dribbble - You're The Only One I've Told
Ukuran A3 Di Photoshop - You're The Only One I've Told
Ukuran Foto 3x4 Di Photoshop - You're The Only One I've Told
Cara Setting Ukuran Kertas A4 dan F4 di Photoshop - You're The Only One I've Told