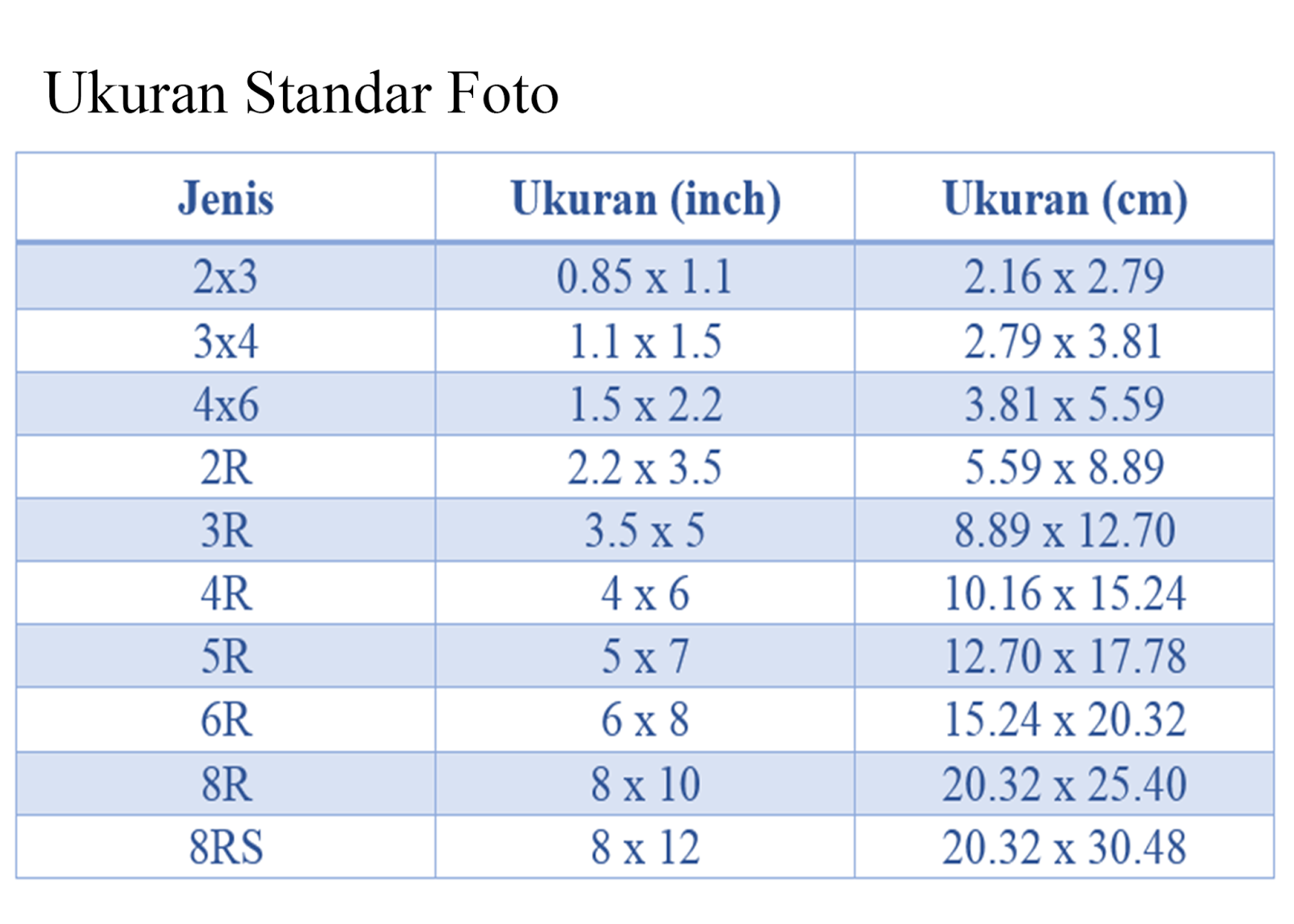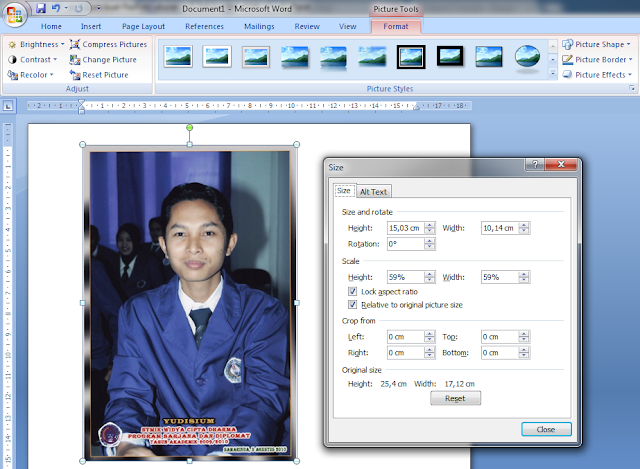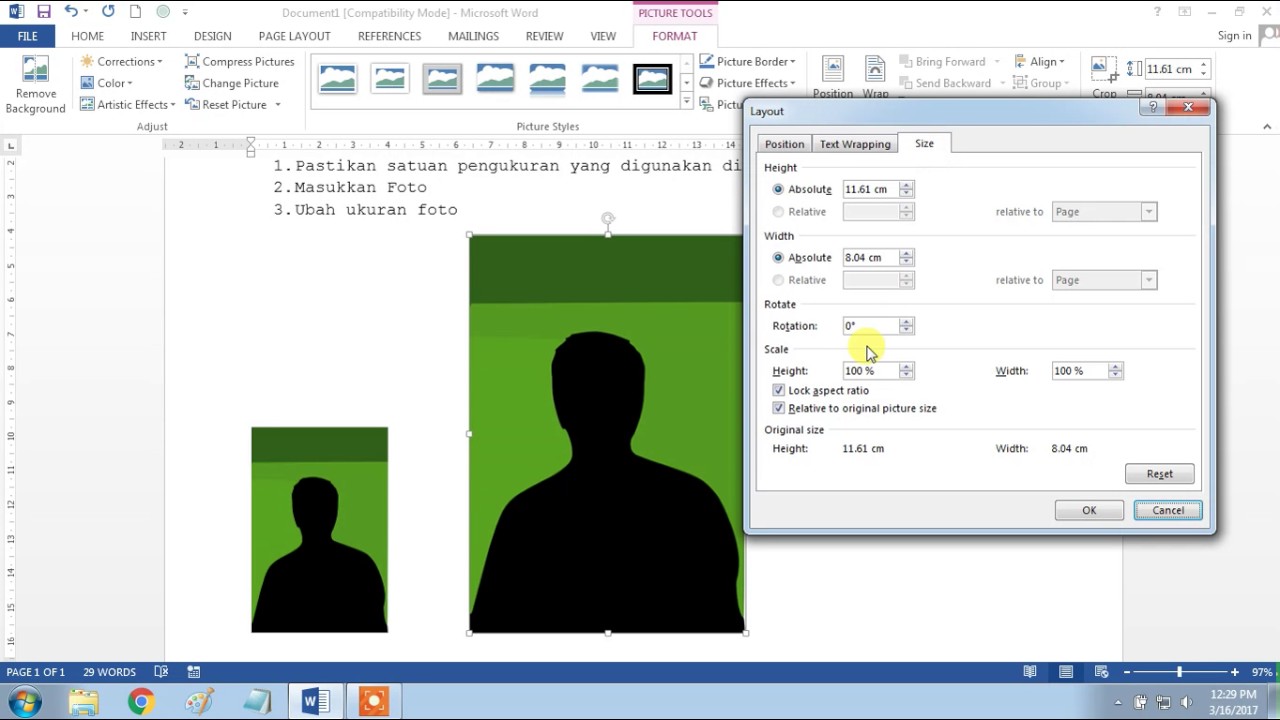Avete mai provato a stampare una foto, solo per scoprire che le dimensioni non sono corrette? Un incubo, vero? Soprattutto quando si ha bisogno di una stampa precisa, come nel caso delle foto formato tessera 4x6 pollici. Ma niente paura, perché ridimensionare le immagini su Word è più facile di quanto si pensi! In questa guida completa, vi sveleremo tutti i segreti per ridimensionare le vostre foto a 4x6 pollici su Word, senza intoppi e con risultati impeccabili.
Prima di tuffarci nei dettagli, cerchiamo di capire perché questa operazione è così importante. Il formato 4x6 pollici è uno standard per le foto, perfetto per album fotografici, cornici e persino per documenti ufficiali. Immaginate di dover stampare delle foto per il vostro nuovo passaporto e di scoprire che sono troppo grandi o troppo piccole! Un disastro, vero? Ecco perché è fondamentale imparare a ridimensionare correttamente le immagini su Word.
Fortunatamente, Word offre diversi metodi per ridimensionare le foto, tutti semplici e intuitivi. Potete farlo direttamente dall'immagine stessa, utilizzando gli angoli o i lati per modificarne le dimensioni, oppure accedere a opzioni più precise tramite il menu contestuale. In questo modo, avrete il controllo totale sulle dimensioni finali della vostra foto, assicurandovi che sia perfettamente adatta alle vostre esigenze.
Ma non è tutto! Word vi permette anche di ritagliare le immagini, in modo da eliminare le parti superflue e concentrarvi sull'essenziale. Questa funzione è particolarmente utile quando si desidera utilizzare solo una porzione specifica di una foto, ad esempio per creare un primo piano o per rimuovere elementi di disturbo dallo sfondo.
Insomma, che siate esperti di informatica o principianti assoluti, ridimensionare le foto a 4x6 pollici su Word sarà un gioco da ragazzi grazie alla nostra guida. Continuate a leggere per scoprire tutti i trucchi del mestiere e dire addio alle foto deformate o alle stampe sbagliate!
Vantaggi e Svantaggi del Ridimensionamento delle Foto su Word
Sebbene Word offra un modo semplice per ridimensionare le immagini, ci sono pro e contro da considerare:
| Vantaggi | Svantaggi |
|---|---|
| Facile e intuitivo da usare | Opzioni di modifica limitate rispetto a software di editing fotografico professionali |
| Integrato in Word, quindi non è necessario installare software aggiuntivi | Il ridimensionamento eccessivo può ridurre la qualità dell'immagine |
5 Migliori Pratiche per Ridimensionare le Foto su Word
Ecco alcuni consigli per ottenere i migliori risultati:
- Mantenere le proporzioni: Quando si ridimensiona un'immagine, è fondamentale mantenere le proporzioni originali per evitare distorsioni. Utilizzate gli angoli dell'immagine per ridimensionarla in modo uniforme.
- Utilizzare unità di misura precise: Invece di ridimensionare "a occhio", utilizzate le unità di misura precise (pollici o centimetri) per ottenere le dimensioni desiderate.
- Ritagliare prima di ridimensionare: Se necessario, ritagliate l'immagine per rimuovere le parti superflue prima di ridimensionarla. In questo modo, eviterete di perdere dettagli importanti durante il ridimensionamento.
- Salvare una copia: Prima di apportare modifiche all'immagine originale, salvate sempre una copia. In questo modo, potrete tornare alla versione originale in caso di errori.
- Controllare la risoluzione: Assicuratevi che la risoluzione dell'immagine sia adeguata alle dimensioni desiderate. Un'immagine a bassa risoluzione apparirà sgranata se ridimensionata troppo.
Esempi di Utilizzo del Ridimensionamento delle Foto su Word
- Creare fototessere: Ridimensionate le vostre foto a 4x6 cm per creare fototessere da utilizzare su documenti ufficiali.
- Stampare foto per album: Ridimensionate le vostre foto a 4x6 pollici per creare stampe perfette per i vostri album fotografici.
- Inserire immagini in un curriculum vitae: Ridimensionate la vostra foto profilo alle dimensioni appropriate per inserirla nel vostro curriculum vitae.
- Creare biglietti di auguri personalizzati: Ridimensionate le vostre foto e inseritele in biglietti di auguri personalizzati.
- Condividere foto sui social media: Ridimensionate le vostre foto per condividerle facilmente sui social media.
Domande Frequenti sul Ridimensionamento delle Foto su Word
1. Come faccio a ridimensionare un'immagine in Word senza distorcerla?
Utilizzate gli angoli dell'immagine per ridimensionarla in modo uniforme. In questo modo, manterrete le proporzioni originali ed eviterete distorsioni.
2. Come posso inserire un'immagine 4x6 in Word?
Dopo aver ridimensionato l'immagine a 4x6 pollici, potete inserirla in Word come fareste con qualsiasi altra immagine. Andate alla scheda "Inserisci", selezionate "Immagine" e scegliete il file desiderato.
3. Posso ridimensionare più immagini contemporaneamente in Word?
Sfortunatamente, Word non permette di ridimensionare più immagini contemporaneamente. Dovrete ridimensionarle una alla volta.
4. Qual è la risoluzione migliore per stampare una foto 4x6?
Per una stampa di buona qualità, si consiglia una risoluzione di almeno 300 dpi (punti per pollice).
5. Come posso ripristinare le dimensioni originali di un'immagine in Word?
Se avete accidentalmente ridimensionato un'immagine in modo errato, potete annullare l'azione premendo Ctrl+Z (o Cmd+Z su Mac) oppure cliccando sul pulsante "Annulla" nella barra degli strumenti.
6. Cosa succede se non riesco a ridimensionare un'immagine in Word?
Se non riuscite a ridimensionare un'immagine in Word, assicuratevi che l'immagine non sia bloccata. Cliccate sull'immagine e verificate se la scheda "Formato immagine" è attiva. Se non lo è, cliccate sull'immagine per attivarla.
7. Quali altri programmi posso usare per ridimensionare le foto?
Esistono molti altri programmi per ridimensionare le foto, sia gratuiti che a pagamento. Tra i più popolari: GIMP, Paint.NET (gratuiti), Adobe Photoshop, Affinity Photo (a pagamento).
8. Esistono siti web per ridimensionare le foto online?
Sì, esistono diversi siti web che permettono di ridimensionare le foto online gratuitamente, come ad esempio ResizeImage.net e ILoveIMG.com.
Consigli e Trucchi
Ecco alcuni consigli extra per ridimensionare le foto su Word come un professionista:
- Utilizzate la griglia e le guide di Word per allineare correttamente l'immagine sulla pagina.
- Sperimentate con le diverse opzioni di "Adatta testo" per posizionare l'immagine nel testo in modo ottimale.
- Se dovete ridimensionare molte immagini contemporaneamente, potrebbe essere più efficiente utilizzare un software di editing fotografico dedicato.
Ridimensionare le foto a 4x6 pollici su Word è un'operazione semplice ma fondamentale per ottenere stampe e documenti perfetti. Con pochi clic e i consigli di questa guida, potrete dire addio alle foto deformate e alle stampe sbagliate, ottenendo sempre risultati impeccabili. Ricordate di sperimentare con le diverse opzioni a vostra disposizione e di divertirvi a personalizzare le vostre foto!
Libera la tua creativita la guida ai free tattoo flash art downloads
Padroneggiare le sfumature di englisch defining and non defining in inglese
Sole e luna disegno significato e ispirazione artistica
Cara Mengatur Ukuran Foto di Word Paling Mudah - You're The Only One I've Told
Gambar ukuran foto 4x6 dengan mm - You're The Only One I've Told
Cara Mengatur Ukuran Foto di Word 3x4 dan 4x6 dengan Mudah - You're The Only One I've Told
Cara Membuat Ukuran Foto 3x4 Untuk Cpns - You're The Only One I've Told
Cara Mengatur Ukuran Foto 4×6 Di Word - You're The Only One I've Told
Cara Membuat Ukuran Foto 3x4 Untuk Cpns - You're The Only One I've Told
Ukuran Pas Foto 2x3, 3x4, 4x6 Sesuai Standar + Cara Mengaturnya - You're The Only One I've Told
Cara Mengedit Gambar Di Word 2010 - You're The Only One I've Told
Cara cetak foto ukuran 4x6 dengan photoshop - You're The Only One I've Told
Ukuran foto 4x6 width and height - You're The Only One I've Told
Cara Mengatur Ukuran Foto Di Word - You're The Only One I've Told
cara mengatur ukuran foto 4 x 6 di word - You're The Only One I've Told
3 Langkah Cara Cetak Foto Ukuran 2x3 3x4 4x6 Di Ms Word Terbaru - You're The Only One I've Told
Cara Membuat Foto 4x6 Di Hp - You're The Only One I've Told
Cara Mengatur Ukuran Foto 4×6 Di Word - You're The Only One I've Told