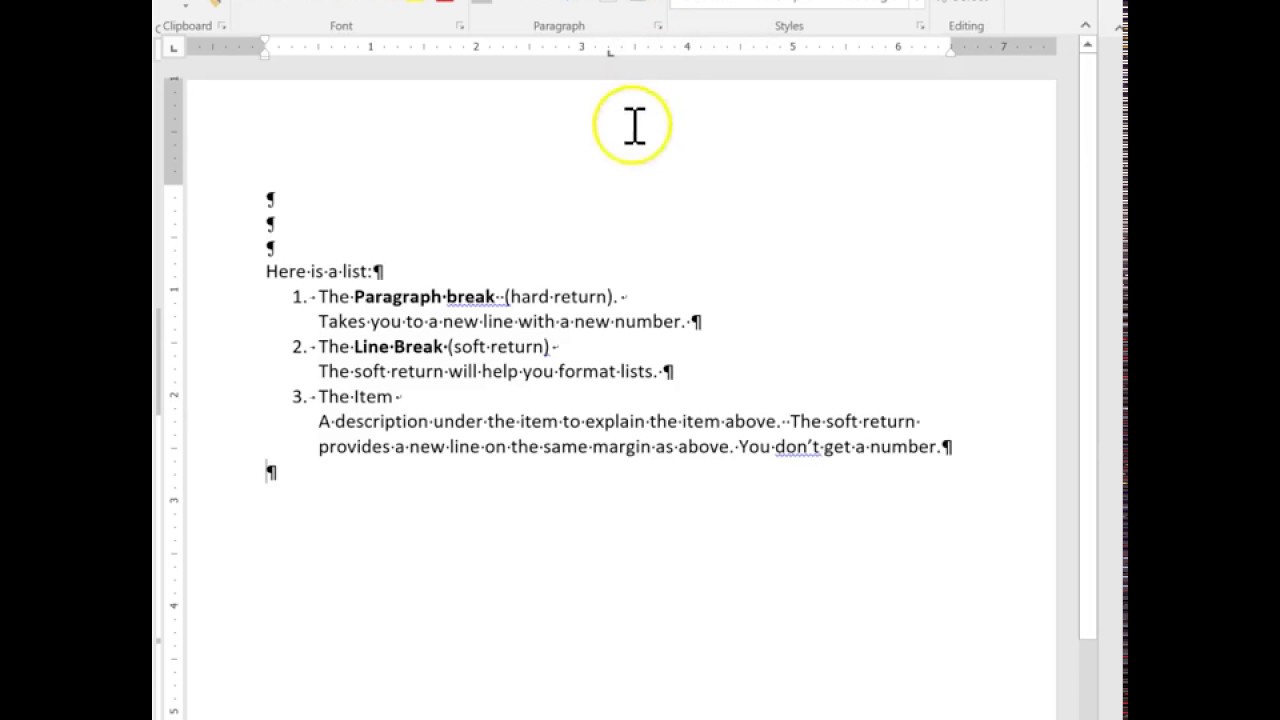Marre des sauts de ligne intempestifs dans vos documents Word ? Vous cherchez à transformer un texte multi-paragraphes en une seule ligne continue ? Ce guide complet vous dévoile toutes les techniques pour remplacer les sauts de ligne par des espaces dans Word, et bien plus encore. Préparez-vous à dompter les retours à la ligne !
Le traitement de texte, une tâche quotidienne pour beaucoup, peut parfois réserver des surprises. Parmi les défis fréquents, la gestion des sauts de ligne s'impose. Savoir comment les supprimer et les remplacer par des espaces est crucial pour contrôler la mise en page et le formatage de vos documents. Que ce soit pour préparer un texte pour une importation dans une base de données, pour créer des listes spécifiques, ou simplement pour modifier l'apparence d'un document, maîtriser cette technique est essentiel.
L'histoire de la gestion des sauts de ligne est intimement liée à l'évolution des logiciels de traitement de texte. Avant l'arrivée de Word et ses concurrents, le contrôle des retours à la ligne était souvent limité et complexe. Aujourd'hui, remplacer des sauts de ligne par des espaces dans Word est devenu une opération relativement simple, grâce aux fonctionnalités intégrées au logiciel. Cette évolution a simplifié la vie des utilisateurs, leur permettant de gagner du temps et d'obtenir des résultats plus précis.
L'importance de maîtriser le remplacement des sauts de ligne par des espaces dans Word est multiple. Cela permet d'harmoniser le formatage, de faciliter l'importation de données dans d'autres applications, et de préparer des documents pour des usages spécifiques, comme la création de tableaux ou l'intégration dans des logiciels de PAO. Cependant, il est important de comprendre les nuances de cette opération. Un remplacement brutal des sauts de ligne sans considération pour la structure du texte peut entraîner une perte de lisibilité et de sens.
Concrètement, "remplacer les sauts de ligne par des espaces dans Word" signifie transformer un texte structuré en paragraphes en un bloc de texte continu où les anciens sauts de ligne sont remplacés par des espaces simples. Par exemple, si vous avez un texte avec trois paragraphes, après l'opération, vous aurez une seule ligne de texte continue.
Un des avantages de cette technique est la simplification du formatage. En supprimant les sauts de ligne, vous pouvez plus facilement appliquer un style uniforme à l'ensemble du texte. Un autre avantage est la préparation des données pour l'importation dans des bases de données ou des tableurs. Enfin, cela peut être utile pour certains types de publications où un formatage spécifique est requis.
Voici un guide étape par étape pour remplacer les sauts de ligne par des espaces dans Word: 1. Ouvrez votre document Word. 2. Appuyez sur Ctrl+H pour ouvrir la fenêtre "Rechercher et remplacer". 3. Dans le champ "Rechercher", entrez ^p (qui représente le caractère de saut de paragraphe). 4. Dans le champ "Remplacer par", entrez un espace. 5. Cliquez sur "Remplacer tout".
Avantages et Inconvénients
Conseils et astuces : Utilisez la fonction "Rechercher et remplacer" avec précaution, en vérifiant bien l'impact sur le document. N'oubliez pas que vous pouvez annuler l'opération si le résultat ne vous convient pas.
En conclusion, maîtriser la suppression et le remplacement des sauts de ligne par des espaces dans Word est une compétence précieuse pour tout utilisateur. Cette technique permet un contrôle précis du formatage, facilite l'importation de données et ouvre des possibilités pour des usages spécifiques. En suivant les étapes décrites dans ce guide et en appliquant les conseils et astuces, vous pourrez optimiser vos documents Word et gagner en efficacité. N'hésitez pas à expérimenter et à adapter ces techniques à vos besoins spécifiques pour tirer pleinement parti des fonctionnalités de Word.
Plongez dans lambiance halloween avec une deco terrifiante
Etre responsable cest aussi etre raisonnable le guide complet
Sinscrire sur facebook conseils et precautions
Automatically convert paragraph breaks to line breaks in Word - You're The Only One I've Told
How to insert a manual line break word 2016 - You're The Only One I've Told
How To Remove Extra Line Breaks In Word - You're The Only One I've Told
Page Break in Word - You're The Only One I've Told
How to search and replace paragraph breaks - You're The Only One I've Told
replace paragraph breaks in word with space - You're The Only One I've Told
Automatically convert paragraph breaks to line breaks in Word - You're The Only One I've Told
How to Write a Paragraph in APA Format Using Microsoft Word - You're The Only One I've Told
Microsoft word find and replace paragraph break - You're The Only One I've Told
Remove section breaks in word 2010 - You're The Only One I've Told
How to Remove Hard Returns from a Word Document - You're The Only One I've Told
How to find replace word non breaking space - You're The Only One I've Told
Alterar espaçamento entre linhas no MS Word - You're The Only One I've Told
Excel replace carriage return with space - You're The Only One I've Told
The Secret To Converting Paragraph Breaks Into Line Breaks And Creating - You're The Only One I've Told