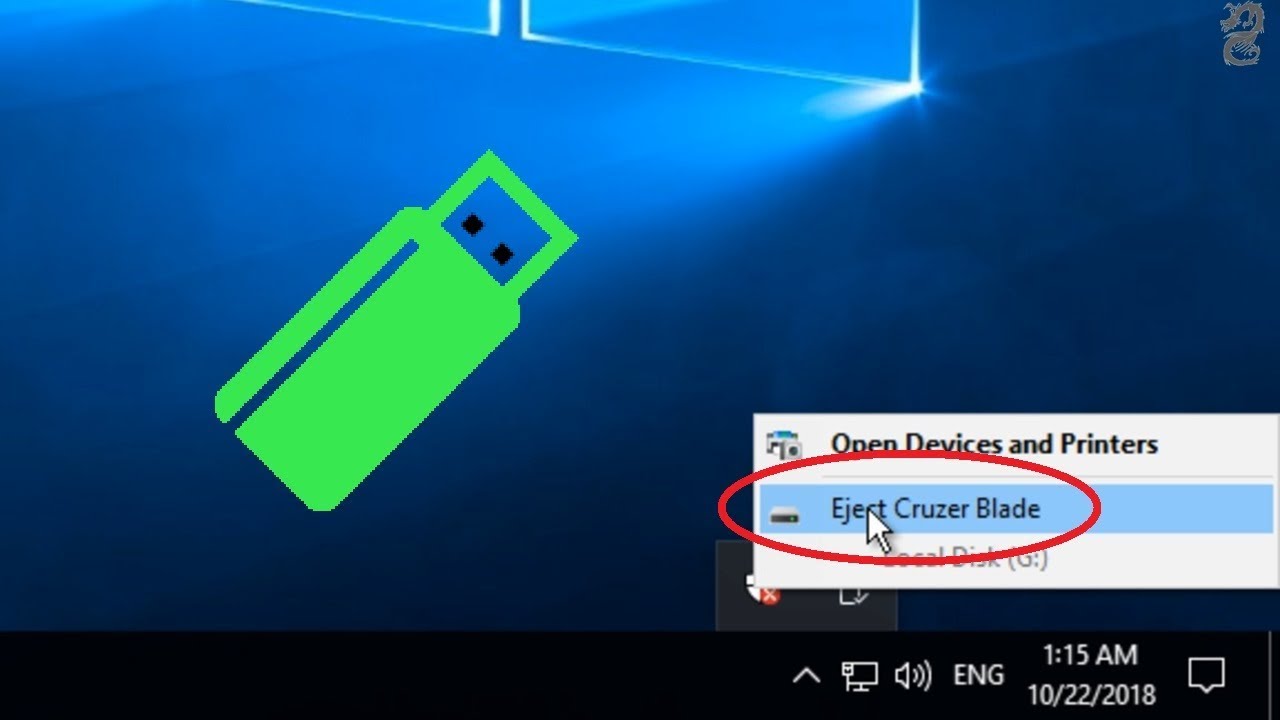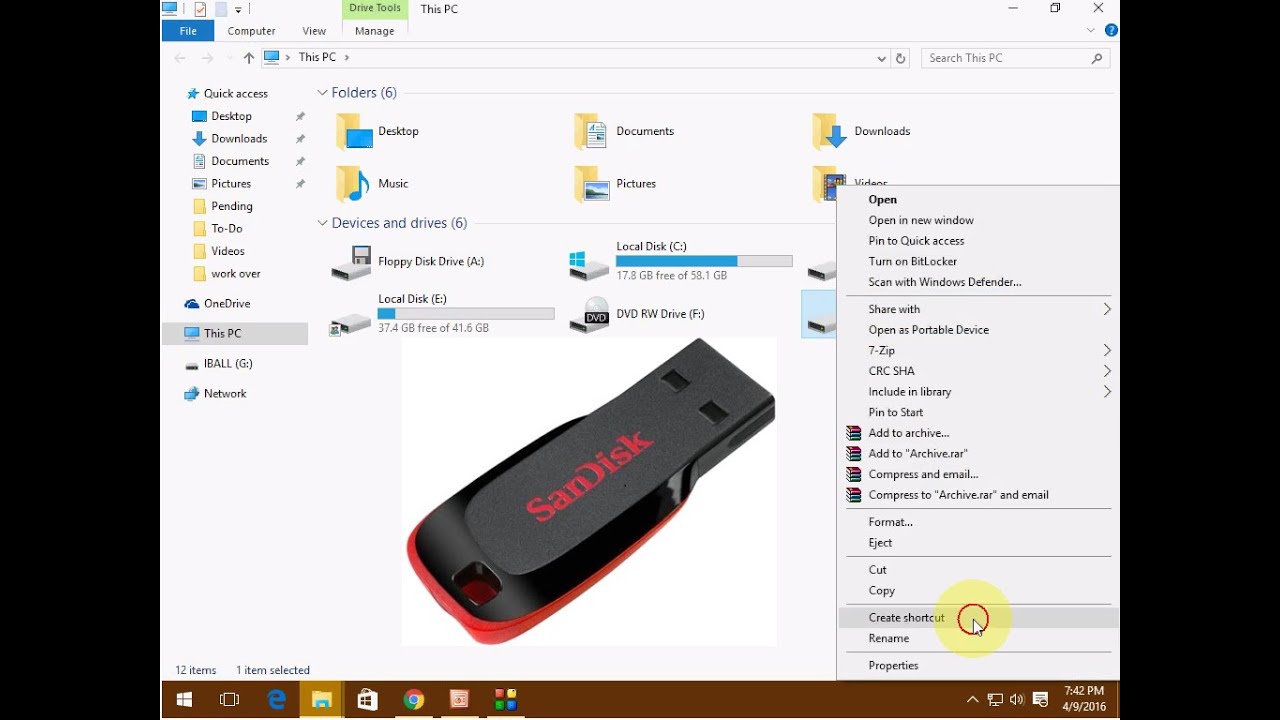Avez-vous déjà retiré une clé USB de votre ordinateur un peu trop rapidement, pour ensuite vous retrouver avec des fichiers corrompus ? C'est une situation frustrante, mais facilement évitable. Débrancher un périphérique de stockage sans suivre la procédure appropriée sous Windows 11 peut entraîner des pertes de données. Cet article vous guide pas à pas pour retirer vos périphériques USB en toute sécurité.
Retirer un périphérique, aussi appelé "éjecter un disque", est une étape cruciale pour maintenir l'intégrité de vos données. Sous Windows 11, comme pour les versions précédentes, il est important de ne pas simplement débrancher un périphérique USB. Le système d'exploitation interagit constamment avec les périphériques connectés, et une déconnexion brutale peut interrompre des opérations d'écriture, endommageant ainsi vos fichiers.
L'importance de l'éjection sécurisée des périphériques de stockage est liée à la façon dont Windows gère les écritures sur disque. Pour optimiser les performances, le système peut mettre en cache des données destinées à être écrites sur le périphérique. Si vous le débranchez avant que ces données ne soient effectivement transférées, elles seront perdues, et le système de fichiers du périphérique pourrait être corrompu. C'est pourquoi l'option "Retirer en toute sécurité" est essentielle.
Depuis l'arrivée des clés USB et des disques durs externes, la question de la déconnexion sécurisée est devenue un enjeu majeur. Auparavant, avec les disquettes, la procédure était moins critique. Avec les supports de stockage modernes, la quantité de données stockées et la vitesse de transfert sont bien plus importantes, augmentant ainsi les risques de corruption en cas de déconnexion brutale.
Un des problèmes les plus courants liés à l'éjection des périphériques est le message d'erreur "Le périphérique est en cours d'utilisation". Cela signifie que Windows 11 est encore en train d'accéder au périphérique, soit pour lire, soit pour écrire des données. Il faut alors identifier et fermer les programmes utilisant le périphérique avant de pouvoir l'éjecter en toute sécurité.
Pour déconnecter un périphérique en toute sécurité, cliquez sur l'icône représentant une clé USB dans la barre des tâches, puis sélectionnez "Retirer en toute sécurité". Vous pouvez aussi utiliser l'Explorateur de fichiers, cliquer droit sur le périphérique et choisir "Éjecter".
Avantage 1: Préserve l'intégrité des données.
Avantage 2: Évite la corruption des fichiers.
Avantage 3: Prolonge la durée de vie de vos périphériques.
Étapes pour retirer un périphérique : 1. Identifier le périphérique. 2. Cliquer sur l'icône de la barre des tâches. 3. Sélectionner "Retirer en toute sécurité".
FAQ :
1. Que faire si le périphérique est en cours d'utilisation ? Fermez les programmes qui y accèdent.
2. Est-il toujours nécessaire d'éjecter un périphérique ? Oui, pour éviter la corruption des données.
3. Puis-je retirer un périphérique sans utiliser "Retirer en toute sécurité" ? Déconseillé, cela risque de corrompre les données.
4. Que signifie l'icône de la clé USB dans la barre des tâches ? Elle indique la présence de périphériques amovibles connectés.
5. Comment savoir quel programme utilise mon périphérique ? Vérifiez les applications ouvertes et fermez celles qui pourraient accéder au périphérique.
6. Mon périphérique n'apparaît pas dans la liste des périphériques à éjecter. Que faire ? Redémarrer l'explorateur de fichiers peut parfois résoudre le problème.
7. Est-ce que retirer un périphérique brutalement peut endommager mon ordinateur? Non, mais cela peut endommager le périphérique et les données qu'il contient.
8. Que faire si mon périphérique ne s'éjecte pas malgré la procédure? Forcer l'éjection via le gestionnaire de périphériques est une solution de dernier recours, mais comporte des risques.
Conseils : Fermez toujours les programmes utilisant le périphérique avant de l'éjecter. Attendez que le message de confirmation s'affiche avant de débrancher le périphérique.
En conclusion, retirer un périphérique de stockage en toute sécurité sous Windows 11 est une procédure simple, mais essentielle pour préserver vos données. En suivant les étapes décrites dans cet article, vous éviterez la corruption de fichiers et prolongerez la durée de vie de vos périphériques. Prendre le temps d'éjecter correctement vos périphériques est un petit geste qui peut vous éviter de gros problèmes. N'oubliez jamais l'importance de cette étape pour la sécurité de vos données. Soyez proactif et protégez vos fichiers en adoptant cette bonne pratique informatique.
Retrouver confiance en soi le guide complet
La roue du temps streaming le guide complet pour tout savoir
Retenue pc sur bulletin de paie quest ce que cest et comment ca marche
How to Eject USB or External Hard Drive in Windows 11 - You're The Only One I've Told
eject drive on windows 11 - You're The Only One I've Told
Laptop Does Not Have Dvd Drive at Tyler Horton blog - You're The Only One I've Told
5 Ways to Fix Unable to Eject a USB Drive on Windows 11 - You're The Only One I've Told
How to Eject USB or External Hard Drive in Windows 11 - You're The Only One I've Told
Eject external hard drive macbook - You're The Only One I've Told
How to eject an external drive or USB stick from Windows - You're The Only One I've Told
Windows Device Id Usb at Herbert Serrano blog - You're The Only One I've Told
Hp Computer Dvd Drive Wont Open at Nicole Sweeney blog - You're The Only One I've Told
How To View What Is On A Usb Flash Drive - You're The Only One I've Told
How To Manually Run Cd Rom Drive - You're The Only One I've Told
Windows 10 No option to Eject External HARD DRIVE NOT USB Stick - You're The Only One I've Told
6 Ways to Safely Eject a USB Drive on Windows 11 - You're The Only One I've Told
reform th spanyol windows turn off hdd autoplay nevelés Szoros szíj díj - You're The Only One I've Told
Greifen Sie zu Telemacos Herumlaufen windows 10 dvd auswerfen Wert - You're The Only One I've Told