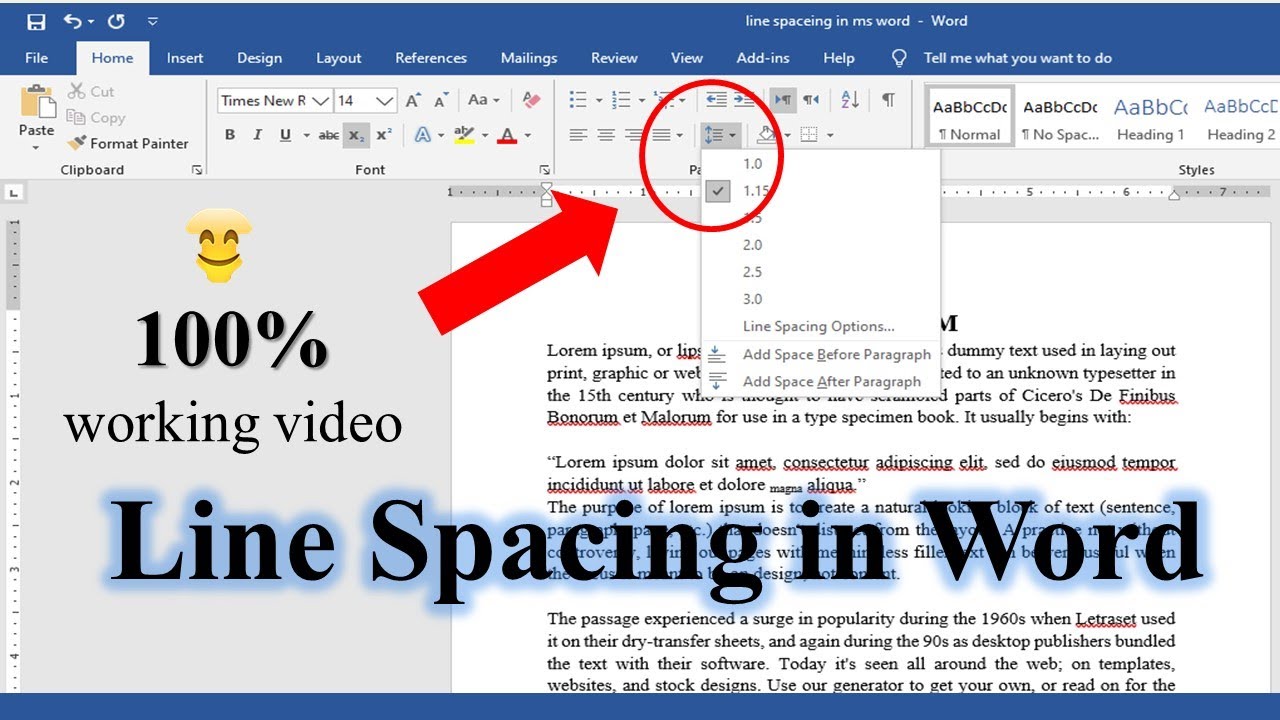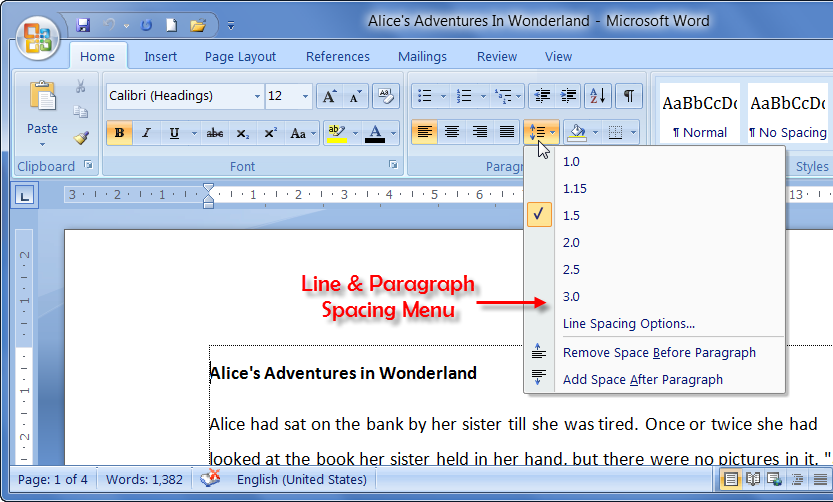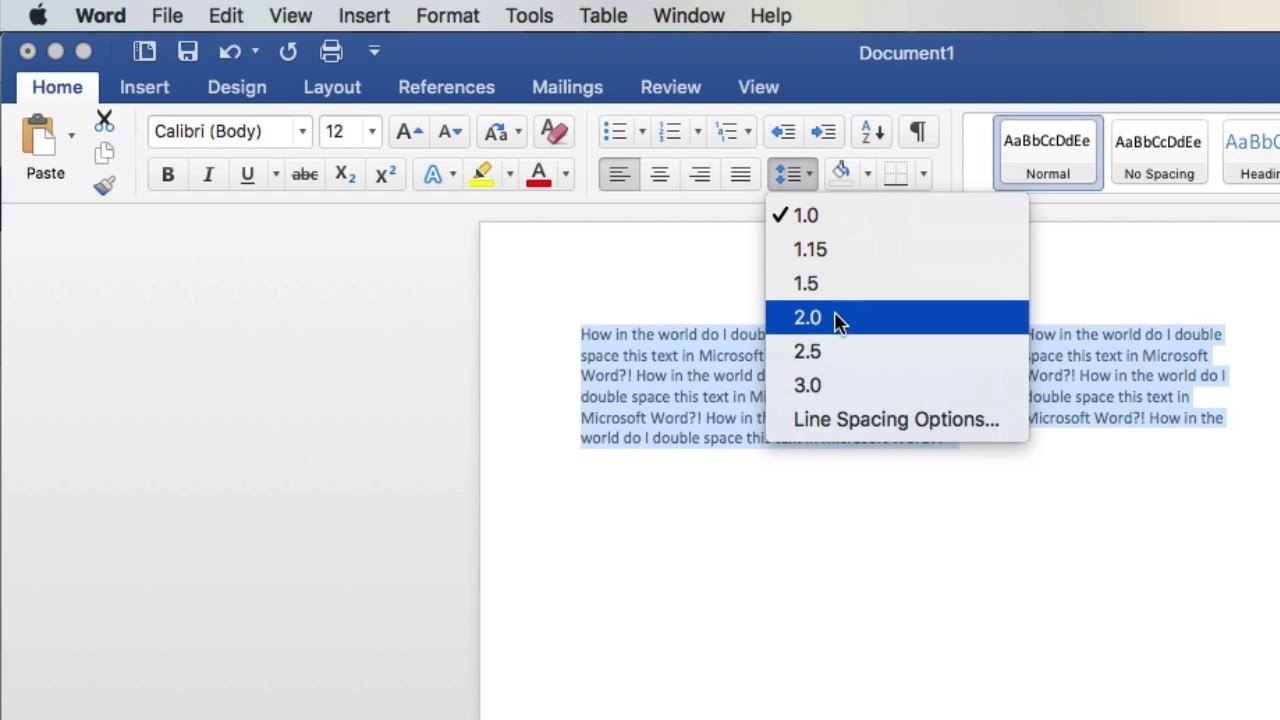L'interlignage, ce héros méconnu de la mise en page. Qui n'a jamais lutté avec un document Word illisible, les lignes trop serrées donnant l'impression d'une masse compacte de texte ? Ajuster l'espacement entre les lignes, c'est bien plus qu'une simple question d'esthétique, c'est la clé d'un document clair, aéré et agréable à lire. Ce guide vous dévoile tous les secrets pour maîtriser l'interlignage dans Word.
Modifier l'espacement des lignes dans Word est un outil essentiel pour tout utilisateur, qu'il soit étudiant, professionnel ou simple particulier. Un interlignage adéquat améliore considérablement la lisibilité et le confort de lecture. Imaginez un roman avec un interlignage minuscule, le cauchemar ! Heureusement, Word offre une multitude d'options pour contrôler cet aspect crucial de la mise en page.
Depuis les débuts du traitement de texte, le contrôle de l'interlignage a été une fonction essentielle. Avant l'arrivée des logiciels comme Word, la gestion de l'espacement entre les lignes était un processus laborieux, souvent réalisé manuellement avec des machines à écrire. L'avènement du numérique a révolutionné cette pratique, permettant un ajustement précis et facile de l'interlignage.
L'un des principaux problèmes liés à la gestion de l'interlignage est le manque de connaissance des nombreuses options offertes par Word. Beaucoup d'utilisateurs se contentent des paramètres par défaut, ignorant les possibilités de personnalisation qui permettraient d'optimiser la lisibilité de leurs documents.
Ajuster l'espacement entre les lignes peut sembler trivial, mais cela a un impact significatif sur la perception du document. Un interlignage trop serré rend la lecture difficile et fatigante, tandis qu'un interlignage trop large donne une impression de vide et de manque de cohésion. Trouver le juste milieu est essentiel pour une communication efficace.
Dans Word, modifier l'interlignage est simple. Sélectionnez le texte que vous souhaitez modifier. Dans l'onglet "Accueil", recherchez la section "Paragraphe". Cliquez sur l'icône représentant des lignes horizontales avec des flèches verticales. Un menu déroulant vous proposera différentes options d'interlignage, telles que simple, 1,5 lignes, double, etc. Vous pouvez également saisir une valeur précise pour un contrôle total.
Avantages d'un interlignage optimisé : amélioration de la lisibilité, mise en valeur des titres et sous-titres, professionnalisme accru du document.
Exemples : Pour un rapport professionnel, un interlignage de 1,5 est généralement recommandé. Pour un document destiné à être imprimé en recto-verso, un interlignage légèrement plus grand peut être préférable.
Avantages et Inconvénients de la modification de l'interlignage
Conseils et astuces : Utilisez l'aperçu avant impression pour vérifier l'impact de l'interlignage. N'hésitez pas à expérimenter différentes valeurs pour trouver celle qui convient le mieux à votre document.
FAQ :
1. Comment modifier l'interlignage pour tout le document ? Sélectionnez tout le texte (Ctrl+A) avant d'appliquer la modification.
2. Puis-je modifier l'interlignage par défaut ? Oui, dans les paramètres de Word.
3. Quel interlignage pour un CV ? Généralement, un interlignage simple ou 1,15 est suffisant.
4. Comment créer un double interlignage ? Sélectionnez "2,0" dans les options d'interlignage.
5. Comment réduire l'espace entre les lignes ? Sélectionnez une valeur inférieure à 1,0 dans les options d'interlignage.
6. Comment ajuster l'espacement avant et après un paragraphe ? Dans la section "Paragraphe" de l'onglet "Accueil".
7. L'interlignage affecte-t-il le nombre de pages ? Oui, un interlignage plus grand augmentera le nombre de pages.
8. Puis-je utiliser différents interlignages dans le même document ? Oui, en sélectionnant différentes parties du texte et en appliquant des modifications spécifiques.
En conclusion, maîtriser l'interlignage dans Word est une compétence essentielle pour créer des documents clairs, professionnels et agréables à lire. Un interlignage adapté améliore considérablement la lisibilité et l'impact visuel de votre travail. N'hésitez pas à explorer les différentes options offertes par Word et à expérimenter pour trouver le réglage parfait pour chaque document. Un document bien mis en page est un document qui communique efficacement son message, alors prenez le temps d'ajuster l'interlignage et vos lecteurs vous en remercieront.
Dechiffrer le bengali signification et importance des mots
11h pst quelle heure est il en france decryptage et astuces
Decouverte du mot espagnol commencant par i idioma
Set Line Spacing and Paragraph Spacing in Word - You're The Only One I've Told
How To Use Spacing In Word - You're The Only One I've Told
How To See Line Spacing In Word - You're The Only One I've Told
Colorful Wavy Line Shade Image Abstract Background Wave Line Abstract - You're The Only One I've Told
Line and Paragraph Spacing - You're The Only One I've Told
Line Spacing Ms Word 2007 Tutorial - You're The Only One I've Told
Set Line Spacing in Microsoft Word - You're The Only One I've Told
How to Adjust Line Spacing in Microsoft Word - You're The Only One I've Told
Change Line Spacing in MS Word - You're The Only One I've Told
How to do double space on one drive microsoft word - You're The Only One I've Told
Double spacing in Word - You're The Only One I've Told
How To Change Line Spacing In Ms Word 2007 - You're The Only One I've Told
How to set double line spacing in Ms Word - You're The Only One I've Told
How to Change Bullet Spacing in MS Word - You're The Only One I've Told
Changing to single line spacing word 2010 - You're The Only One I've Told