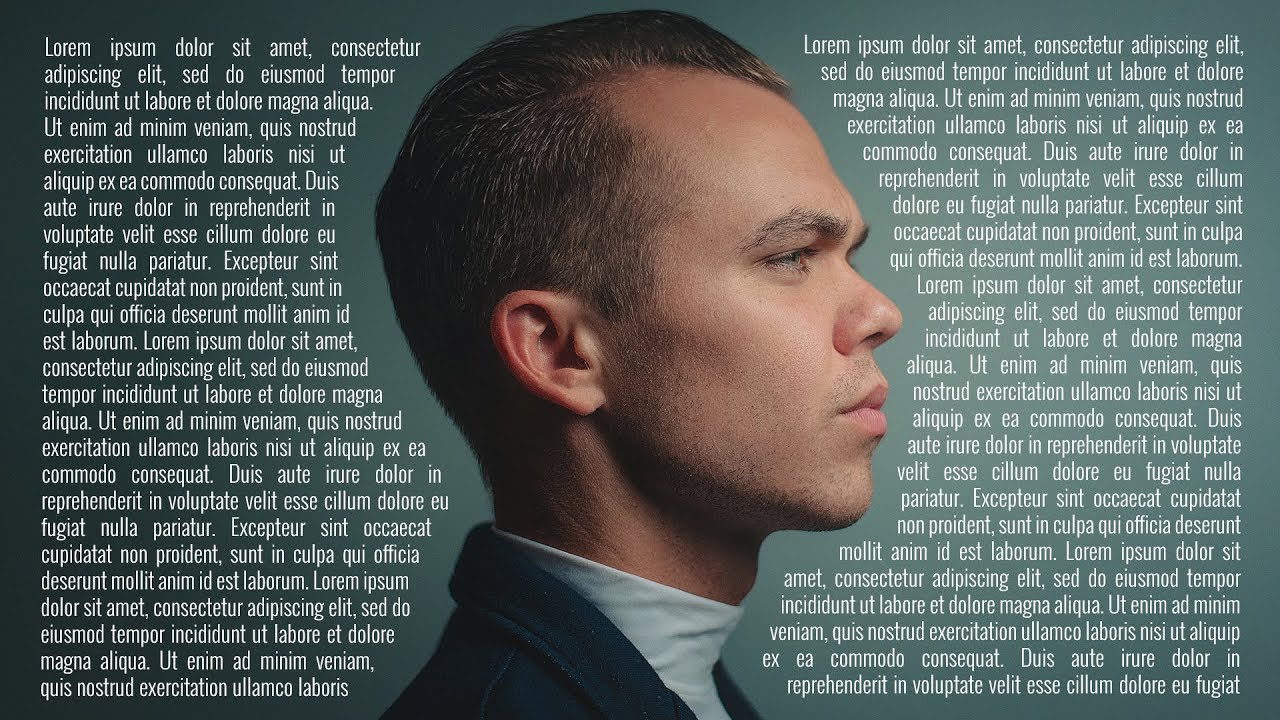¿Alguna vez has querido que tus diseños en Photoshop luzcan más profesionales y pulidos? Imagina poder integrar texto alrededor de imágenes, logotipos o cualquier elemento gráfico de manera fluida y creativa. ¡Pues deja de imaginar! Con la herramienta "Ajustar Texto" de Photoshop, puedes hacer precisamente eso y mucho más.
En el mundo del diseño gráfico, la capacidad de manipular texto es esencial. Ya sea que estés creando un póster impactante, un folleto informativo o una publicación llamativa para redes sociales, la forma en que tu texto interactúa con los elementos visuales puede hacer o deshacer tu diseño.
Aquí es donde entra en juego la función "Ajustar Texto", una herramienta poderosa que te permite controlar con precisión cómo el texto fluye alrededor de otros objetos en tu lienzo de Photoshop. Con esta herramienta, puedes decir adiós a los bloques de texto rígidos y aburridos, y dar la bienvenida a diseños dinámicos y visualmente atractivos que captarán la atención de tu audiencia.
En esta guía completa, exploraremos en profundidad la función "Ajustar Texto" en Photoshop. Descubriremos su historia, sus orígenes y cómo se ha convertido en una herramienta indispensable para los diseñadores gráficos de todo el mundo. Aprenderemos sobre sus diferentes opciones, cómo aplicarlas en la práctica y los errores comunes que debemos evitar.
Prepárate para llevar tus habilidades de diseño al siguiente nivel a medida que te conviertes en un maestro del "Ajustar Texto" en Photoshop. ¡Comencemos!
Ventajas y Desventajas de Ajustar Texto
| Ventajas | Desventajas |
|---|---|
| Crea diseños más dinámicos y atractivos. | Puede ser complicado de dominar al principio. |
| Permite un mejor uso del espacio en el lienzo. | Requiere una planificación cuidadosa para evitar resultados inesperados. |
| Mejora la legibilidad del texto al evitar superposiciones. | Puede afectar negativamente el diseño si no se utiliza correctamente. |
Mejores Prácticas para Ajustar Texto en Photoshop
Aquí tienes algunas prácticas recomendadas para utilizar "Ajustar Texto" de manera efectiva:
- Simplifica las formas: El ajuste de texto funciona mejor con formas simples y definidas. Evita formas demasiado complejas o con muchos detalles para obtener mejores resultados.
- Ajusta el espacio entre el texto y el objeto: Utiliza las opciones de "Espacio entre caracteres" y "Espacio entre líneas" para controlar la distancia entre el texto y el objeto alrededor del cual se está ajustando.
- Experimenta con diferentes opciones de ajuste: Photoshop ofrece varias opciones de ajuste, como "Ajustar al contorno", "Ajustar a la forma" y "Ajustar a la selección". Prueba con cada una para encontrar la que mejor se adapte a tu diseño.
- Previsualiza tu diseño: Antes de finalizar tu diseño, asegúrate de previsualizar cómo se verá el texto ajustado. Esto te ayudará a identificar cualquier problema potencial y realizar los ajustes necesarios.
- Guarda tu trabajo con regularidad: Como con cualquier proyecto de diseño, es fundamental guardar tu trabajo con frecuencia para evitar perder tu progreso.
Preguntas Frecuentes sobre Ajustar Texto en Photoshop
Estas son algunas de las preguntas más frecuentes sobre "Ajustar Texto" en Photoshop:
- ¿Cómo activo la función "Ajustar Texto"? Para activar "Ajustar Texto", selecciona la herramienta "Texto", haz clic en el panel "Opciones de Texto" en la parte superior de la pantalla y marca la casilla "Ajustar Texto".
- ¿Puedo ajustar texto alrededor de cualquier objeto en Photoshop? Puedes ajustar texto alrededor de cualquier objeto que tenga un trazado o una selección activa.
- ¿Puedo controlar la dirección del ajuste de texto? Sí, puedes controlar la dirección del ajuste de texto utilizando las opciones "Ajustar a la izquierda" o "Ajustar a la derecha" en el panel "Opciones de Texto".
- ¿Qué hago si el texto ajustado no se ve como quiero? Puedes ajustar la configuración de "Ajustar Texto", como el espacio entre caracteres y el espacio entre líneas, para modificar la apariencia del texto ajustado.
- ¿Puedo aplicar estilos de texto al texto ajustado? Sí, puedes aplicar cualquier estilo de texto al texto ajustado, como negrita, cursiva, subrayado y diferentes fuentes y tamaños.
- ¿Hay alguna limitación en cuanto a la cantidad de texto que puedo ajustar? No hay un límite específico en cuanto a la cantidad de texto que puedes ajustar. Sin embargo, es importante considerar la legibilidad del texto y evitar sobrecargar el diseño.
- ¿Puedo guardar mi configuración de "Ajustar Texto" para usarla en otros proyectos? Sí, puedes guardar tus configuraciones de "Ajustar Texto" como un estilo de texto para un acceso rápido y fácil en el futuro.
- ¿Dónde puedo encontrar más recursos para aprender sobre "Ajustar Texto" en Photoshop? Puedes encontrar tutoriales en video, artículos y foros en línea dedicados a Photoshop que brindan información detallada sobre "Ajustar Texto" y otras funciones avanzadas.
Conclusión
La función "Ajustar Texto" de Photoshop es una herramienta poderosa que te permite llevar tus diseños al siguiente nivel al crear composiciones visuales más dinámicas y atractivas. Dominar esta herramienta te permitirá integrar texto e imágenes de una manera fluida y profesional, mejorando la legibilidad y el atractivo visual de tus proyectos. Si bien puede tomar tiempo y práctica dominar completamente las diferentes opciones y configuraciones de "Ajustar Texto", los resultados valen la pena. Te animamos a experimentar con esta función y a explorar su potencial creativo en tus futuros proyectos de diseño. ¡No tengas miedo de probar cosas nuevas y dejar que tu creatividad fluya!
El hombre en el disfraz
El olor de tu perfume
Domina la cita indirecta ejemplos y claves para un texto impecable
How to wrap text around images. Photoshop text wrap. - You're The Only One I've Told
Can You Wrap Text in Photoshop? - You're The Only One I've Told
Wrap Text around Circle in Photoshop - You're The Only One I've Told
Tutorial How To Wrap Text Around An Image How To Create Magazine - You're The Only One I've Told
Wrapping Text in Photoshop CC - You're The Only One I've Told
Wrap Text Around the Subject in Photoshop 2021 Tutorial #shorts - You're The Only One I've Told
Text wrap around a picture, logo, etc in Illustrator, full tutorial in - You're The Only One I've Told
Wrap Text Around An Object In Photoshop - You're The Only One I've Told
How to wrap text around an image in Photoshop using paths - You're The Only One I've Told
Wrap Text Layout Photoshop Tutorial - You're The Only One I've Told
How To Create A Custom Text Box Shape In Photoshop - You're The Only One I've Told
Faking Text Wrap In Photoshop - You're The Only One I've Told
How to Wrap Text into any Shape in Photoshop (With images) - You're The Only One I've Told
Can You Wrap Text in Photoshop? - You're The Only One I've Told
How to Perspective Warp Text in Photoshop - You're The Only One I've Told