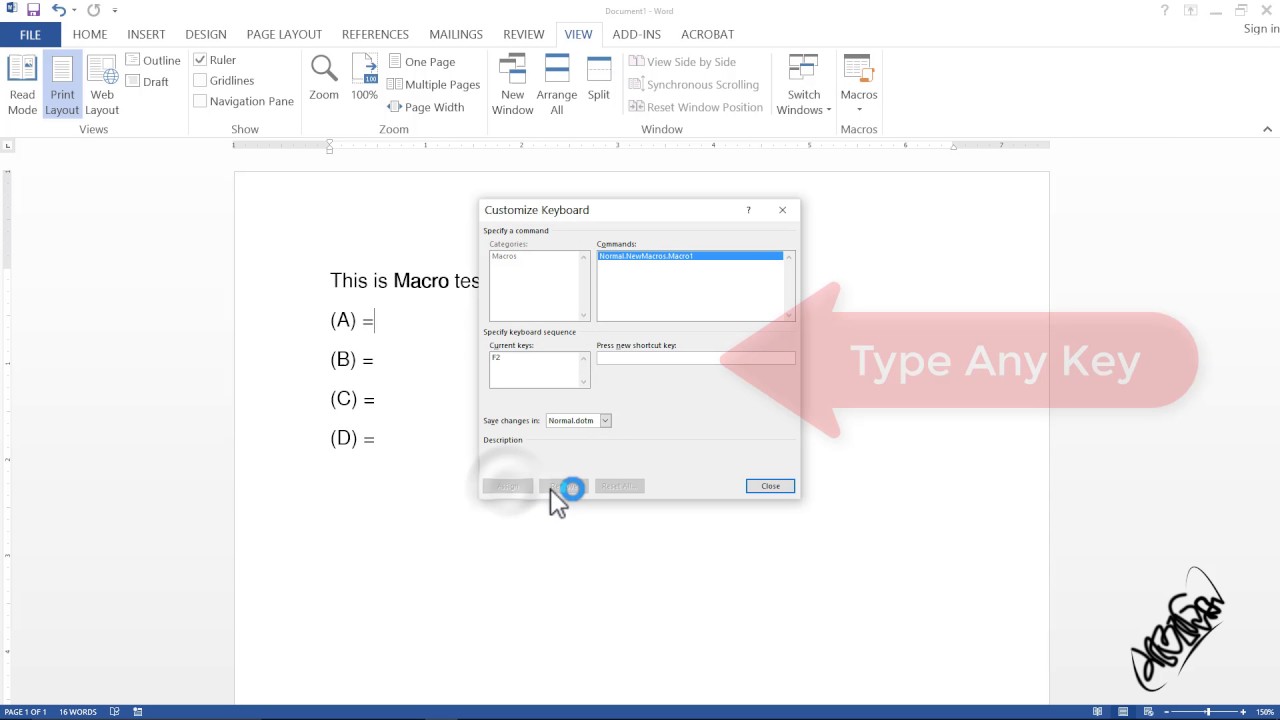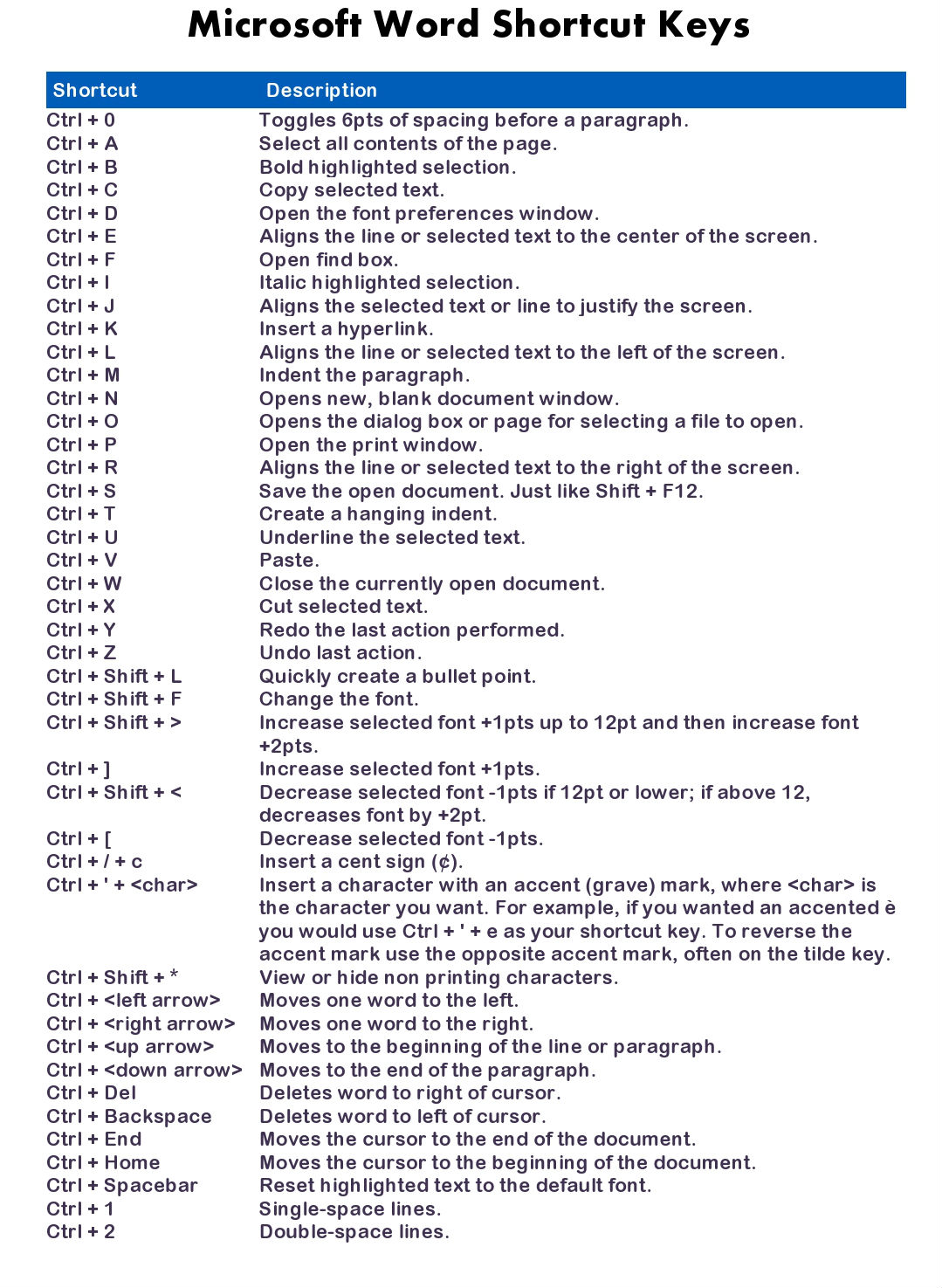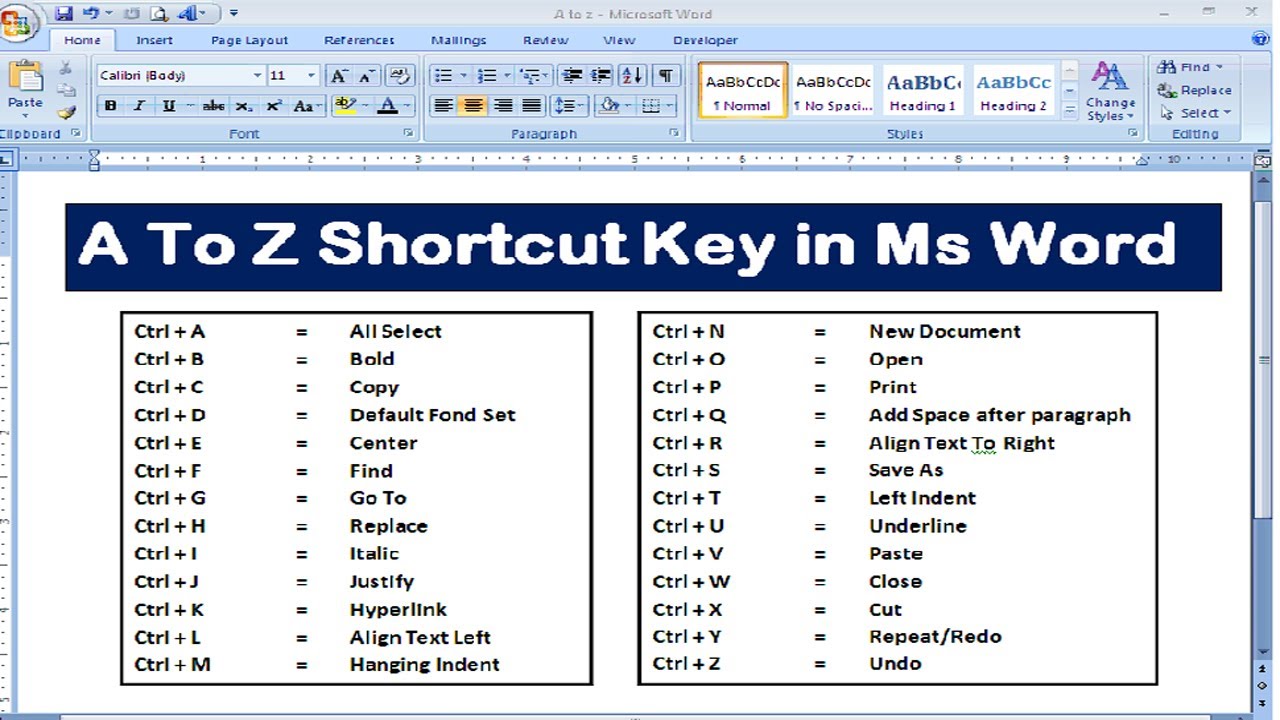Stellen Sie sich vor, Sie könnten wiederkehrende Aufgaben in Word mit einem einzigen Tastendruck erledigen. Klingt fantastisch? Mit Makros und benutzerdefinierten Tastenkombinationen ist genau das möglich! Dieser Artikel enthüllt die Geheimnisse der Makro-Automatisierung und zeigt Ihnen, wie Sie in Word blitzschnell Tastenkombinationen für Ihre Makros erstellen.
Makros in Microsoft Word sind im Grunde kleine Programme, die eine Reihe von Aktionen automatisieren. Sie sparen Zeit und Mühe, indem sie komplexe Abläufe mit einem Klick ausführen. Die Kombination von Makros mit Tastenkombinationen potenziert diesen Effekt nochmals, da Sie nicht einmal mehr die Maus benötigen, um Ihre Makros zu starten.
Die Möglichkeit, Makros Tastenkombinationen zuzuweisen, existiert seit vielen Word-Versionen und hat sich als unverzichtbares Werkzeug für Power-User erwiesen. Von der einfachen Formatierung bis hin zur Erstellung komplexer Dokumente – die Automatisierungsmöglichkeiten sind nahezu grenzenlos. Der Schlüssel zur effizienten Nutzung liegt im Verständnis der Funktionsweise und der richtigen Anwendung.
Ein häufiges Problem bei der Verwendung von Makros ist die Schwierigkeit, sich die verschiedenen Makronamen zu merken. Hier kommen die Tastenkombinationen ins Spiel. Durch die Verknüpfung eines Makros mit einer leicht zu merkenden Tastenkombination wird die Bedienung deutlich vereinfacht und die Produktivität gesteigert.
Ein weiteres Problem kann die versehentliche Überschreibung von bestehenden Word-Tastenkombinationen sein. Daher ist es wichtig, bei der Wahl der Tastenkombinationen sorgfältig vorzugehen und Konflikte zu vermeiden. Dieser Artikel bietet Ihnen wertvolle Tipps, wie Sie solche Probleme effektiv umgehen können.
Schritt-für-Schritt-Anleitung zur Erstellung von Tastenkombinationen für Makros:
1. Öffnen Sie das Menü "Ansicht" und klicken Sie auf "Makros".
2. Wählen Sie das gewünschte Makro aus und klicken Sie auf "Optionen".
3. Im Dialogfeld "Makrooptionen" können Sie nun eine Tastenkombination zuweisen. Achten Sie darauf, keine bestehenden Tastenkombinationen zu verwenden.
4. Bestätigen Sie Ihre Auswahl mit "OK".
Vorteile der Verwendung von Tastenkombinationen für Makros:
1. Zeitsersparnis: Komplexe Aufgaben werden mit einem Tastendruck erledigt.
2. Effizienzsteigerung: Die Arbeit wird schneller und präziser.
3. Komfort: Die Bedienung von Word wird deutlich vereinfacht.
Vor- und Nachteile von Tastenkombinationen für Makros
| Vorteile | Nachteile |
|---|---|
| Zeitsersparnis | Potenzielle Konflikte mit bestehenden Tastenkombinationen |
| Effizienzsteigerung | Lernkurve für die Erstellung von Makros |
| Komfort |
Bewährte Praktiken:
1. Verwenden Sie eindeutige Tastenkombinationen.
2. Dokumentieren Sie Ihre Tastenkombinationen.
3. Testen Sie Ihre Makros und Tastenkombinationen gründlich.
4. Vermeiden Sie die Verwendung von Standard-Tastenkombinationen.
5. Halten Sie Ihre Makros kurz und prägnant.
Häufig gestellte Fragen (FAQs):
1. Wie erstelle ich ein Makro in Word? (Antwort: Im Menü "Ansicht" unter "Makros" auf "Neues Makro erstellen" klicken.)
2. Kann ich Tastenkombinationen für bestehende Makros ändern? (Antwort: Ja, über die Makrooptionen.)
... (und weitere FAQs)
Zusammenfassend lässt sich sagen, dass die Verwendung von Tastenkombinationen für Makros in Word ein mächtiges Werkzeug zur Steigerung Ihrer Produktivität darstellt. Durch die Automatisierung von wiederkehrenden Aufgaben sparen Sie Zeit und Mühe und können sich auf die wesentlichen Aspekte Ihrer Arbeit konzentrieren. Die Implementierung mag anfangs etwas Übung erfordern, aber die langfristigen Vorteile überwiegen bei weitem. Beginnen Sie noch heute damit, Ihre Word-Erfahrung zu optimieren und Ihre Effizienz zu maximieren! Experimentieren Sie mit verschiedenen Makros und Tastenkombinationen und entdecken Sie das volle Potenzial der Makro-Automatisierung in Word. Sie werden erstaunt sein, wie viel Zeit und Mühe Sie sich damit sparen können.
Felix katzenfutter familienunternehmen tradition qualitat
Niedliche bio ideen fur die berry avenue bremerhavener charme
Gute nacht gifs bilder susse traume senden leicht gemacht
MS Word Cheat Sheet Shortcut Typing Tips Microsoft - You're The Only One I've Told
how to add a shortcut key to a macro in word - You're The Only One I've Told
Cách tạo Macro trong Excel - You're The Only One I've Told
View macro shortcut keys - You're The Only One I've Told
Add Shortcut to use the Macro youve created in MS Word - You're The Only One I've Told
2 Ways to Assign Keyboard Shortcuts to Macros - You're The Only One I've Told
Cell Phone Symbol Meanings at Elaine Glass blog - You're The Only One I've Told
Shortcut Keys In Ms Word - You're The Only One I've Told
How To Fix Cell In Excel Formula Shortcut - You're The Only One I've Told
Assigning a Word Macro to a Shortcut Key Wamblog - You're The Only One I've Told
how to add a shortcut key to a macro in word - You're The Only One I've Told
Understanding Macros in Microsoft Word - You're The Only One I've Told
How To Cut Words In Word - You're The Only One I've Told
Create keyboard shortcut for excel - You're The Only One I've Told
A Computer Keyboard Function Keys at Virginia Barrentine blog - You're The Only One I've Told


:max_bytes(150000):strip_icc()/006-add-macros-in-excel-4176395-3b2142a22c3b4049b6d590a41b1c3229.jpg)