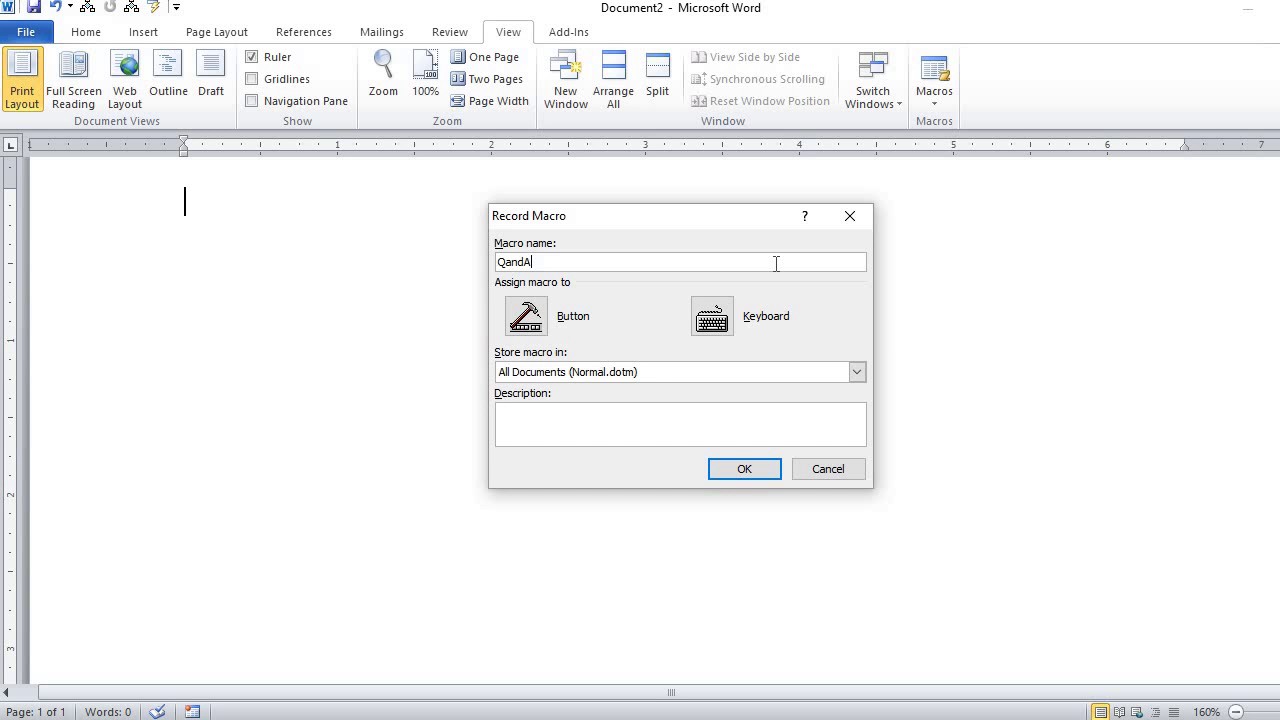Nervt es dich auch, immer wieder die gleichen Schritte in Word zu wiederholen? Copy & Paste, Formatierungen anpassen, spezielle Zeichen einfügen… Stop! Es gibt einen einfacheren Weg: Makros. In diesem Guide erfährst du, wie du mit der Makroaufzeichnung in Word Zeit sparst und zum Word-Profi wirst.
Stell dir vor, du könntest mit einem Klick komplexe Abläufe automatisieren. Genau das ermöglichen Makros. Sie sind quasi kleine Programme, die du in Word selbst erstellen kannst, um wiederkehrende Aufgaben zu automatisieren. Keine Programmierkenntnisse nötig, versprochen! Dieser Artikel zeigt dir, wie du Makros in Word aufnimmst und so deine Arbeit effizienter gestaltest.
Die Makrofunktion in Word existiert schon seit Ewigkeiten. Sie entstand aus dem Bedürfnis heraus, komplexe und sich wiederholende Aufgaben zu vereinfachen. Anfangs war die Makroprogrammierung eher etwas für Experten, doch die moderne Benutzeroberfläche macht die Makroaufzeichnung in Word zum Kinderspiel. Trotzdem wird das Potenzial von Makros oft unterschätzt. Dabei sind sie unglaublich hilfreich, um die Produktivität zu steigern und Frustration zu vermeiden.
Eines der Hauptprobleme bei der Makroerstellung ist die Angst vor der Technik. Viele denken, es sei kompliziert und erfordert Programmierkenntnisse. Doch die Wahrheit ist: Die Makroaufzeichnung in Word ist super einfach! Du klickst einfach auf "Aufzeichnen", führst die gewünschten Aktionen aus und klickst auf "Stopp". Fertig ist dein Makro.
Ein Makro in Word aufzuzeichnen ist im Grunde wie ein Video von deinen Aktionen in Word zu erstellen. Word merkt sich jeden Klick, jede Formatierung und jeden Tastendruck. Wenn du das Makro abspielst, führt Word diese Aktionen automatisch für dich aus. Das spart nicht nur Zeit, sondern minimiert auch Fehler.
Vorteile von Makros in Word:
1. Zeitersparnis: Wiederholende Aufgaben werden automatisiert.
2. Fehlerreduzierung: Manuelle Eingaben werden minimiert.
3. Konsistenz: Formatierungen und Abläufe werden einheitlich.
Aktionsplan: Makro erstellen in Word
1. Gehe auf "Ansicht" -> "Makros" -> "Makro aufzeichnen".
2. Gib deinem Makro einen Namen.
3. Führe die gewünschten Aktionen in Word aus.
4. Klicke auf "Makroaufzeichnung beenden".
Schritt-für-Schritt Anleitung: Makro in Word aufzeichnen
1. Öffne ein Word-Dokument.
2. Klicke im Menüband auf "Ansicht".
3. Klicke in der Gruppe "Makros" auf "Makro aufzeichnen".
4. Gib deinem Makro einen aussagekräftigen Namen.
5. Führe die Aktionen aus, die du automatisieren möchtest (z.B. Formatierungen, Einfügen von Text, etc.).
6. Klicke erneut auf "Makroaufzeichnung beenden".
Vor- und Nachteile von Makros in Word
| Vorteile | Nachteile |
|---|---|
| Zeitsparend | Kann bei komplexen Makros fehleranfällig sein |
| Fehlerreduzierung | Erfordert etwas Einarbeitungszeit |
| Konsistenz | Makros sind versionsabhängig |
Bewährte Praktiken:
1. Plane dein Makro im Voraus.
2. Verwende aussagekräftige Makronamen.
3. Teste dein Makro gründlich.
4. Speichere deine Makros in der globalen Vorlage (Normal.dotm), um sie in allen Dokumenten verwenden zu können.
5. Dokumentiere deine Makros.
Häufig gestellte Fragen (FAQs):
1. Was ist ein Makro? Ein Makro ist eine Reihe von Befehlen und Aktionen, die automatisiert ausgeführt werden können.
2. Wie nehme ich ein Makro auf? Über das Menüband "Ansicht" -> "Makros" -> "Makro aufzeichnen".
3. Wo werden Makros gespeichert? In der aktuellen Dokumentdatei oder in der globalen Vorlage (Normal.dotm).
4. Kann ich Makros bearbeiten? Ja, mit dem Visual Basic Editor.
5. Sind Makros sicher? Makros aus vertrauenswürdigen Quellen sind sicher. Vorsicht bei Makros aus unbekannten Quellen.
6. Wie lösche ich ein Makro? Über den Makro-Dialog.
7. Kann ich Makros zwischen verschiedenen Word-Versionen verwenden? Manchmal, aber nicht immer. Kompatibilitätsprobleme können auftreten.
8. Wie führe ich ein Makro aus? Über den Makro-Dialog oder durch Zuweisen einer Tastenkombination.
Tipps & Tricks:
Verwende relative Referenzen, damit dein Makro unabhängig von der Cursorposition funktioniert.
Zusammenfassend lässt sich sagen, dass Makros in Word ein mächtiges Werkzeug sind, um die Produktivität zu steigern und wiederkehrende Aufgaben zu automatisieren. Die Makroaufzeichnung ist überraschend einfach und erfordert keine Programmierkenntnisse. Nutze die Vorteile von Makros, um Zeit zu sparen, Fehler zu reduzieren und deine Word-Dokumente effizienter zu bearbeiten. Fang noch heute an, Makros aufzuzeichnen und erlebe den Unterschied!
Ob du nun täglich mit Word arbeitest oder nur gelegentlich Dokumente erstellst, die Fähigkeit, Makros aufzuzeichnen und zu verwenden, wird deine Arbeit erleichtern und dir einen Wettbewerbsvorteil verschaffen. Investiere ein wenig Zeit, um dich mit Makros vertraut zu machen – es lohnt sich! Probiere es aus und entdecke die Möglichkeiten der Makroaufzeichnung in Word. Du wirst überrascht sein, wie viel Zeit und Aufwand du damit sparen kannst. Mach den ersten Schritt und optimiere deine Word-Skills noch heute!
Minecraft figuren zum ausmalen pixelkunst trifft kreativitat
Lachanfall garantiert mit lol zum ausmalen und ausdrucken
Clark kent und lois lane die dynamik eines legendaren duos
How to Make Time - You're The Only One I've Told
What Is Macro In Ms Word 2007 - You're The Only One I've Told
Microsoft Word 2013 Training How to Record Macros - You're The Only One I've Told
Where Is Macro Option In Excel - You're The Only One I've Told
How to Create and Run Macros in MS Word the Easy Way - You're The Only One I've Told
How to create a Macro in Word 2013 - You're The Only One I've Told
How to Create a Macro in Microsoft Word and Excel - You're The Only One I've Told
How to Record Run Macros to Automate Tasks in Word - You're The Only One I've Told
Ms Word Record Macro - You're The Only One I've Told
What is a Macro - You're The Only One I've Told
How to Create and Run Macros in Word 20072010 the Easy Way - You're The Only One I've Told
Record a Macro in Word - You're The Only One I've Told
How to Record Macros and Automate Tiresome Tasks In Microsoft Word - You're The Only One I've Told
How to Create a Macro in Microsoft Word and Excel - You're The Only One I've Told
Use macro recorder in word - You're The Only One I've Told